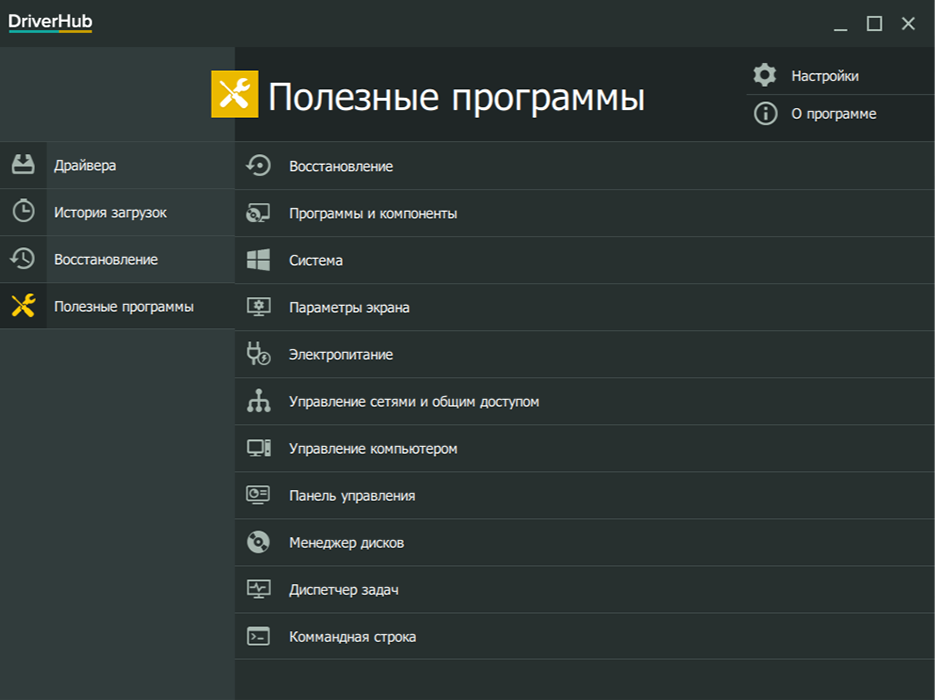Jmenování programu DriverHub a jak jej používat
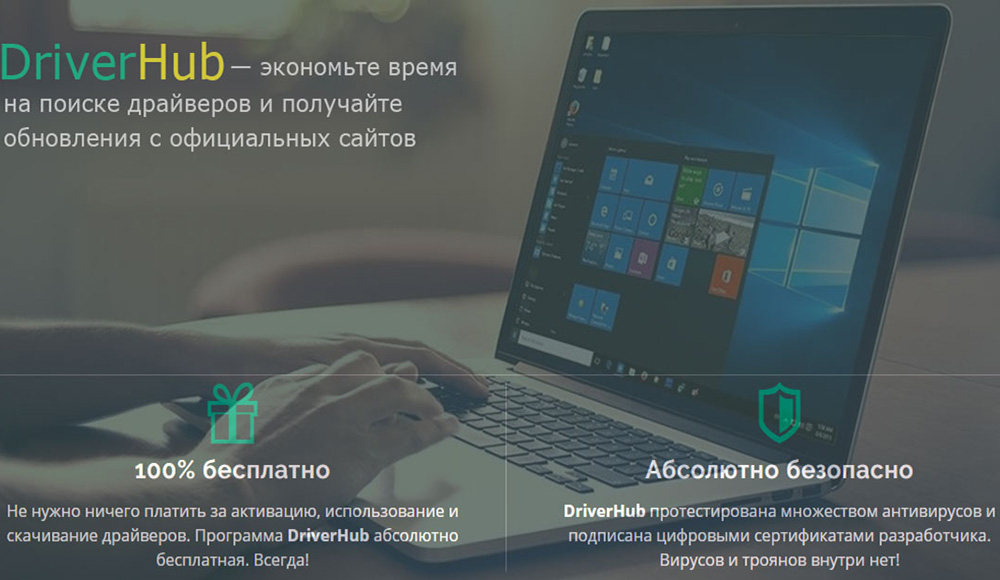
- 4530
- 273
- Lubor Blecha
Každý uživatel PC samozřejmě ví, že pro běžný provoz programů a připojeného zařízení musíte neustále aktualizovat ovladače. Tato funkce ve výchozím nastavení provádí střed aktualizací „Windows“, ale někdy začíná dělat chyby a musí být odpojena nebo omezena prostředky v prostředcích. Často nemůže načíst některé balíčky automaticky, musíte je hledat ručně, a to je nepohodlné. A pak Driverhub přijde na záchranu.
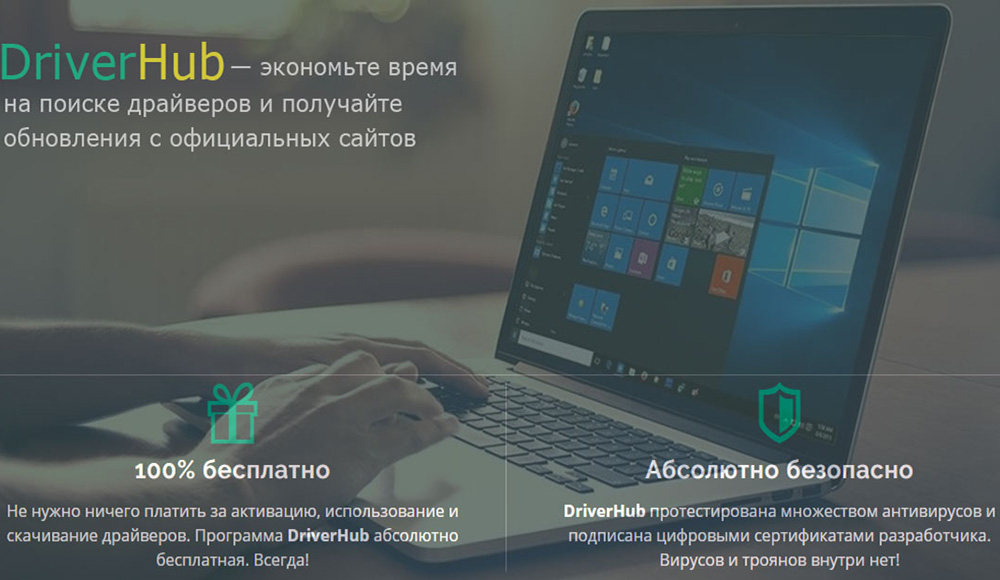
Nastavení a použití programu DriverHub.
Co je Driverhub
Pravděpodobně jste již pochopili o Driverhubu, že se jedná o program pro sledování, stahování a instalaci aktuálních aktualizačních balíčků. Uživatel je nemusí hledat sami na různých webech a ztrácet čas - stačí to jednou napravit a nemůžete se obávat, že řidiči budou na místě. Distribuce programu je distribuována zdarma, na zdroji vývojáře.
Jak stáhnout a nainstalovat na PC
Stahování a instalace nejsou nijak zvlášť obtížné:
- Přejděte na oficiální web.
- Vyberte vhodný výtok: 32 bitů pro PC a 64 bitů pro notebook.
- Stáhněte si distribuci (je zde tlačítko s příslušným podpisem) a spusťte „Průvodce instalací“.
- Vezměte prosím na vědomí, že ve fázi „typu instalace“ je lepší vybrat si nedoporučené parametry, ale uživatele, protože vám bude nabídnuto nainstalovat zcela zbytečný program do přílohy. Odstraňte z ní šek, aby se neinstalovala.
- Vyberte si ruský jazyk (nebo jakýkoli jiný, který je pro vás pohodlnější).
- Vyberte složku úložiště souborů.
- Počkejte, až zkopírujete, a pak budou nainstalovány všechny prvky.
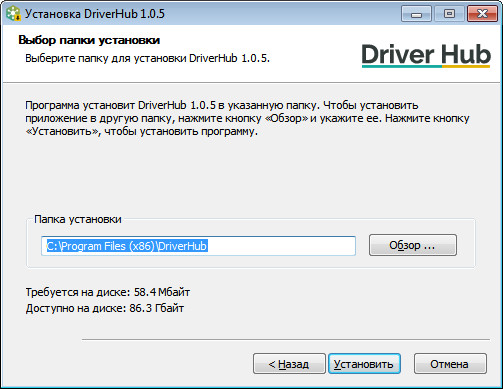
Jak nainstalovat ovladače
Když otevřete ovladač „rozbočovač“, uvidíte vlevo několik sekcí:
- První a hlavní „ovladače“, kde jste nastavili aktualizace pro Windows XP, 7, 8 nebo 10.
- „Historie“, kde můžete vidět chronologii programových akcí.
- „Obnovení“ - proto se vrátí řidiče, pokud dojde k chybě s novou verzí.
- „Užitečné programy“ - karta, odkud se můžete rychle dostat k tak důležitým funkcím OS, jako je „příkazový řádek“, „Dispečer úkol“, „vybavení“ a T.Str.
Chcete -li zkontrolovat aktualizace a nainstalovat ovladače, musíte kliknout na velké tlačítko „Najít nyní“ umístěné v první sekci. To bude nějakou dobu trvat a celý proces analýzy se zobrazí ve formě postupně naplněného modrého proužku. Poté vám bude poskytnut seznam všech nalezených balíčků. Posuvník je o něco vyšší, pohybující se, který můžete přepnout do expertního režimu, je to nezbytné pro selektivní instalaci, pokud nechcete stahovat vše nalezeno. Seznam lze zobrazit pro dvě možnosti pro ovladače pro stejné vybavení. V tomto případě si musíte vybrat kohokoli - podívejte se, ze kterých společností pocházejí, a také zkontrolovat data jejich odchodu. Poté, co jste se rozhodli pro výběr, klikněte na zelené tlačítko „Instalace“. Počkejte na oznámení o dokončení instalace a restartujte PC.
Další příležitosti
Možná budete také užitečné pro další funkce programu. V „Historie“ můžete vidět úplné informace o tom, kdy, jak a odkud byla aktualizace stanovena, je velmi užitečné, pokud došlo k chybě v systému, a máte podezření, že řidič je na vině. Můžete také zjistit, na kterou složku je uložena a otevřít ji. Často se stává, že nové verze ovladače jsou nekompatibilní s OS nebo obsahují nepravidelné kódy, můžete je vrátit do pracovního stavu na kartě pro obnovení. K dispozici bude seznam připojených zařízení a programů - vyberte problematický a klikněte na tlačítko „Obnovit“. Po dokončení restartujte OS.
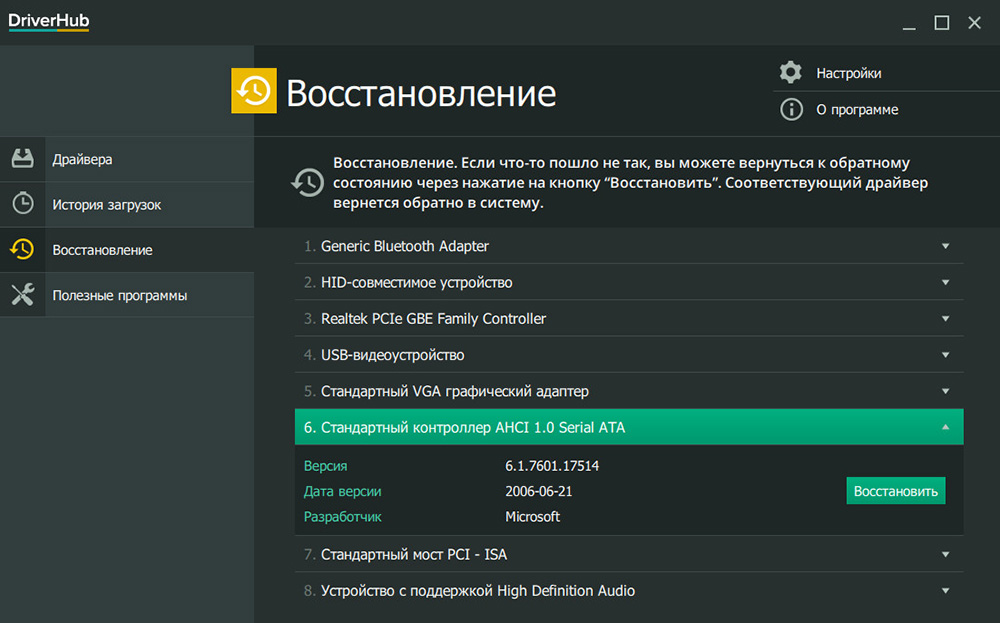
Také na kartě „Užitečné programy“ jsou shromažďovány různé služby, které často musí kontaktovat. Chcete -li je najít v systému, musíte používat horké klíče a přesunout se z jedné sekce do druhé po dlouhou dobu, protože vše je na různých místech. Ale s pomocí DriverHubu to lze udělat mnohem rychleji. Tady je:
- Správce úloh, kde se zobrazují všechny aktuální aktivní procesy, které lze nakonfigurovat nebo zrušit, a také plán jejich absorpce systémových zdrojů.
- Obnovení systému, kde můžete obrátit všechny změny v systému a vybrat si datum, kdy počítač normálně pracoval.
- Programy a funkce, kde můžete smazat nainstalovaný program a všechny jeho prvky.
- Systém, který obsahuje různé informace o PC: Vypouštění a verze systému, typ BSV, kapacita RAM, objem fyzické paměti, frekvenci procesoru a mnohem více.
- Nastavení obrazovky, kde můžete změnit jas, rozlišení, velikost písmen, ikon a další nastavení obrazovky.
- Napájecí zdroj, který obsahuje parametry úspory úspory energie (často vyvolávají chyby při provozu softwaru a dokonce odmítají zahájit určité programy).
- Správa sítě a sdílení - parametry připojení k internetu, možnosti vytváření nových připojení a nastavení stávajícího.
- Příkazový řádek, odkud můžete nastavit různé příkazy pro získání informací, zlepšit výkon počítače, obnovit poškozené soubory a tenké nastavení OS.
- Ovládací panel, který shromažďuje všechny parametry účtů, auto -leunch, zařízení, synchronizace, datum, čas, písma atd. Str.