Ovladač Bluetooth v systému Windows 10, 8, 7 - Jak nainstalovat, aktualizovat, vrátit se zpět, nahradit. Řešení různých problémů s Bluetooth na notebooku a PC
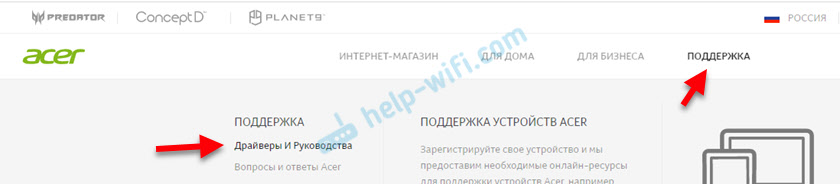
- 4484
- 564
- Mgr. Rastislav Zouhar
Ovladač Bluetooth v systému Windows 10, 8, 7 - Jak nainstalovat, aktualizovat, vrátit se zpět, nahradit. Řešení různých problémů s Bluetooth na notebooku a PC
V tomto článku se budeme zabývat různými a nepochopitelnými problémy, které se často objevují při pokusu o konfiguraci Bluetooth na notebooku nebo počítači s Windows 10, Windows 8 nebo Windows 7. Nebo s problémy, které vznikají v procesu připojení nebo používání různých zařízení Bluetooth. Z vlastní zkušenosti mohu říci, že problém je nejčastěji v Bluetooth Driver. Proto velmi často všechna rozhodnutí přicházejí k tomu, že je třeba řidiče nainstalovat, aktualizovat nebo vrátit zpět.
Pokud vůbec nemáte nastavení Bluetooth, Windows nevidí adaptér, nevyhledává zařízení nebo vyhledávání a připojování, ale nefungují - musíte začít s ovladačem. Při připojení sluchátek Bluetooth se často setkávám s takovými problémy. Když se zdá, že všechno funguje, sluchátka jsou spojena, ale zvuk k nim nejde. Nebo mikrofon nefunguje. Nebo zvuk velmi špatné kvality. Cokoli může být.
Struktura vám řeknu, jak Bluetooth vůbec funguje. K čemu jsou řidiči a proč takové problémy vyvstávají. Bluetooth práce poskytuje samostatný modul (deska). V notebookech je to obvykle vestavěné (jako samostatný poplatek, jehož prostřednictvím Blutuz a Wi-Fi pracují). Na PC je nejčastěji připojen jako samostatný adaptér (více v článku nastavuje Bluetooth na počítači). Aby operační systém Windows nainstalovaný na počítači nebo notebooku pochopil, jak s touto deskou pracovat. Řidič „vypráví“ Windows Všechny informace o adaptéru Bluetooth a dává pokyny pro práci s ním. Pokud řidič na Bluetooth není nainstalován, tato funkce nefunguje. Pokud je ovladač nainstalován, s chybami, zastaralými atd. D. - Při připojení a používání různých zařízení (sluchátka, reproduktory, myši, klávesnice, klávesnice atd. D.).
Ovladač Bluetooth pro Windows 10 - Jak nainstalovat?
Ukážu na příkladu Windows 10. Pokud máte Windows 7 nebo Windows 8 - instrukce je vhodná. Stačí si stáhnout ovladač speciálně pro systém, který je nainstalován v počítači nebo notebooku. Pokud řidič není nainstalován, Bluetooth nefunguje. Proto, pokud máte tento problém konkrétně, musíte si stáhnout a nainstalovat požadovaný ovladač. Ale předtím doporučuji, abyste se ujistili, že Bluetooth je ve vašem počítači fyzicky. Několik článků o tomto tématu:
- Jak zkontrolovat, zda je na notebooku nebo počítači Bluetooth a jak jej najít?
- Jak vyrobit bluetooth na počítači, pokud tomu tak není?
- Proč Bluetooth nefunguje na notebooku nebo prostřednictvím adaptéru na počítači?
- Ve stroji, ve správci zařízení není ikona Bluetooth, ve stromu, Windows 10 Oznámení Center. Co dělat?
- Jak povolit a konfigurovat Bluetooth na notebooku s Windows 10
- Adaptér Bluetooth pro počítač. Jak vybrat?
- Jak povolit Bluetooth na notebooku?
- Notebook nevidí zařízení Bluetooth (sluchátka, sloupec, myš). Co dělat?
Nezapomeňte věnovat pozornost těmto článkům. Shromáždili mnoho různých řešení a tipů. Možná bude pro vás snazší vyřešit problém, s nímž jste šli na tuto stránku.
Důležité! Pokud máte na počítači Bluetooth, je nainstalován ovladač. Pokud dojde k problémům a chybám, musíte je aktualizovat nebo převrátit. Musíte tedy sledovat následující části tohoto článku.Další informace o instalaci ovladače. Nejčastěji se to musí provádět ručně ve Windows 7 a Windows 8, protože Windows 10 obvykle instaluje ovladač automaticky. Ano, ne vždy funguje dobře, ale je to další problém.
Jak najít a stáhnout ovladač?
Řidič Bluetooth musí být načten z místa výrobce notebooku, adaptéru Bluetooth nebo bezdrátového modulu (deska). Teď to vysvětlím. Máte notebook, má model, na stránce tohoto modelu na webových stránkách výrobce jsou všechny potřebné ovladače. Včetně Blutuz. Pokud mluvíme o USB, PCI, M2 adaptéru, pak výrobce (adaptér nebo samotná čipová sada) má také web, má stránku s adaptérovým modelem a je tam nezbytný ovladač tam. Kromě toho na oficiálních webových stránkách najdete vždy nejnovější a vhodný řidič.
Vezměte si například populární notebook Acer Aspire 5 A515-55G. Musíte zjistit model notebooku (pokud máte notebook) nebo adaptér.
Dále existují dvě možnosti:
- Do vyhledávání zadejte model notebooku, adaptéru, čipové sady a přejděte na oficiální web, okamžitě na stránku vašeho zařízení. K dispozici jsou stahování a stáhněte si ovladač na Bluetooth.
- Přejděte na oficiální web, najděte tam sekci s vykládkou, najděte svůj model pomocí vyhledávání a stáhněte si požadovaný ovladač.
Vraťme se k našemu příkladu. Od notebooku máme Acer Aspire 5 A515-55G, pak jdeme na web Acer. Najděte tam sekci s načítáním.
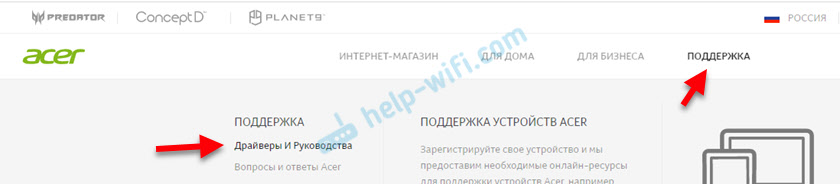
Prostřednictvím vyhledávání najdeme náš model (nebo si vybereme v nabídce podle kategorie, série, modely).

Stránka našeho modelu se otevře. Vyberte Windows, která je nainstalována na notebooku a otevřete kategorii „ovladače“.
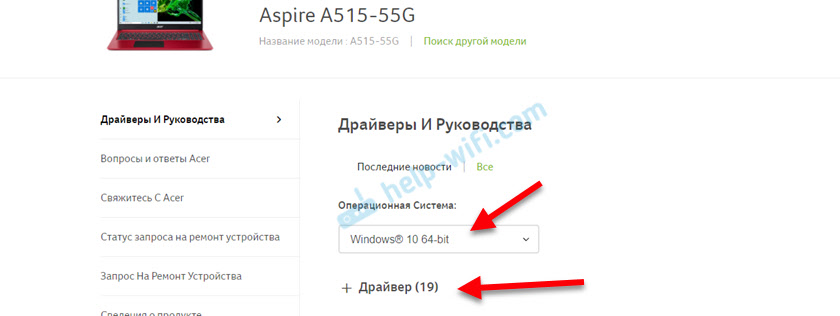
Najděte ovladač na Bluetooth a načtěte jej do počítače.

Pokud má web několik ovladačů na Bluetooth, pak jsou pro různé dodavatele (výrobce) samotného modulu. Popis řidiče označuje (Intel, Qualcomm Ateros, Broadcom). Pokud nevíte, který výrobce máte bezdrátový modul, můžete zkusit stáhnout a nainstalovat oba ovladače. To je samozřejmě nežádoucí, ale nic se nestará o to. Nevhodný ovladač zpravidla nebude nainstalován. Během procesu instalace se chyba „zařízení nenalezne nebo deaktivuje“ nebo něco takového typu.
Co dělat, pokud web výrobce nemá ovladač Bluetooth pro mou verzi Windows?
K tomu velmi často dochází, když je na starém notebooku nainstalován nový systém (například Windows 10). Nebo naopak je na novém notebooku nainstalován nový systém. Pro které na webových stránkách výrobce prostě nejsou řidiči.
V takových situacích, pro normální provoz Blueters a dalších funkcí, doporučuji nainstalovat přesně verzi Windows, pro kterou jsou na webových stránkách výrobce ovladače.
Pokud to není možné, musíte hledat řidiče na třetích stránkách. Můžete použít vyhledávání ID zařízení (článek na příkladu Wi-Fi, ale pro Bluetooth je také vhodný). Nebo použijte mé nemilované programy, jako je řešení DriverPack (na vlastní nebezpečí a riziko).
Instalace ovladače
Ve většině případů stačí otevřít archiv s ovladačem a spustit instalační soubor, který se obvykle nazývá Založit.Exe.

Dále postupujte podle pokynů, které budou v programu (několikrát stiskněte tlačítko „Další“). Po úspěšné instalaci v dispečeru zařízení by se měla objevit sekce Bluetooth, kde bude adaptér. Vaše jméno může být jiné. Mám jen výrobce adaptéru Intel.
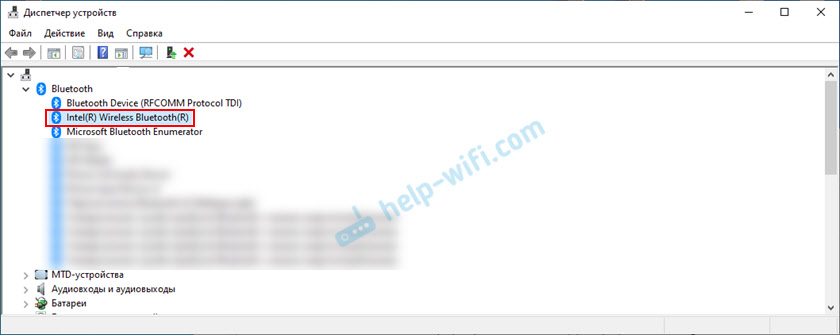
Nastavení této funkce v systému Windows a modrá ikona v triu.
Jak aktualizovat ovladač Bluetooth v systému Windows?
Když je Bluetooth v dispečer, musíte ovladač aktualizovat ovladač, zdá se, že všechno funguje, ale existuje Kaik problému nebo chyby.
Metoda 1
Můžete se pokusit aktualizovat standardním způsobem. Což, jak ukazuje praxe, nikdy nefunguje. Windows bude vždy hlásit, že nejvhodnější ovladač pro toto zařízení již byl nainstalován.
Chcete -li to vyzkoušet, musíte otevřít správce zařízení (můžete stisknout Win+R, zadejte příkaz devmgmt.MSC a klikněte na OK), stiskněte pravým tlačítkem myši na adaptér a vyberte „Aktualizovat ovladač“. V dalším okně vyberte „Automatické vyhledávání ovladačů“.
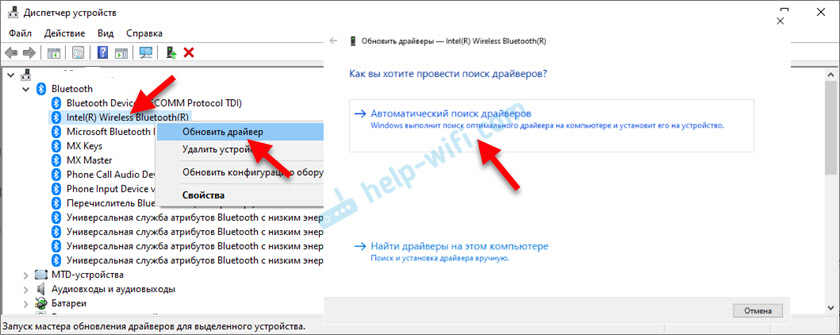
Jak jsem napsal výše, s největší pravděpodobností uvidíte zprávu, že řidič je nový a nepotřebuje aktualizaci.
Metoda 2
Stáhněte si novou verzi ovladače z webu výrobce notebooku, adaptéru, čipové sady a spusťte jeho instalaci.
Před aktualizací (načítání nových ovladačů) doporučuji, abyste viděli verzi a datum vývoje aktuálního aktuálního řidiče. Abyste mohli navigovat při načítání nové verze. Tyto informace můžete vidět ve vlastnostech Bluetooth adaptéru na kartě řidiče.
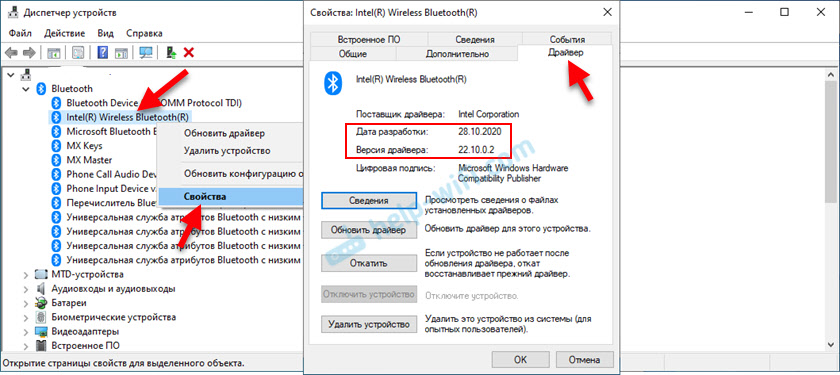
Jak najít a stáhnout požadovaný ovladač, podrobně jsem ukázal výše v článku (kde jsem psal o instalaci ovladače). Po stažení nové verze ovladače spusťte soubor nastavení.exe a postupujte podle pokynů v programu.
Metoda 3
Pokud po načtení nového ovladače do archivu (ve složce) není instalační soubor, lze jej nainstalovat/aktualizovat ručně.
- Odstraňte všechny soubory z archivu do složky.
- V dispečeru zařízení klikněte na adaptér Blutuz pravým tlačítkem myši a vyberte „Aktualizovat ovladač“.

- Vyberte „Najděte ovladače v tomto počítači“.

- Vyberte složku s ovladačem a klikněte na „Další“.

- Pokud je cesta ke složce správně označena a ovladač je vhodný pro systém a zařízení, bude nainstalována nebo aktualizována.
Metoda 4: Prostřednictvím centra aktualizace Windows (řešení mnoha problémů, ověřeno)
V komentářích k jiným článkům existují recenze, že všechny druhy problémů s Bluetooth v systému Windows 10 jsou vyřešeny instalací aktualizace řidiče prostřednictvím centra Windows Update Center. To se děje takto:
- Jdeme na „Start“ - „Parametry“, sekce „Aktualizace a zabezpečení“.
- Na kartě Windows Update by měl být k dispozici bod „volitelná korekce“. Klikněte na „Zobrazit všechny volitelné aktualizace“.

- V části „Aktualizace ovladačů“ (Otevřete IT) by měl existovat řidič s Bluetooth. Například modul Bluetooth. Vyberte jej a klikněte na tlačítko „Stáhnout a instalovat“.
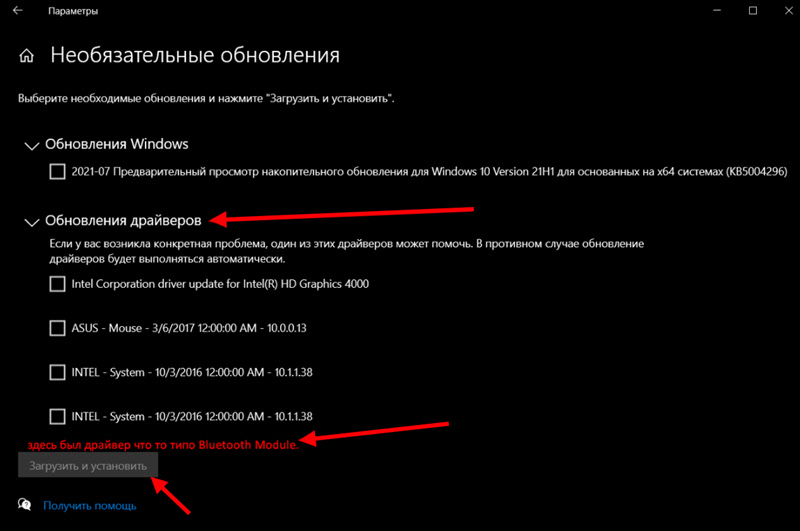 Po načtení a instalaci ovladače (možná budete muset restartovat počítač), který by měl být vyřešen problém s Blueters.
Po načtení a instalaci ovladače (možná budete muset restartovat počítač), který by měl být vyřešen problém s Blueters.
Zvláštní poděkování patří Pavel, který potvrdil, že tato metoda funguje a sdílí snímky obrazovky. Hledal blueters zařízení, ale nebylo zjištěno ani jediné zařízení. Po aktualizaci této metody všechno fungovalo.
Po instalaci nebo aktualizaci softwaru nezapomeňte restartovat počítač.
Jak se vrátit nebo vyměnit ovladač Bluetooth a vyřešit různé problémy?
Vrácení nebo nahrazení řidiče starší verzí (která je v zásadě stejná) velmi často pomáhá zbavit se různých problémů v připojení Bluetooth. Já sám toto řešení často používám. Stává se, že po aktualizaci řidiče se objevily některé problémy s Bluetusem. Může to být buď ruční aktualizace (vy sami stahujete a nainstalujete), a automaticky (když Windows 10 aktualizuje ovladač a vy jste o tom ani nevěděli).
Pohon řidiče
Pokud si systém zachoval předchozí verzi ovladače, pak na vlastnostech adaptéru Bluetooth, na kartě „ovladač“ by mělo být aktivní tlačítko „Roll Back“.

Vyberte si jakýkoli důvod a klikněte na „Ano“.
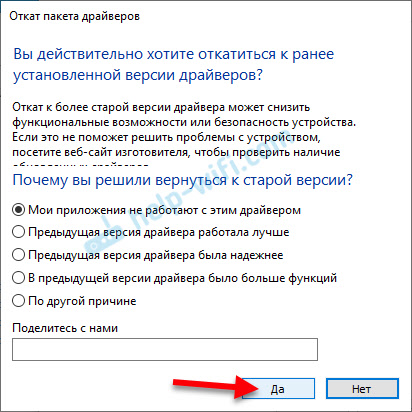
Po vrácení restartujte počítač (systém jej s největší pravděpodobností nabídne) a zkontrolujte provoz připojení Bluetooth.
Výměna ovladače Bluetooth ze seznamu již nainstalovaných v systému
Existuje další skvělý způsob, který mi velmi často pomáhá řešit problémy s různým vybavením, nejen s Blueters.
- V dispečeru zařízení klikněte na tlačítko Bluetooth myši do adaptéru a vyberte „Aktualizovat ovladač“.
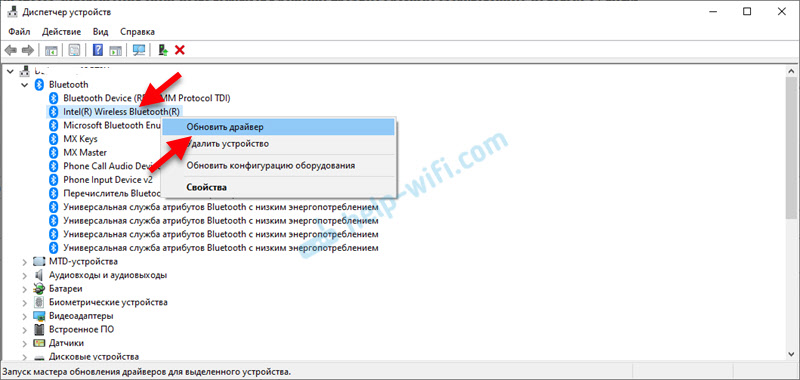
- Dále vyberte „Najděte ovladače v tomto počítači“.

- Klikněte na položku „Vyberte ovladač ze seznamu dostupných ovladačů na počítači“.
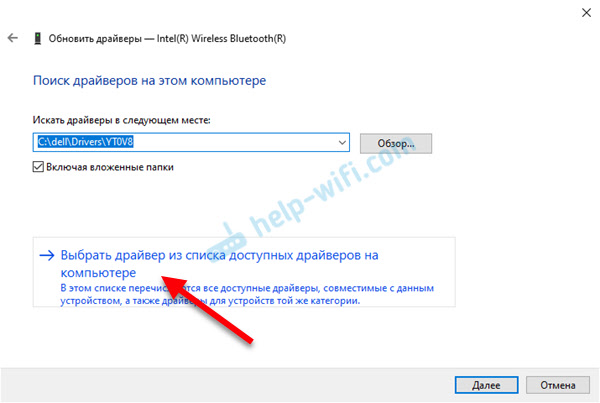
- Pokud je na seznamu několik ovladačů, vyberte verzi, která se liší od aktuálně zavedeného (více nového nebo starého) a klikněte na „Další“.
 Nainstalována verze vybraného ovladače. Obnovit počítač.
Nainstalována verze vybraného ovladače. Obnovit počítač.
Zde musíte experimentovat. Vyzkoušejte všechny verze, které jsou na seznamu. Toto řešení opravdu velmi často pomáhá řešit různé problémy při provozu zařízení. Funguje to jak ve Windows 10, tak v Windows 7 nebo Windows 8.
Pokud existují nějaké problémy nebo problém nebyl vyřešen, můžete svůj případ vždy popsat v komentářích, zeptejte se. Určitě odpovím a pokusím se pomoci při řešení vašeho problému s Bluetooth.
- « Jak spravovat LG TV z telefonu na Android nebo z iPhone? Smartphone místo televizního dálkového ovládání prostřednictvím LG TV Plus
- Jak distribuovat internet z telefonu do televizní inteligentní televize? »

