Ovladač Bluetooth pro Windows 11 Jak stahovat, instalovat, aktualizovat, opravit problémy?

- 1564
- 396
- Lubor Blecha
Ovladač Bluetooth pro Windows 11: Jak stahovat, instalovat, aktualizovat, opravit problémy?
Aby Bluetooth pracoval ve Windows 11 a my můžeme připojit sluchátka, klávesnice, myši a další zařízení k našemu notebooku nebo PC, musí být nainstalován nezbytný ovladač. Pokud vysvětlíte jednoduchými slovy, pak je ovladač program, který spojuje adaptér Bluetooth (samotné zařízení) a Windows 11. Operační systém „vysvětluje“, jak správně pracovat s tímto zařízením (v našem případě s adaptérem Bluetooth).
Pokud není řidič, Bluetooth nebude fungovat. Pokud je nainstalován nějaký vynikající nebo nevhodný ovladač nebo existují problémy s kompatibilitou s Windows 11 - mohou být problémy s Bluetooth, připojení zařízení, nestabilní provoz, chyby atd. D. V těchto pokynech, na příkladu mého notebooku, ukážu, kde najít ovladače na Bluetooth, jak jej stáhnout a nainstalovat do Windows 11. Ukážu také několik způsobů, jak aktualizovat a odvrátit ovladač. To může být užitečné při řešení možných problémů a chyb.
Kontrola ovladače Bluetooth adaptéru v systému Windows 11
Nejprve chci ukázat, jak vypadá pracovní adaptér Bluetooth v systému Windows 11. Možná je také nainstalováno vše a funguje pro vás a důvod (porucha), kterým jste šli na tuto stránku, je jiným způsobem.
Musíte otevřít správce zařízení. Chcete -li to provést, klikněte na pravé tlačítko myši v nabídce Start a vyberte správce zařízení.

Otevřete kartu Bluetooth. Může existovat mnoho zařízení. Ale mezi nimi by měl existovat samotný adaptér Bluetooth. Mám tento Intel (R) bezdrátový Bluetooth (R). Můžete mít další adaptér. Od jiného výrobce.

Samotný adaptér bez chyb (může existovat žlutá vykřičník a kód chyb s popisem vlastností), je zapnutý (pokud je adaptér vypnutý, pak bude černá šipka, zapnout, potřebujete, potřebujete Klikněte na něj pravým tlačítkem myši a vyberte zařízení). Článek nefunguje Bluetooth v systému Windows 11 na notebooku nebo počítači, mluvil jsem o tom podrobněji.
Pokud v systému Windows 11 není žádná karta Bluetooth, pak není nainstalován buď požadovaný ovladač, nebo existují další problémy s adaptérem Bluetooth (rozpad hardwaru, problémy spojené s BIOS, nedostatek adaptéru).
Také si všimněte, že na běžných počítačích (systémových jednotkách) může Bluetooth fyzicky chybět. Pokud není zabudována do základní desky. A aby to fungovalo, musíte připojit samostatný adaptér. Přečtěte si více v tomto článku: Nastavení Bluetooth na počítači (PC). Připojení adaptéru Bluetooth a instalace ovladače.
Jak najít, stahovat a nainstalovat ovladač Bluetooth pro Windows 11?
Ve většině případů samotný Windows 11 nastaví všechny správné ovladače. Včetně Bluetooth. Pokud se to však nestalo, pak existují alespoň dvě možnosti:
- Stáhněte si ovladač z místa výrobce notebooku, adaptéru Bluetooth, základní desky a nainstalujte jej. Doporučuji použít tuto konkrétní možnost.
- Použijte program třetího partu (řidič posilovače zdarma, řidič, řidičské řešení) nebo vyhledávání a stahování ovladačů z třetích stránek.
Hlavním problémem je, že na notebookech a počítačích, které jej nepodporují, je často nainstalována Windows 11. Jednoduše řečeno, když výrobce stejného adaptéru nebo notebooku Bluetooth nevydal pracovní řidiče pod Windows 11. V takových případech není možné najít a nainstalovat požadovaný ovladač (a zařízení nefunguje), nebo musíte dlouho hledat pracovního ovladače po dlouhou dobu. A ne vždy úspěšný, samozřejmě.
Načítání řidiče z oficiálního webu výrobce
To je nejlepší a nejlepší způsob. Musíte znát model notebooku nebo adaptéru Bluetooth. Dobře, nebo základní deska, pokud je v něm zabudován Bluetooth. Pak to uděláme:
- Jdeme na oficiální web výrobce, najdeme sekci s podporou a prostřednictvím vyhledávání najdeme náš vlastní model nebo ji vybereme ze seznamu. Nebo okamžitě vyhledáváním (například prostřednictvím Google) najdeme stránku načítání speciálně pro náš model. Ukazuji na příkladu nalezení ovladače notebooku Dell.

- Na stránce načítání pro váš model si obvykle můžete vybrat zařízení (kategorii), pro které potřebujeme ovladač a vybrat operační systém. Nebo najděte požadovaného ovladače v obecném seznamu.
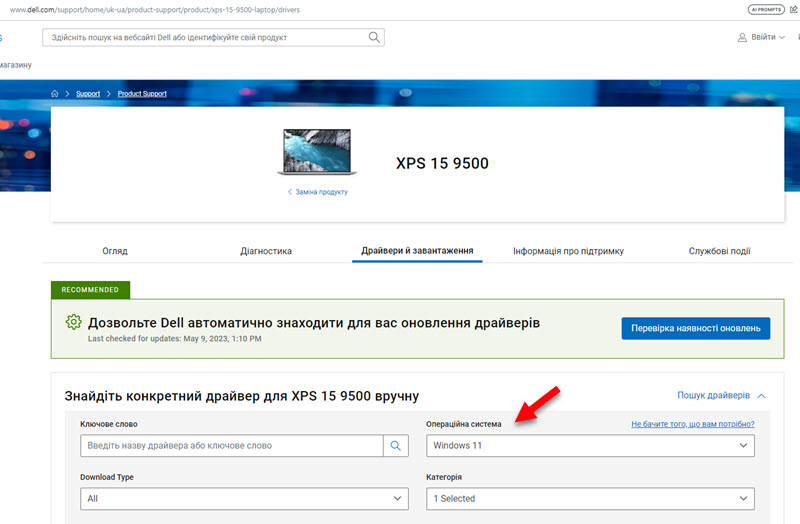
- Dále musíte stáhnout ovladač Bluetooth do adaptéru k počítači.
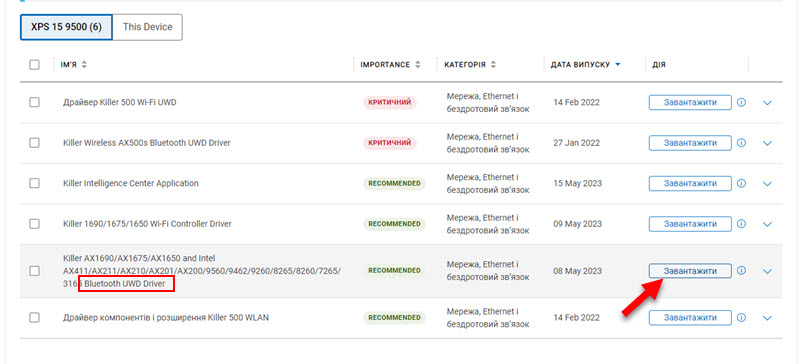
- Po načtení spusťte instalaci ovladače. Obvykle to .Soubor exe, který musíte otevřít a postupovat podle pokynů průvodce instalací. Může to být také archiv, ve kterém by měl být soubor formátu .Exe pro zahájení instalace.
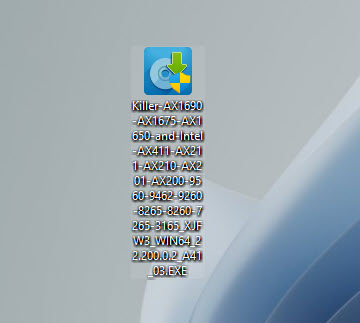
- Po úspěšné instalaci ovladače a restartu by měl fungovat počítač Bluetooth.
Pokud se během instalace objeví zpráva, že vhodné zařízení nebylo nalezeno nebo deaktivováno (nebo něco podobného), zkontrolujte, zda je notebook řidiče pro výrobce jiného výrobce pro další adaptér Bluetooth. Adaptéry různých výrobců mohou být nainstalovány ve stejných modelech notebooků (Intel, Ateros, Broadcom a další). Nebo problém v hardwarové poruše nebo nepřítomnosti adaptéru.
Tento proces nemohu ukázat pro všechny výrobce, protože jich je mnoho a bude to mírně odlišné (různé weby, stránky s načítáním atd. D.), ale princip každého je stejný. Na oficiálních webových stránkách je stránka načítání speciálně pro váš model a na této stránce jsou všechny ovladače, které vydal výrobce.
Aktualizace ovladače Bluetooth v systému Windows 11
Ovladač můžete aktualizovat (například k vyřešení jakýchkoli problémů v provozu Bluetooth) načítáním a instalaci z webových stránek výrobce prostřednictvím správce zařízení (obvykle nefunguje) nebo prostřednictvím centra aktualizace Windows Update Center. Mnoho výrobců notebooků má také speciální programy, které automaticky sledují a aktualizují všechny ovladače.
Nejlepší způsob aktualizace je stáhnout z webových stránek výrobce. Vždy existuje nejnovější verze. Tuto metodu jsem ukázal podrobně výše. Nevidím o tom znovu psát. Teď předvedeme další dva způsoby.
Aktualizace ve správci zařízení
- Musíte kliknout na adaptér pravým tlačítkem myši a vybrat Aktualizujte ovladač.

- Dále zvolte Automatické hledání ovladačů.
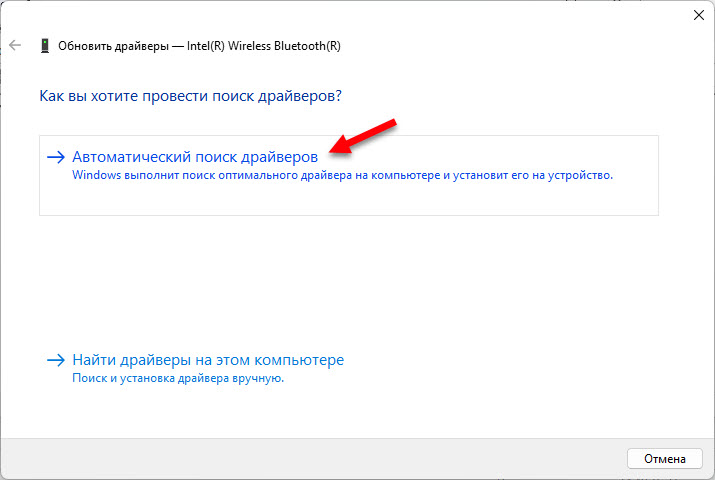
- Windows 11 musí najít a nainstalovat nový vhodný ovladač. V praxi se však obvykle objeví zpráva, že nejvhodnější ovladač již byl nainstalován.
Aktualizace ovladače prostřednictvím centra Windows Update Center
- OTEVŘENO Možnosti. Přejít do sekce Windows Update Center - Další možnosti - Volitelné aktualizace.
- Otevřete kartu Aktualizace ovladače. Může existovat aktualizace pro Bluetooth. Já, na níže uvedeném snímku, můžete vidět jednu aktualizaci pro Intel. Je pravda, že to není naznačeno, je to pro Bluetooth nebo pro Wi-Fi.
- Zvýrazněte správnou aktualizaci a nainstalujte ji.
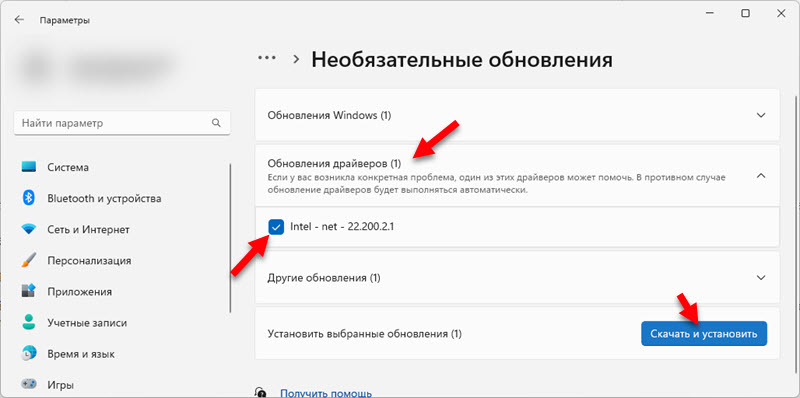
- Stahování Windows 11 a nastavte cenově dostupnou aktualizaci.
Vrácení a výměna řidiče
Rollback je instalace předchozí verze ovladače. A náhrada je schopnost vybrat a nainstalovat jeden z ovladačů již nainstalovaných v systému. Obě tyto akce velmi často pomáhají při řešení různých problémů s Bluetooth.
Rozbalte ovladač bluetooth
- V dispečeru zařízení otevřete vlastnosti adaptéru.
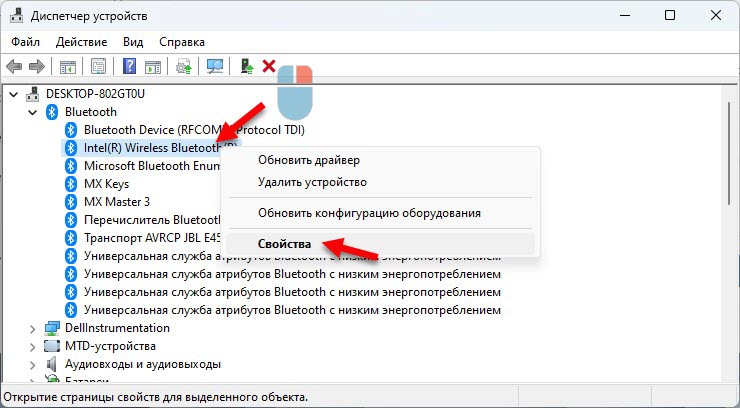
- Přejděte na kartu Řidič a klikněte na tlačítko Válec. Vyberte jednu z možností a klikněte na tlačítko Ano.

- Obnovit počítač.
Výměna ovladače ze seznamu nainstalovaných
- Stiskněte pravé tlačítko myši na adaptéru Bluetooth a vyberte Aktualizujte ovladač.

- Klikněte na položku Najděte ovladače v tomto počítači.
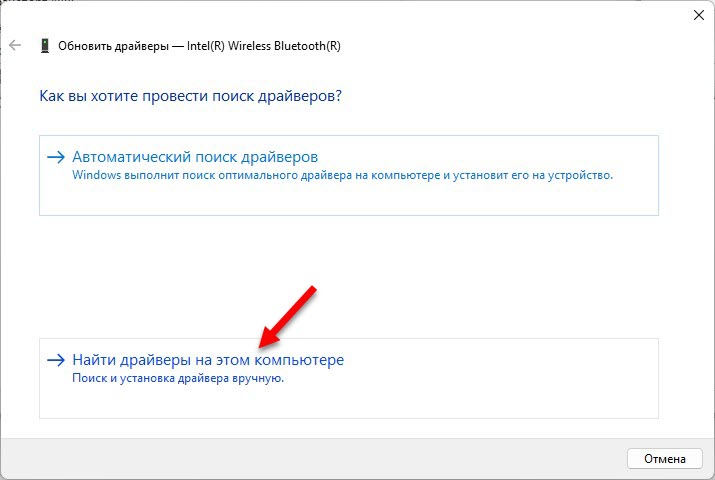
- Vybrat předmět Vyberte ovladač ze seznamu dostupných ovladačů na počítači.

- Zvýrazněte požadovaný ovladač v seznamu dostupných a klikněte Dále pro jeho instalaci.
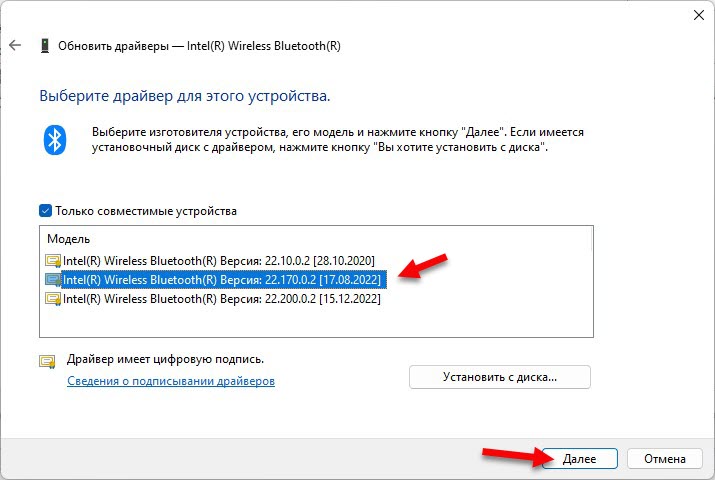
- Po instalaci restartujte počítač.
- « Akce je vyžadována, v systému Windows 11, 10 neexistuje žádné připojení k internetu. Oprávnění ve veřejně dostupných Wi-Fi sítích
- Jak změnit heslo Wi-Fi na routeru Xiaomi? »

