Přístup je zakázán v ovládacím panelu NVIDIA - řešení
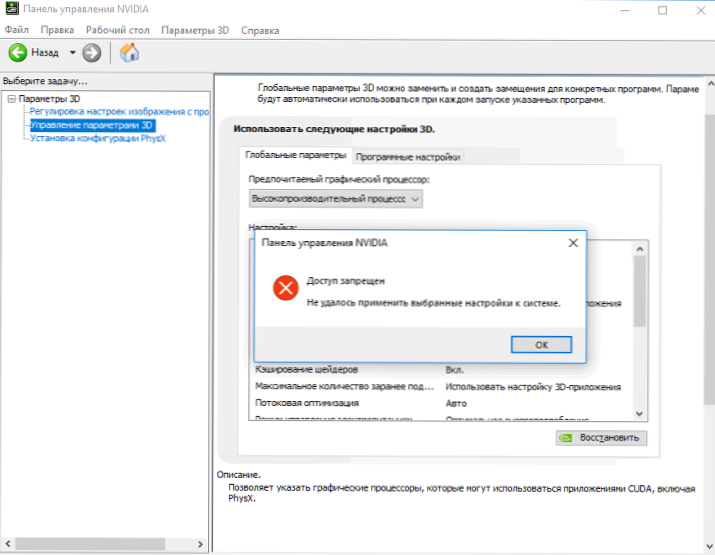
- 3019
- 856
- Ing. Felix Musil
Někdy při změně parametrů v ovládacím panelu NVIDIA můžete získat chybovou zprávu: Přístup je zakázán, nebylo možné použít vybraná nastavení na systém. Tato chyba zpravidla nastane, když nastavení 3D a zejména výběr preferovaného grafického procesoru (grafická karta) v sekci „Globální parametry“ nebo „Nastavení softwaru“.
V těchto pokynech podrobně o tom, jak opravit chybu „přístupu“ v ovládacím panelu NVIDIA v systému Windows 10 a předchozích verzích systému. Připomínám vám, že ve Windows 10 můžete změnit výchozí grafickou kartu v systémových parametrech.
- Jednoduché způsoby, jak opravit přístup chyby, jsou zakázány v ovládacím panelu NVIDIA
- Další metody
- Video instrukce
Jak opravit chybu
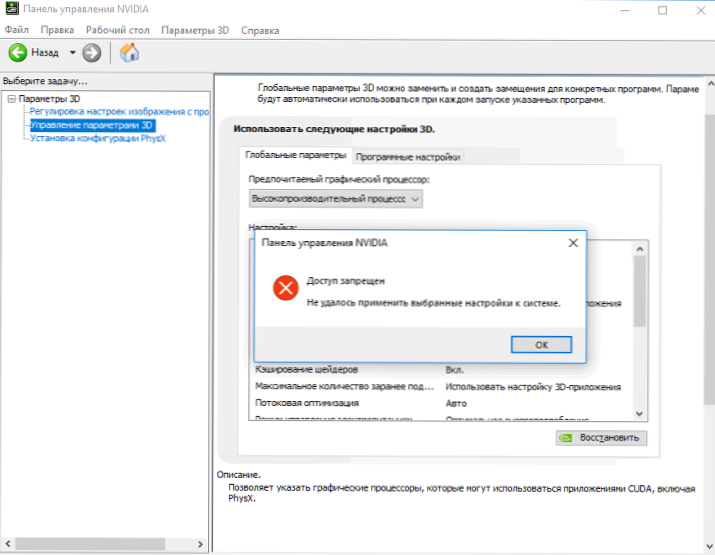
Před pokračováním doporučuji, abyste provedli jednoduchý restart počítače nebo notebooku a v případě Windows 10 použijte položku „restartu“ a ne dokončení práce s následným začleněním.
Jednoduché způsoby, jak vyřešit „přístup“ na panelu správy NVIDIA
Pokud předchozí metoda nefungovala, pak další jednoduchou možností je zapojit se do ovládacího panelu NVIDIA:
- Pokud máte Windows 10, přejděte na parametry - aplikace, najděte ovládací panel NVIDIA v seznamu „Aplikace a příležitosti“, klikněte na aplikaci a v části „Další parametry“, zkuste použít „fix“ a “ Obnovit tlačítka pro resetování aplikace. Můžete také vyzkoušet spuštění ovládacího panelu NVIDIA jménem správce: Aplikaci najdeme v nabídce Start, kliknutím pravým tlačítkem - navíc - spuštění jménem správce.
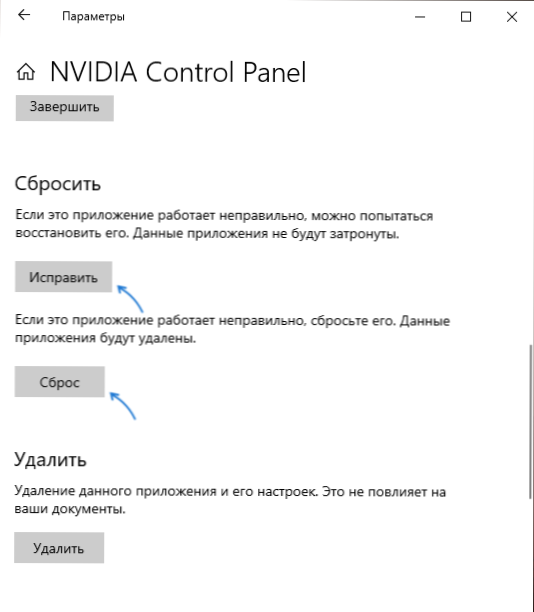
- V předchozích verzích Windows se pokuste přejít na C: \ Program Files \ Nvidia Corporation \ Control Panel Client A začněte Nvcplui.Exe Jménem správce (jak založit hru nebo program jménem správce).
- Přejít do složky C: \ ProgramData \ nvidia Corporation \ (Můžete zadat cestu k adresovému řádku vodiče a stiskněte klávesu Enter), poté klikněte na složku pravým tlačítkem myši Dr A vyberte položku „Vlastnosti“. Zkontrolujte, zda jsou k dispozici předchozí verze této složky na kartě „Předchozí verze“, pokud existují, obnovte předchozí verzi.
- Pokud to nepomůže, otevřete složku Dr, vyberte soubory v něm, jejichž jména začínají NVDRS A mít prodloužení .Zásobník. Přesuňte tyto soubory na jiné místo (nespěchejte, abyste smazali) a poté restartujte počítač.
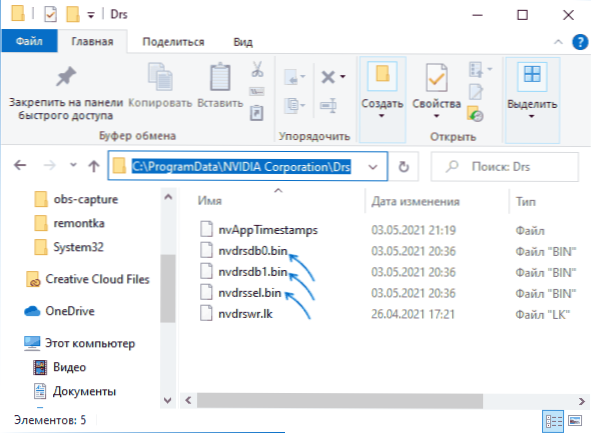
- V systému Windows 10 se můžete také pokusit odstranit aplikaci ovládacího panelu NVIDIA (v parametrech - aplikace a schopnosti) a poté ji znovu nainstalovat z Microsoft Store.
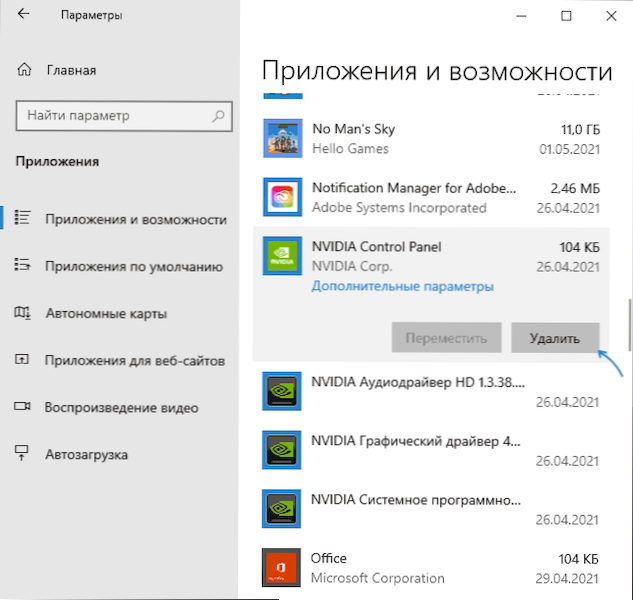
Další metody
Další akce souvisejí s ovladači grafických karet NVIDIA a mohou také pracovat s uvažovaným problémem:
- Pokud problém vyvstal po aktualizaci ovladače NVIDIA, zkuste jej převrátit zpět: Přejděte do správce zařízení (Win+r - Devmgmt.MSc), otevřete vlastnosti grafické karty NVIDIA Geforce a pokud je aktivní tlačítko „Roll Back“ na kartě ovladače, použijte ji, použijte ji.
- Zkuste stáhnout ovladače grafických karet NVIDIA z webu Nvidia.ru nebo z místa výrobce notebooku (první možnost je výhodná) a po spuštění instalátoru vyberte položku „Selektivní instalace“ a poté položku označte „proveďte čistou instalaci“. Po dokončení instalace restartujte počítač a zkontrolujte, zda je chyba „přístup zakázán. Na systém nebylo možné použít vybraná nastavení “.
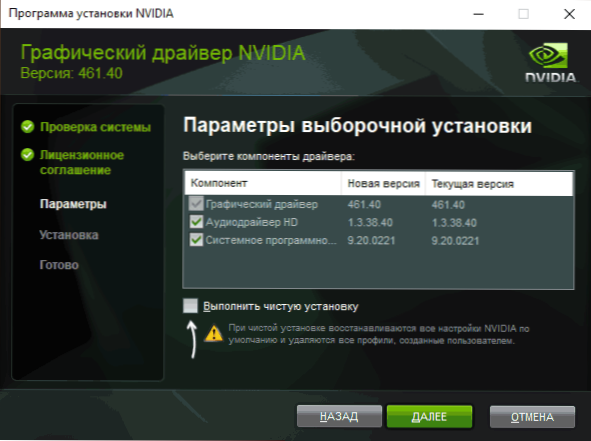
- Pokuste se použít body obnovy systému k datu, kdy se problémy neukazovaly: obnoví se, mimo jiné, řidiče NVIDIA a parametry v registru související s správou grafiky. Přečtěte si více: Body obnovy Windows 10.
- S opatrností (obrázek se nemusí objevit před načtením počítače): Odstraňte grafickou kartu NVIDIA ve správci zařízení a poté na nabídku „Action“ aktualizujte konfiguraci zařízení.
A několik dalších bodů, které nesouvisejí s řidiči, ale možná mohou obnovit výkon ovládacích panelů NVIDIA:
- Podle některých uživatelů v jejich případě kontrola systému na disku pomocí CHKDSK: Spusťte příkazový řádek jménem správce, zadejte příkaz Chkdsk C: /F a klikněte na Enter a po skončení procesu zkontrolujte, zda se situace změnila.
- Teoreticky mohou programy třetích stran, jako jsou antiviry nebo produkty čištění paměti, také způsobit chybu „přístup je zakázán“. Pokud bylo nedávno nainstalováno něco podobného, zkuste to deaktivovat nebo odstranit.
- Zkuste zkontrolovat integritu systémových souborů systému Windows.
Video instrukce
Doufám, že jedna z navrhovaných metod pomůže ve vašem případě a vyřeší problém.

