Přístup na disk USB (Flash Drive) prostřednictvím směrovače TP-Link přes síť

- 3497
- 413
- Miloš šulc Phd.
Přístup na disk USB (Flash Drive) prostřednictvím směrovače TP-Link přes síť
Většina směrovačů TP-Link má port USB. Používá se k propojení disků, tiskáren a USB modemů USB (v některých modelech). Dnes ukážu, jak připojit flash jednotku USB nebo externí pevný disk k routeru a bez obtížného nastavení získejte přístup k disk USB přes síť z téměř jakéhokoli zařízení. Jednoduše řečeno, z počítače nebo dokonce z mobilního zařízení (Android) můžeme přejít na flash disk, která je připojena k routeru TP-Link. Akumulátor bude mít přístup k zařízením, která jsou připojena jak Wi-Fi, tak podle síťového kabelu. Bude možné nejen zobrazit soubory na jednotce, ale také nahrávat a smazat.
Psal jsem článek o nastavení FTP na směrovačích TP-Link. To je také dobrý způsob, jak získat přístup k jednotě, který je připojen k routeru, ale existuje obtížnější nastavení. A nakonfigurujeme obvyklý přístup k síti a připojíme síťový disk v systému Windows, aby byl pohodlný přístup k Flash Drive.
Pokud chcete sledovat soubory, které jsou na jednotce USB připojené k routeru v televizi, je lepší nakonfigurovat server DLNA. Jak to udělat na směrovači TP-Link, napsal jsem v samostatném článku: https: // help-wifi.Com/raznye-sovety-po-tv/media-server-dlna-wi-fi-routere-i-i-tp-link/.
A také jednotka Flash připojená k routeru lze použít pro autonomní stahování souborů. Pokud má váš model routeru takovou funkci.
Usazování sítě přístup k flash jednotce přes směrovač TP-Link
S největší pravděpodobností nebude žádná nastavení na routeru vůbec nemusí být prováděna. Pokud existují nastavení továrny, nezměnili jste nastavení USB, pak je celkový přístup ve výchozím nastavení zapnutý celkový přístup.
V současné době jsou na trhu routery se starým ovládacím panelem (který je zelená) a s novým (modrým). Pokud chápu, na starších modelech není přístup k jednotky prostřednictvím „síťového prostředí“. To znamená, že disk připojený k routeru se automaticky nezobrazí na kartě sítě v systému Windows Director. Bude nutné přidat ručně.
Začneme ladit s nejjednoduššími a zvážíme různé nuance.
Připojte disk USB k routeru
Nejprve v portu USB vašeho routeru připojte jednotku. Může to být obyčejná flash disk nebo externí pevný disk.
Nedoporučuji připojení jednotky, na které jsou důležité informace. Protože vždy existuje riziko, že ji ztratí. Je lepší procvičit čistou jednotku nebo na které neexistují cenné informace. No, neměňte nastavení, když nevíte, co znamenají.Zkontroloval jsem vše na směrovači TP-Link Archer C20I. Samozřejmě můžete mít jiný model, není to děsivé.

Myslím, že s spojením problémů by nemělo nastat.
Přístup k jednotce USB z počítače (Windows 10) přes router TP-Link
Ukážu na příkladu Windows 10. Ale ve Windows 8 a Windows 7 bude všechno úplně stejné.
Počítač je připojen k routeru, ke kterému je pohon zase připojen. Nejprve si zkontrolujme, možná se náš disk již zobrazí na kartě sítě v dirigentu.
Otevřete vodič a přejděte na kartu sítě. Pokud zpráva vyskočí nahoře, že je zakázána „Detekce sítě a celkový přístup k souborům“, klikněte na ni a vyberte „Povolit detekci a celkový přístup k souborům“. Pokud se objeví jiné okno, doporučuji vám otevřít přístup do sítě, ke které jste aktuálně připojeni. Pokud se zpráva neobjeví, pak je to v pořádku, pak je vše v pořádku.
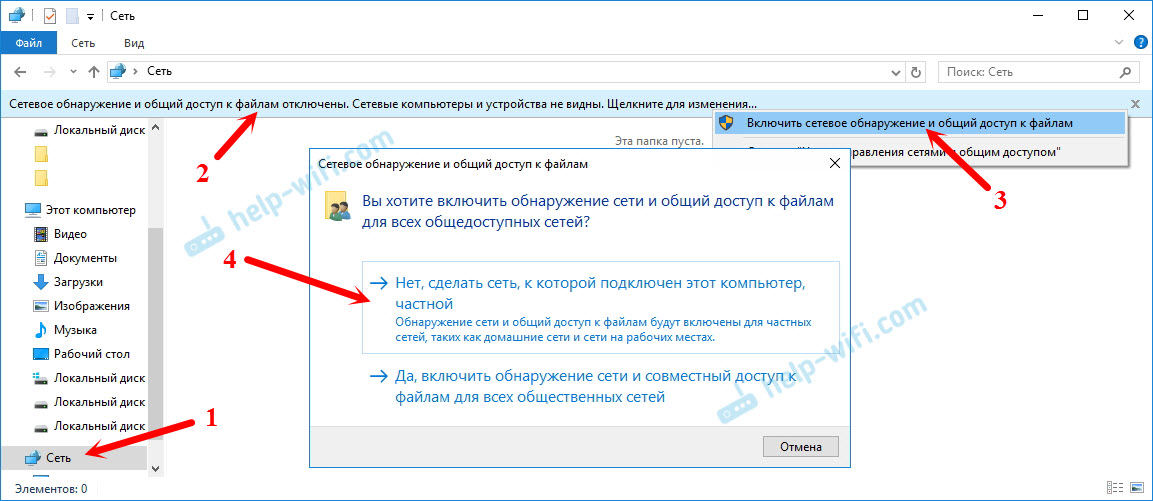
Vypadáme, co je tam v tomto okně. Pokud budete mít štěstí, pak bude přístup k síťovému přístupu k našemu routeru. Mám to nazýváno „tp-shar“. Otevřete to, bude zde složka, ve které je obsah naší jednotky již umístěn.
Snímek obrazovky je již s Windows 7, byl jsem líný načíst zpět do Windows 10 :) Ale všechno je stejné tam.
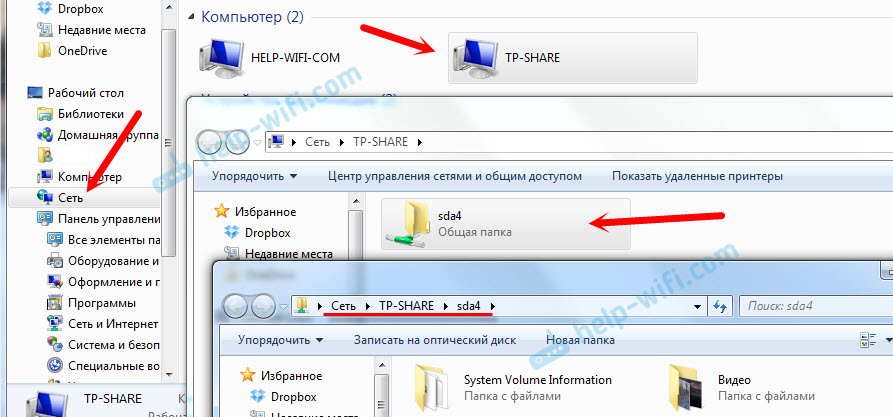
To je vlastně všechno. Můžete tam házet soubory a číst je. Tato metoda však fungovala pouze s novým routerem TP-Link Archer C1200. Ale disk připojený k lukostřelci TP-Link C20i na kartě nebyl zobrazen. Ale lze jej bez problémů připojit jako síťový disk.
Pokud se síťová jednotka není zobrazena na kartě „Síť“
V tomto případě právě otevíráme dirigent a přejdeme na adresu \\ 192.168.0.1, nebo \\ 192.168.1.1 (Vše záleží na routeru). Naše flash disk by se měl okamžitě otevřít nebo HDD.
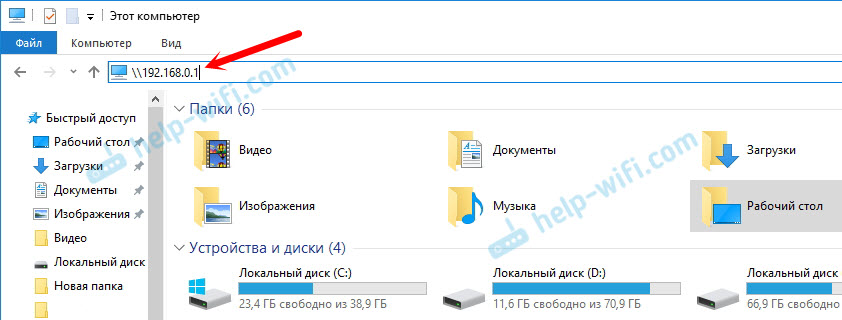
Chcete -li nepřidat tuto adresu do vodiče pokaždé, stačí kliknout na složku s jednotkou s pravým tlačítkem myši a vyberte „Připojte síťový disk ...“.
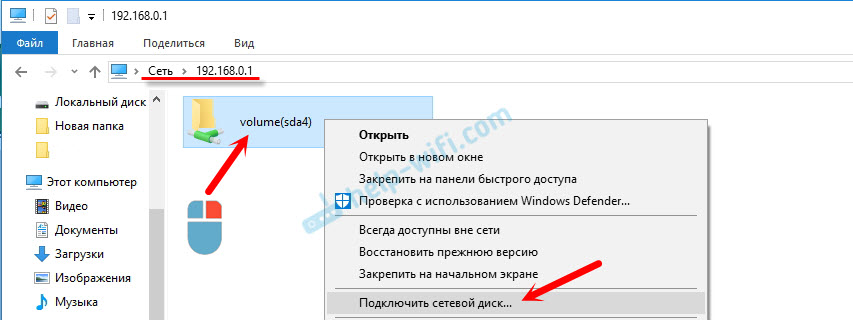
V dalším okně stačí kliknout na „Ready“.
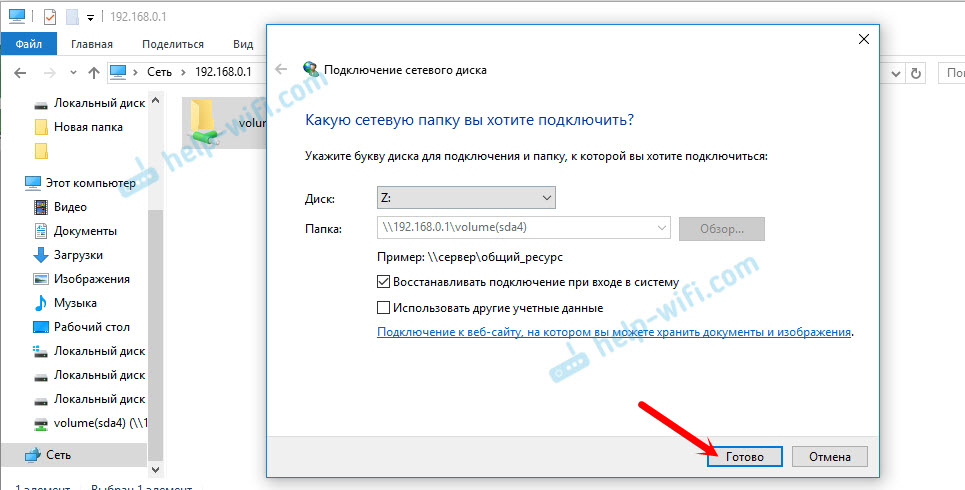
To je vše, nyní náš disk bude vždy k dispozici od vodiče (tento počítač).
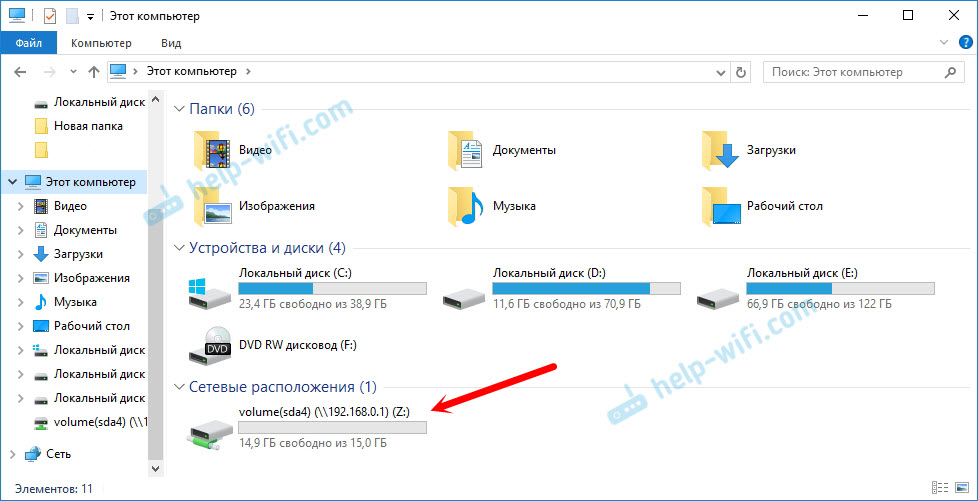
Po vypnutí flash jednotky z směrovače TP a opětovném připojení nemusí být ani router znovu načten. Přístup bude automaticky obnoven.
Nastavení přístupu kloubu k USB na směrovačích TP
Jak vidíte, všechno funguje bez nastavení routeru. Ani jsme nemuseli vstoupit do ovládacího panelu. Stále jsem se však rozhodl ukázat nastavení celkového přístupu. Tam můžete deaktivovat anonymní přístup. Toto je, kdy přístup k jednomu bude muset zadat uživatelské jméno a heslo účtu. Účty můžete vytvářet s různými přístupovými právy. Například pouze s právy na čtení (prohlížení souborů).
Už jsem výše napsal, že směrovače TP-Link jsou se dvěma ovládacími panely: zelená a modrá. Zvažte obě možnosti.
Musíte jít do nastavení routeru. Stačí jít do prohlížeče 192.168.0.1, nebo 192.168.1.1 a označit data pro vchod. Továrna: administrátor a admin. Můžete vidět podrobné pokyny: https: // help-wifi.Com/tp-Link/Kak-Zajti-V-Nastrojki-Routera-TP-Link/.
Pokud máte zelený ovládací panel, musíte otevřít kartu Nastavení USB - „Přístup kloubu“.
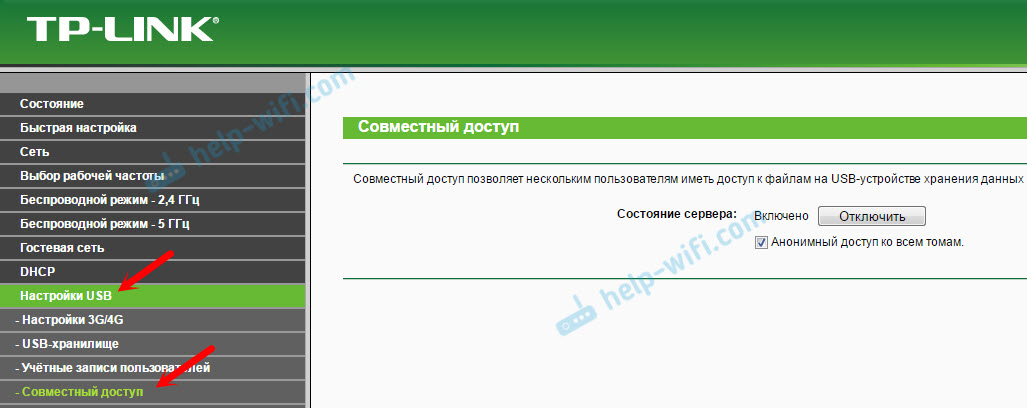
Jak vidíte, server je ve výchozím nastavení zapnutý. Chcete -li nastavit nastavení přístupu, vytvořte nové účty, musíte odstranit pole „Anonymní přístup ke všem svazkům“. Přístup můžete také vypnout kliknutím na odpovídající tlačítko.
Na nových routerech s novým ovládacím panelem musíte otevřít část „Další nastavení“ „Nastavení USB“ - „Obecný přístup“. Získali jsme přístup prostřednictvím „síťového prostředí“. Jak vidíte, lze jej vypnout, stačí odstranit zaškrtávací znak poblíž.
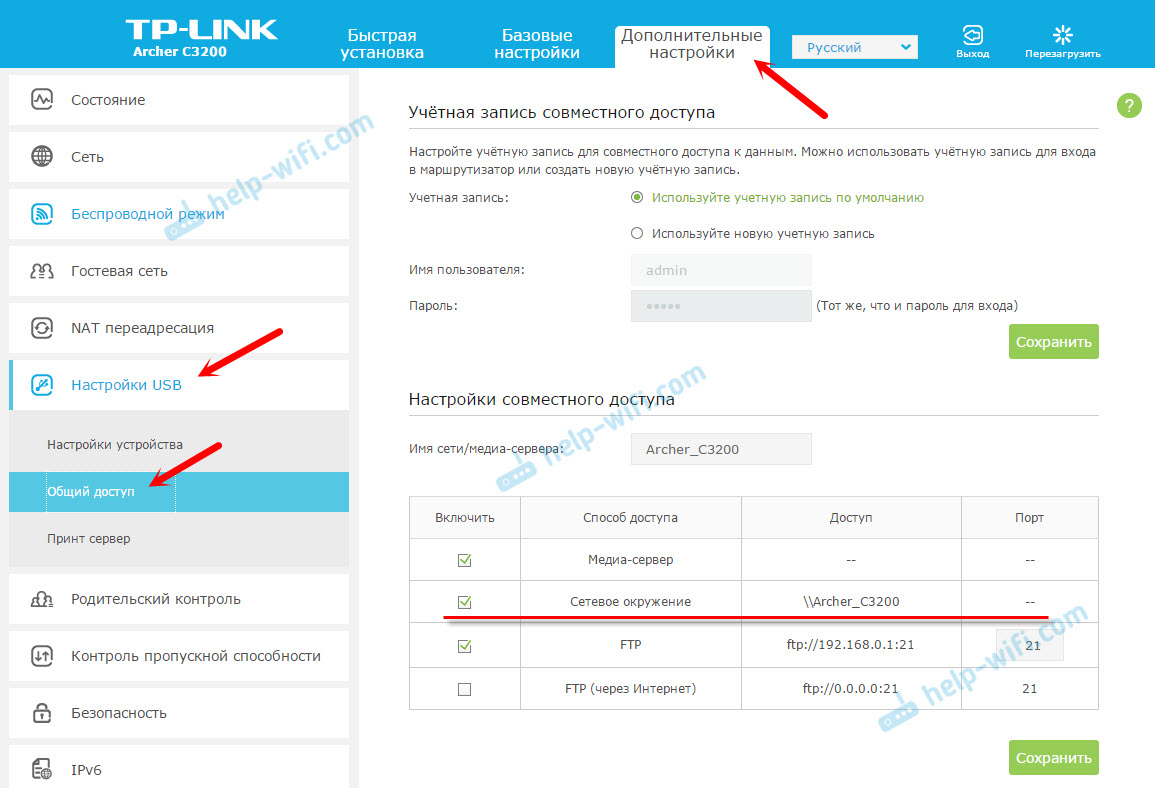
To je vlastně všechno. Pokud máte zájem o přístup k souborům, které jsou na jednotce připojeném k routeru z telefonu nebo tabletu na Androidu, doporučuji vám používat průzkumník ES Application Explorer. Má kartu sítě, kde se zobrazí síťová jednotka. Pokud se to automaticky neobjeví, existuje možnost připojit síťový disk na \\ 192.168.0.1, nebo \\ 192.168.1.1.
Pokud se nemůžete dostat z mobilního zařízení, napište do komentářů. Podrobněji se ukážu.
- « Při nastavování mobilních horkých spotů přes USB modem MTS
- Při připojení přes router klesá rychlost internetu »

