Domácí síť prostřednictvím tvorby a nastavení Wi-Fi Rooter

- 3608
- 953
- Lubor Blecha
Úvod
Wi-Fi se rychle vloupá do našich životů. Bezdrátový komunikační modul je vybaven notebooky, tabletami, smartphony a dokonce i technikou, která pro toto samozřejmě není navržena: chladničky, vysavače, žehličky, pračky, kamna, klimatizace, klimatizace. Nechte vás takové množství inteligentní technologie, ale pokud je doma několik počítačů, může nastat otázka, jak vytvořit domácí síť.

Domácí síť si snadno vyměňuje data mezi zařízeními
Dříve bych za to musel položit metry drátů, zmatený v nich, narazit. Nyní, když má mnoho lidí doma Wi-Fi roter, můžete skrze ji velmi rychle zorganizovat a nastavit místní síť. Tento proces považujte za lepší.
Proč je to nutné
Při práci s několika počítači někdy musíte přenášet soubory mezi nimi, vytisknout dokument na vzdálenou tiskárnu, sledovat videa nebo poslouchat hudbu z jiného zařízení. Aby se neběžel po domě s flash disk, se doporučuje nasadit místní síť prostřednictvím routeru.

Nastavení rotu
Pokud již doma používáte bezdrátové připojení, můžete tuto položku přeskočit. Pokud se stále chystáte nastavit router, zadejte parametry pomocí prohlížeče (192.168.0.1, 192.168.1.1), přidejte uživatelské jméno a heslo (zpočátku ve většině případů je to admin/admin, admin/pass).
Na kartě „Wireless Network“ změňte název připojení, heslo a protokol šifrování. Doporučujeme vybrat WPA2-PSK, je to nejbezpečnější. Savage instalace, restartujte router.
Změnit typ sítě
Windows 7 představuje typy sítě „Home“, „Enterprise Network“ a „Public“ a ve Windows 8, 8.1, 10 - „soukromý“ a „host nebo veřejný“. Domácí skupinu lze vytvořit pouze s typem „domova“ nebo „soukromého“. S počátečním připojením OS podává žádost o detekci, souhlasím s tím.
- V pokusu s pravým tlačítkem klikněte na ikonu připojení - Síťové řídicí centrum a celkový přístup.
- V řádku „Zobrazit aktivní sítě“ Všimněte si názvu připojení a jeho typu.
- Konfigurace požadovaného typu:
- Windows 7
- Klikněte na ikonu internetu - „Domácí síť“.
- Windows 8, 8.1
- Otevřete boční nabídku stisknutím tlačítka Win+I nebo tím, že nechte kurzor myši na pravý okraj obrazovky.
- Změna parametrů počítače - Síť - připojení - název připojení.
- Aktivujte „vyhledávání zařízení a obsahu“.
- Windows 10
- START - Parametry - Síť a internet - Ethernet (WI -FI - Název vašeho připojení).
- Při komunikaci kabelem klikněte na název připojení a aktivujte posuvník „Zpřístupněte tento počítač pro detekci“.
- Při komunikaci přes Wi-Fi v seznamu připojení klikněte na „Další parametry“ a zpřístupněte počítač pro detekci.
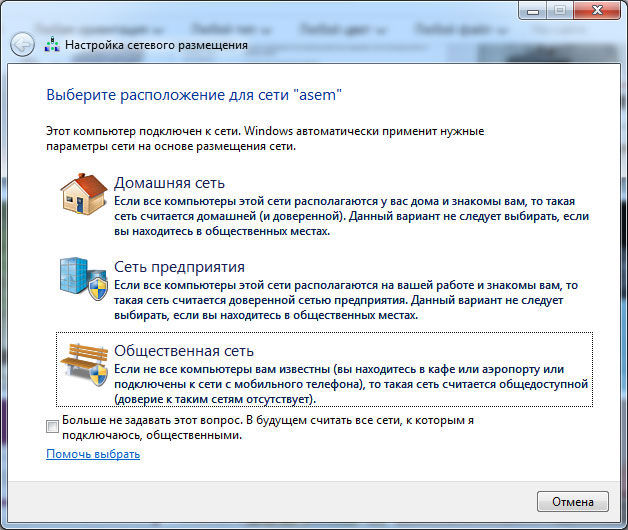
Od nynějška je možné nakonfigurovat místní skupinu prostřednictvím routeru doma.
Změna názvu PC
Tato položka je volitelná, ale je lepší vyměnit název PC, protože je přiřazen automaticky ve formě kódu dopisového digitálu, pak bude pro vás obtížné navigovat ve jménech. Chcete -li nakonfigurovat název notebooku, podnikněte takové akce:
- Klikněte na ikonu „Můj počítač“ na ploše pomocí pravého tlačítka myši (Windows 7) nebo spusťte vodič - můj počítač (na Windows 8-10).
- Vlastnosti systému - další systémové parametry - název počítače - změna.
- Přijďte s pohodlným názvem - OK - Použijte a poté proveďte restart Windows.
- Opakujte postup na každém zařízení.
- Vytvoření domácí skupiny
- Přejděte do centra pro řízení sítě.
- V řádku „Home Group“ Vyberte „připravenost na stvoření“.
- Vytvořte domácí skupinu - Next - Vyberte soubory a zařízení pro obecný přístup - poté.
- Zapište si heslo a klikněte na "Ready".
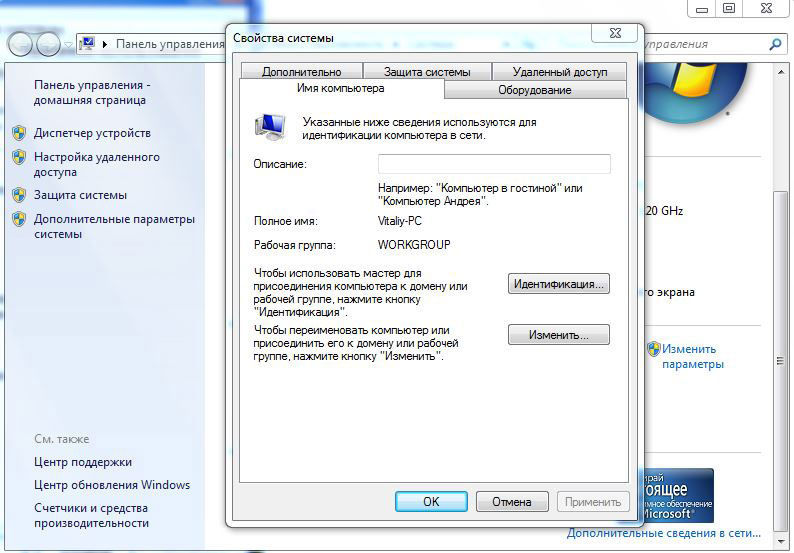
Skupina s možností přístupu přes router je připravena. Můžete připojit jiná zařízení.
Spojení domácí skupiny
Chcete -li přidat další zařízení do nově vytvořené skupiny přes Wi -Fi, v PC připojeném v centru pro řízení sítě v levém dolním rohu, klikněte na domácí skupinu - Připojte se. Zadejte heslo, uveďte složky celkového přístupu. Restartujte všechna připojená zařízení.
Chcete -li zajistit provoz komunikace mezi notebooky doma, přejděte na dirigent, všechna dostupná zařízení budou uvedena na kartě sítě. Pokud máte dům tiskárny, můžete dokonce tisknout dokumenty z jakéhokoli připojeného zařízení.
Vytvoření obecného přístupu ke složce
Zpočátku byl kloubní přístup přes router poskytnut do několika složek. Ale můžete snadno rozšířit téměř všechny. Chcete -li to provést, klikněte na pravé tlačítko na požadované složce - Vlastnosti - Přístup - Sdílet, po kterém se objeví ve vodiči.
Kromě toho, pokud nepotřebujete síťový tisk doma, nemůže být skupina vůbec vytvořena. Stačí zadat vodič na každém notebooku s celkovým přístupem do požadovaných složek.
Vstup z jiných zařízení
Je možné se dostat do domácí sítě z jakéhokoli zařízení na Android nebo iOS. Dost na použití správce souborů s funkcí vzdáleného přístupu. Skenujte dostupná zařízení, připojte se a seznámíte se s běžnými složkami.
Závěr
Nyní víte, co potřebujete, jak rozšířit a konfigurovat místní síť doma pomocí routeru. To je zcela jednoduché, ale docela hodně vybavení. Soubory si můžete vyměňovat přímo přes Wi-Fi, bez použití pomocných prostředků a také tiskových dokumentů pomocí vzdálené tiskárny.
Také věnujeme pozornost, že čas od času se může objevit různé chyby. Vyzkoušejte vypnutí antiviru s bránou Windows a znovu jej opakujte.
A používáte místní skupinu doma prostřednictvím routeru? Pomohlo vám naše vedení? Jsme rádi, že od vás dostaneme komentáře.

