DLNA Windows 10 Server

- 4647
- 1089
- Ing. Ulrich Hampl
Tyto pokyny jsou podrobně o tom, jak vytvořit server DLNA v systému Windows 10 pro vysílání streamování multimedií v televizi a dalších zařízeních podle vybudovaných systémů systému nebo pomocí programů bez třetích stran zdarma. A také to, jak používat funkce reprodukce obsahu z počítače nebo notebooku bez konfigurace.
K čemu to je? Nejběžnější aplikací je přístup k knihovně filmů uložených na počítači z inteligentní televizní televize připojené ke stejné síti. Totéž se však vztahuje na jiné typy obsahu (hudba, fotografie) a další typy zařízení podporujících standard DLNA.
Streamování přehrávání videa bez ladění
V systému Windows 10 můžete použít funkce DLNA k přehrávání obsahu bez nastavení serveru DLNA. Jediným požadavkem je, aby jak počítač (notebook), tak zařízení, na kterém se hraje, bude v jedné místní síti (připojeno k jednomu routeru nebo přes Wi -fi Direct).
Současně v parametrech sítě v počítači může existovat „veřejná síť“ (respektive, detekce sítě je odpojena) a celkový přístup k souborům je vypnut, přehrávání bude stále fungovat.
Vše, co je třeba udělat, je kliknout na pravé tlačítko, například video soubor (nebo složku s několika soubory médií) a vyberte „Předat zařízení ...“ („Přineste do zařízení ...“ ), poté vyberte ten pravý (současně, aby byl zobrazen v seznamu, musí být zahrnut a v síti, také pokud vidíte dva body se stejným názvem, vyberte ten, který má ikona jako na snímku obrazovky níže).

Poté se začne streamování vybraného souboru nebo souborů v okně přehrávače pro média Windows „Vedete k zařízení“.
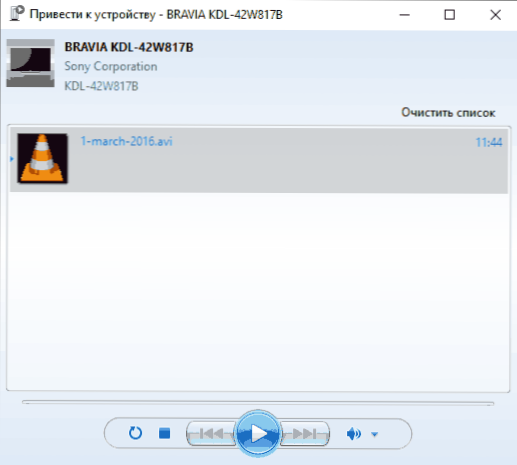
Vytvoření serveru DLNA s budovami Windows 10
Aby se Windows 10 mohla fungovat jako server DLNA pro zařízení podporující technologie, stačí provést následující jednoduché kroky:
- Otevřete „konkrétní parametry přenosu“ (pomocí vyhledávání na hlavním panelu nebo na ovládacím panelu).
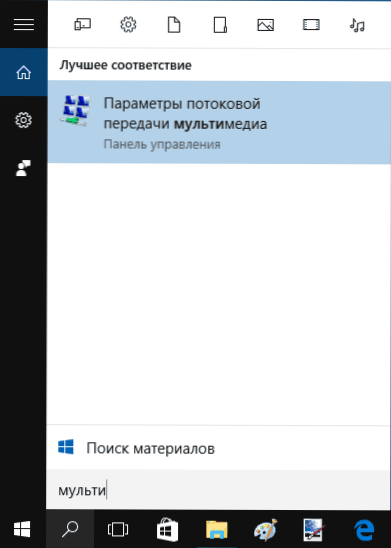
- Klikněte na „Zapněte tok multimédií“ (stejnou akci lze provést z přehrávače Windows Media Player v položce nabídky „Stream“).
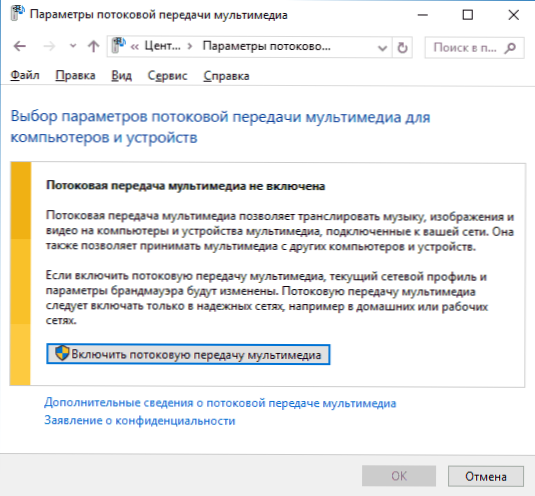
- Uveďte název serveru DLNA a v případě potřeby vyloučte některá zařízení z povolených zařízení (ve výchozím nastavení bude příležitost přijímat obsah ve všech zařízeních v místní síti).
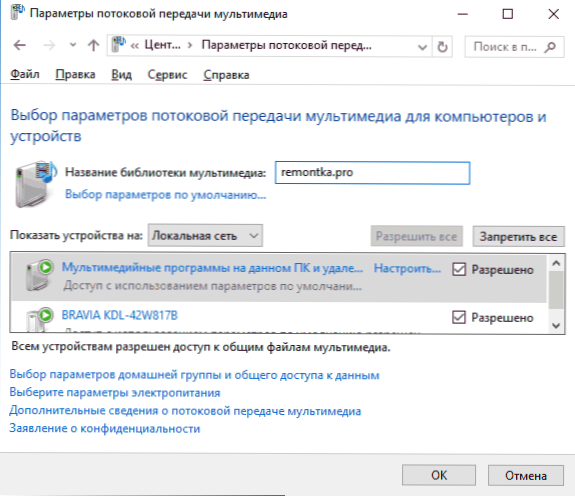
- Také výběrem zařízení a kliknutím na „Konfigurace“ můžete označit, ke kterému typu média by měla být přístupná.
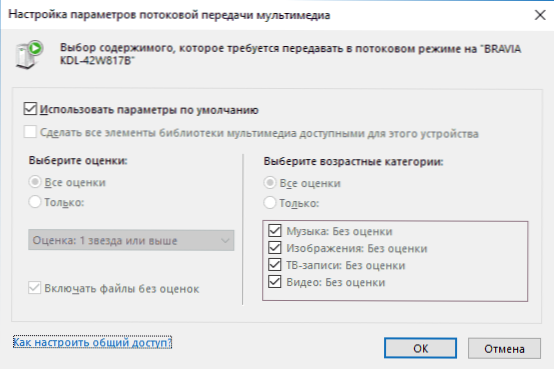
T.E. Není nutné vytvořit domácí skupinu nebo se k ní připojit (kromě toho, v Windows 10 1803 domácí skupiny zmizely). Ihned po provedení nastavení, z vaší televize nebo jiných zařízení (včetně jiných počítačů v síti) bude možné získat přístup k obsahu z „videa“, „hudby“, „obrázků“ na počítači nebo notebooku a přehrajte je je (V informacích o pokynech jsou také níže o přidání jiných složek).
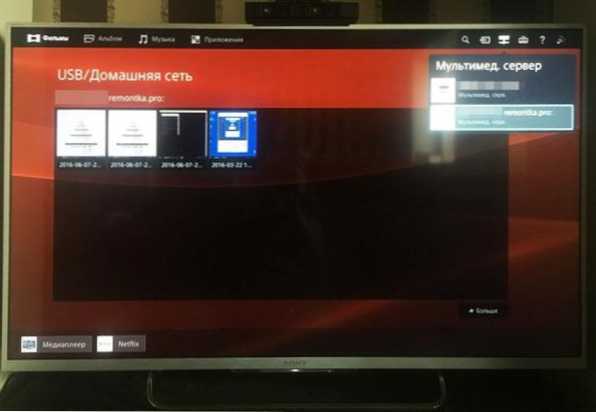
Poznámka: S těmito akcími se typ sítě (pokud je nainstalován „veřejně přístupný“) změny v „soukromé síti“ (domov) a detekce sítě je zapnutá (z nějakého důvodu zůstává detekce sítě odpojena „dalším generálem Přístupové parametry “, ale je součástí dalších parametrů připojení v novém rozhraní nastavení Windows 10).
Přidání složek pro server DLNA
Jedna z neznámých věcí při zapnutí serveru DLNA s Windows 10 postavená -v prostředcích, jak je popsáno výše, jak přidat své složky (koneckonců, ne každý ukládá filmy a hudbu v systémových složkách), takže jsou, takže jsou viditelné z televize, přehrávače, konzoly a t.D.
To lze provést následovně:
- Spusťte Windows Media Player (například vyhledáváním na hlavním panelu).
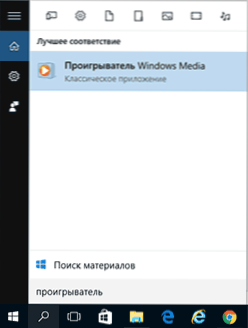
- Klikněte na pravé tlačítko myši podle části „Hudba“, „Video“ nebo „Images“. Předpokládejme, že chceme přidat složku s videem - klikněte na pravé tlačítko myši podle odpovídající části vyberte „Správa videa“ („Správa vysílání“ a „Správa galerie“ - pro hudbu a fotografii).
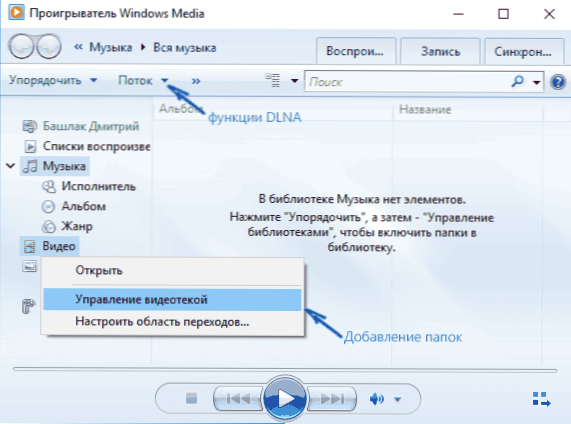
- Přidejte požadovanou složku do seznamu.
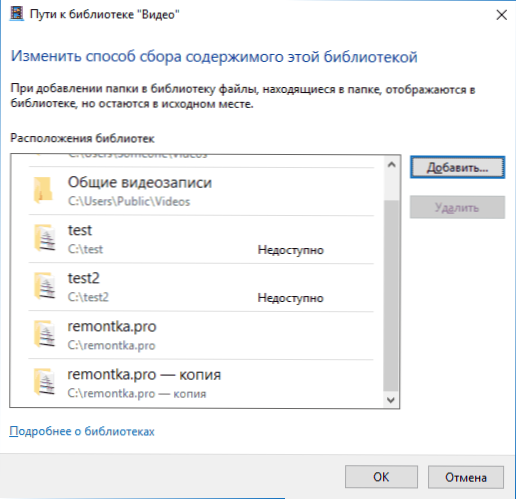
Připraven. Nyní je tato složka k dispozici také se zařízeními DLNA Support. Jediná nuance: Některá televize a jiná zařízení ukládají do mezipaměti seznamu souborů dostupných na DLNA a aby je „viděli“, mohou vyžadovat restartování (VKL -Pound) televizoru, v některých případech, vypnutí a re -připojení k síti.
POZNÁMKA: V nabídce „Stream“ můžete zapnout a vypnout multimediální server v přehrávači „Stream“.
Nastavení serveru DLNA pomocí programů třetích stran
V předchozí příručce na stejném tématu: Vytvoření serveru DLNA v systému Windows 7 a 8 bylo (kromě způsobu vytvoření „domácí skupiny“, která je použitelná v 10-ke) několika příkladech programů třetích stran třetích stran vytvořit mediální server na počítači s Windows. Ve skutečnosti jsou uvedeny nástroje poté relevantní a nyní. Zde bych chtěl přidat pouze další takový program, který jsem nedávno objevil a který zanechal nejpozitivnější dojem - serviso.
Program již ve své bezplatné verzi (existuje také placená verze Pro) poskytuje uživateli nejširší příležitosti k vytvoření serveru DLNA v systému Windows 10 a mezi dalšími funkcemi lze poznamenat:
- Používání zdrojů online vysílání (některé z nich vyžadují pluginy).
- Podpora pro transkódování (transkódování v podporovaném formátu) téměř všech moderních televizorů, konzolí, hráčů a mobilních zařízení.
- Podpora pro vysílání titulků, práce se seznamy skladeb a všemi běžnými zvukovými, video a fotografii (včetně formátů RAW).
- Automatické třídění obsahu podle typu, autory, datum přidání (t.E. Na konečném zařízení při prohlížení získáte pohodlnou navigaci s přihlédnutím k různým kategoriím mediálního obsahu).
Můžete si stáhnout mediální server serviio zdarma z oficiálního webu http: // servio.Org
Po instalaci spusťte konzoli Serviio ze seznamu nainstalovaných programů, přepněte rozhraní na ruštinu (vpravo nahoře), přidejte potřebné složky s videem a dalším obsahem v nastavení MediaTeKi a ve skutečnosti je vše připraveno - váš server funguje a je k dispozici.
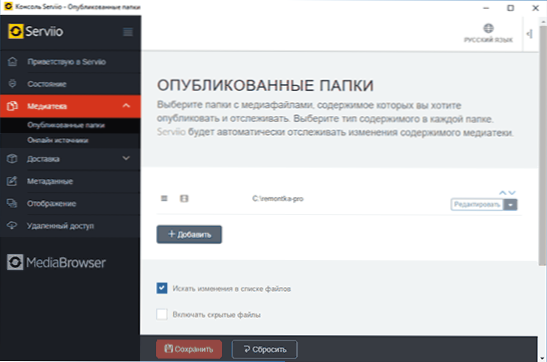
V rámci tohoto článku se nebudu ponořit do detailů do nastavení servia, s výjimkou toho, že kdykoli můžete vypnout server DLNA v nastavení „Status“ bod „Stav“ bod.
To je možná všechno. Očekávám, že materiál bude užitečný, a pokud najednou vyvstanete otázky, neváhejte a zeptejte se jich v komentářích.
- « Jak nainstalovat všechny aktualizace systému Windows 7 pomocí Conveyence Rollup Microsoft
- Jak zjistit datum instalace Windows »

