Úlohy Windows pro začátečníky

- 632
- 134
- Theofil Matějíček Phd.
Manager s cílem Windows Tasks je jedním z nejdůležitějších nástrojů operačního systému. S tím můžete vidět, proč se počítač zpomaluje, který program „jí“ celou paměť, čas procesoru, neustále napíše něco na pevný disk nebo se otočí do sítě.
V systému Windows 10 a 8 byl představen nový a mnohem pokročilejší správce úkolů, ale správce úloh Windows 7 je však také vážnými nástroji, které by měl každý uživatel Windows schopen použít. Některé z typických úkolů se staly mnohem snazšími v systému Windows 10 a 8. Cm. Také: Co dělat, pokud je správce úloh odpojen správcem systému
Jak zavolat dispečerovi úkolu
Můžete nazvat dispečer Windows různými způsoby, jedná se o tři nejpohodlnější a nejrychlejší:
- Klikněte na Ctrl + Shift + Esc kdekoli v systému Windows
- Klikněte na Ctrl + Alt + Del
- Klikněte na úkoly Windows pravým tlačítkem myši a vyberte „Spusťte dispečer úkolů“.

Volání správce úloh z panelu The Windows Tasks Panel
Doufám, že tyto metody budou stačit.
Existují i další, například můžete vytvořit zkratku na ploše nebo zavolat dispečerovi prostřednictvím „Execute“. Přečtěte si více o tomto tématu: 8 způsobů, jak otevřít dispečer Windows 10 Úkoly (vhodné pro předchozí operační systém). Pojďme se přesunout k tomu, co přesně lze udělat pomocí dispečera úkolu.
Zobrazit načítání procesoru a pomocí paměti RAM
V systému Windows 7 se otevře výchozí správce ovládacího řízení na kartě „Dodatek“, na které můžete vidět seznam programů, rychle z nich pomocí příkazu „Odebrat úkol“, který funguje, i když aplikace zavěsila aplikace.
Tato karta nám neumožňuje vidět využití zdrojů programem. Navíc se na této kartě zobrazují všechny programy spuštěné na vašem počítači - software, který pracuje na pozadí a nemá žádná okna, se zde nezobrazí.
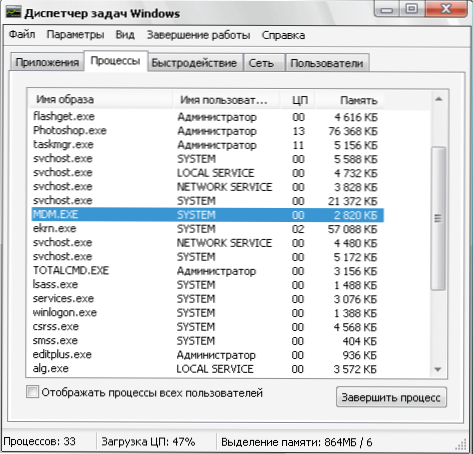
Správce úkolů Windows 7
Pokud přejdete na kartu „Processes“, můžete vidět seznam všech programů spuštěných v počítači (pro současného uživatele), včetně procesorů na pozadí, které mohou být neviditelné nebo jsou v systému systému Windows System Tram. Kromě toho doba procesoru a operační paměť počítače používanou programem, což nám v některých případech umožňuje vyvodit užitečné závěry o tom, co přesně inhibuje systém v procesu.
Chcete -li zobrazit seznam procesů běžících na počítači, klikněte na tlačítko „Zobrazit procesy všech uživatelů“.
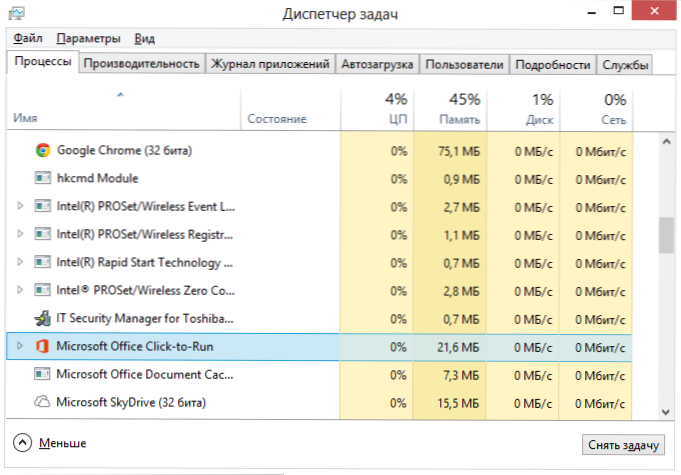
Procesy Windows 8
V systému Windows 8 je hlavní kartou dispečera úkolů „Procesy“, který zobrazuje všechny informace o používání programů a počítačových zdrojů obsažených v nich obsažených.
Jak zabíjet procesy v systému Windows
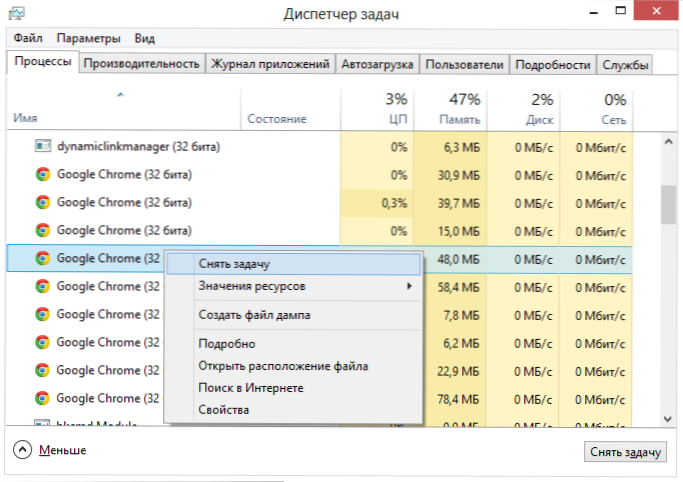
Zabijte proces ve správci úkolů Windows
Procesy zabíjení - znamená je zastavit a vykládat z paměti Windows. Nejčastěji je třeba zabít proces na pozadí: například jste hru opustili, ale počítač zpomaluje a vidíte, že herní soubor je.EXE nadále visí v úlohách Windows a jíst zdroje nebo nějaký druh programu načte procesor o 99%. V tomto případě můžete kliknout na tlačítko myši podle tohoto procesu a vybrat položku kontextové nabídky „Odebrat úlohu“ “.
Kontrola využití počítačových zdrojů
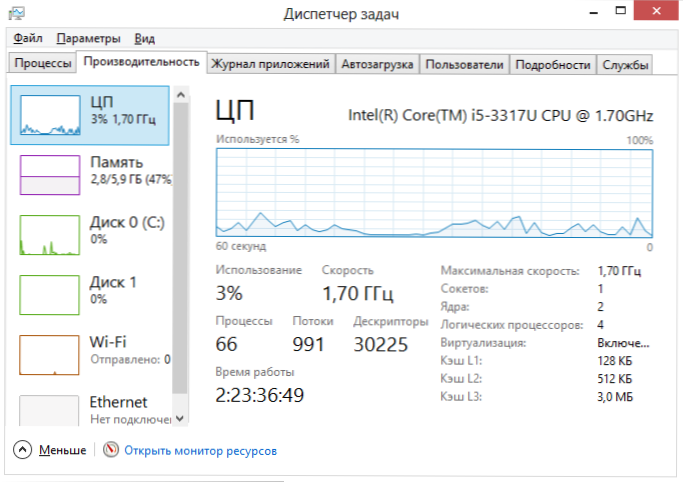
Výkon ve správci Windows Taskks Manager
Pokud v dispečerech s úkoly Windows otevřete kartu Produktivitu, můžete vidět obecnou statistiku využití počítačových zdrojů a jednotlivých grafů pro RAM, procesor a každé jádro procesoru. V systému Windows 8 se na stejné kartě zobrazí statistika využití sítě, v systému Windows 7 jsou tyto informace k dispozici na kartě sítě. V systému Windows 10 jsou na kartě k dispozici také informace o zátěži na grafické kartě.
Zobrazit využití přístupu do sítě každým procesem individuálně
Pokud se internet zpomaluje, ale není jasné, který program něco třese, můžete to zjistit za to, co v dispečeru úkolů na kartě „Produktivita“ klikněte na tlačítko „Otevřít monitor zdrojů“ “.
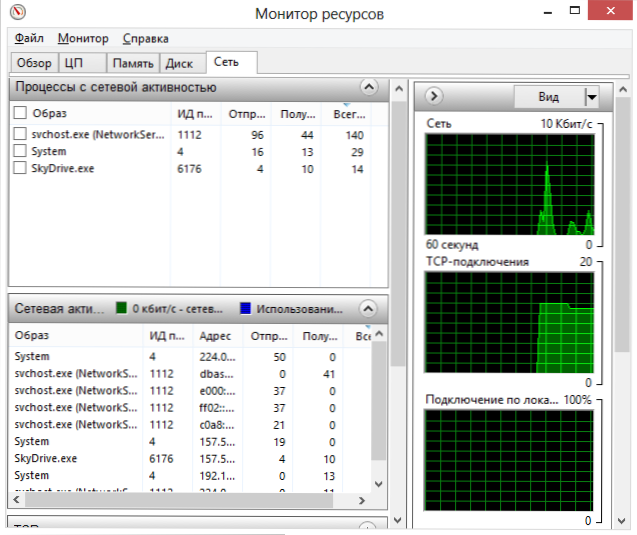
Monitor zdrojů Windows
Na kartě sítě jsou všechny potřebné informace na monitoru zdrojů - můžete vidět, které programy používají přístup k internetu a používat svůj provoz. Stojí za zmínku, že budou také existovat aplikace, které nepoužívají přístup k internetu, ale používají síťové schopnosti pro komunikaci s počítačovými zařízeními.
Podobně v monitoru zdrojů Windows 7 můžete sledovat použití pevného disku, RAM a dalších počítačových zdrojů. V systému Windows 10 a 8 lze většinu těchto informací vidět na kartě „Proces“ dispečerů úkolů.
Správa, zapnutí a vypnutí automatického zatížení v dispečeru úlohy
V systému Windows 10 a 8 získal dispečer úkolů novou kartu „Automobil“, na které můžete vidět seznam všech programů, které začínají automaticky na začátku systému Windows a jejich využití zdrojů. Zde můžete odstranit zbytečné programy z automatického načítání (zde však nejsou zobrazeny všechny programy. Přečtěte si více: Windows 10).
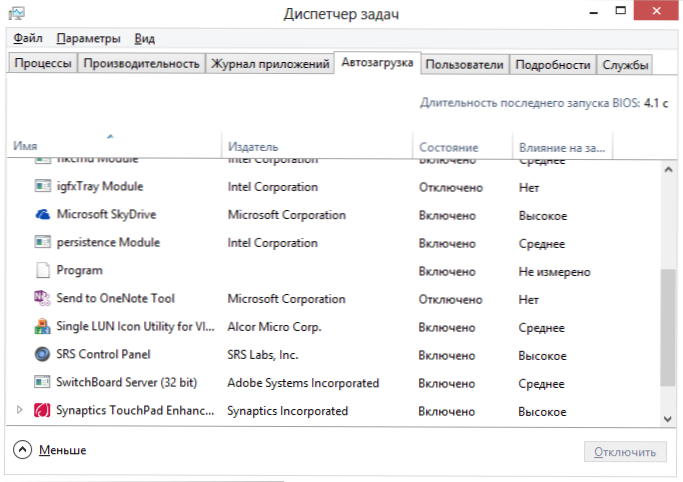
Programy v automatickém zatížení v dispečeru úkolů
V systému Windows 7 můžete použít kartu pro automatické zatížení MSCONFIG nebo použít k čištění zátěže třetího partu, například CCLEANER.
Tím se dokončí moje krátká exkurze k úlohám Windows pro začátečníky, doufám, že to pro vás bylo užitečné, protože si ji přečtete dopředu. Pokud sdílíte tento článek s ostatními, bude to prostě skvělé.

