Správce úloh je odpojen správcem v systému Windows 10, 8.1 nebo Windows 7 - Řešení problému
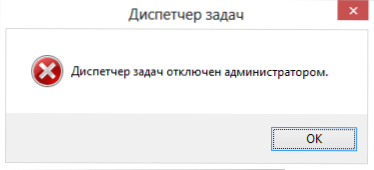
- 1618
- 305
- Theofil Matějíček Phd.
Správce úloh je jedním z nejčastěji používaných nástrojů Windows 10 a předchozí verze. Někdy se však stává, že při pokusu o jeho otevření se objeví zpráva: Správce úloh je správcem odpojen. Důvody to mohou být odlišné: možná, že nastavení provedené někým, a někdy i výsledek práce malwaru, který jej může vypnout, aby komplikoval detekci a uzavření procesu.
V těchto pokynech, co dělat, pokud je správce úkolů odpojen správcem, jak problém opravit několika způsoby, jak jej spustit, a také video instrukce, kde je celý proces jasně prokázán.
Jak povolit správce úloh pomocí editoru registru v systému Windows 10, 8.1 a Windows 7
Pokud při pokusu o spuštění uvidíte zprávu, že správce úloh je správcem správcem odpojen, pak byla s největší pravděpodobností stanovena politika zakázání jeho spuštění a může být zrušena dvěma způsoby.
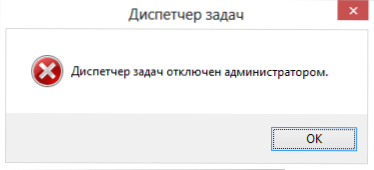
První metodou je zahrnutí dispečerů úkolů pomocí editoru registru, kroky k tomu budou následující:
- Stiskněte tlačítka Win + r a v okně „Perform“ zadejte příkaz Regedit, Poté stiskněte tlačítko OK. Stačí kliknout na „Start“ - „Provádět“ a poté zadat příkaz.
- Pokud při spuštění editoru registru nedochází, ale přečteme si pokyny, co dělat, pokud je úpravy registru zakázáno, poté se sem vrátíme a začneme od prvního bodu.
- Na levé straně editoru registru vyberte následující část registru:
Hkey_current_user \ software \ Microsoft \ Windows \ Aktuální verze \ Zásady \ System
Pokud taková sekce chybí, vytvořte ji. - Na pravé straně najděte klíč registru DisableTASKMGR, změňte jeho hodnotu 0 (nula), klikněte na pravé tlačítko myši a klikněte na „Změnit“.
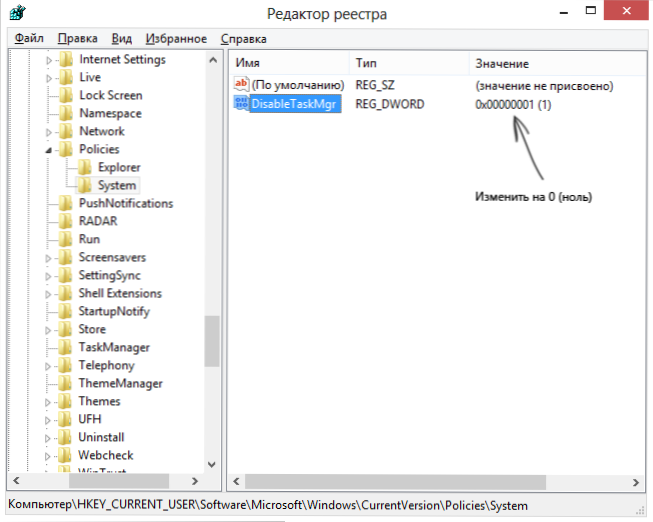
- Zavřete editor registru. Pokud je správce úkolů po tom stále odpojen, restartujte počítač.
Nejpravděpodobněji vám výše popsané akce pomohou úspěšně zapnout dispečer Windows, ale jen v případě, že budeme zvážit jiné metody.
Jak odstranit „Dispečer úkolů je odpojen správcem“ v editoru politiky skupiny
Editor politik místní skupiny v systému Windows 10, 8.1 a Windows 7- Utility, která vám umožňuje změnit privilegia uživatelů a stanovit jejich práva. S pomocí tohoto nástroje také můžeme také zapnout správce úloh. V domácí verzi Windows chybí editor politiky místní skupiny, vezměte v úvahu tento okamžik.
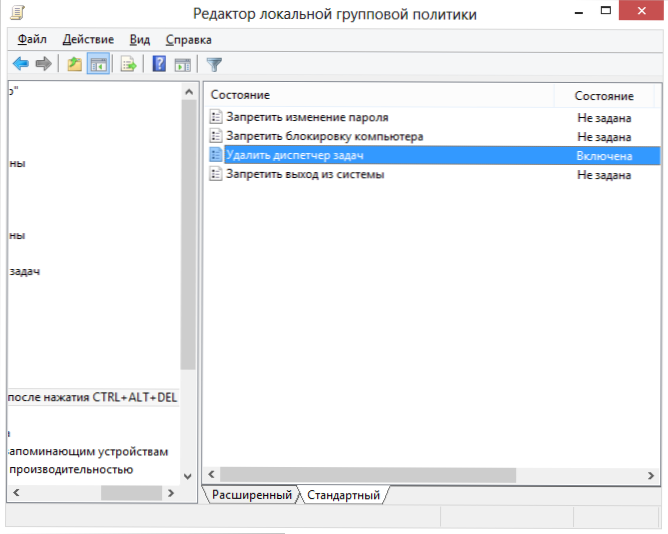
- Stiskněte klávesy Win + r A zadejte příkaz Gpedit.MSc, Poté klikněte na OK nebo Enter.
- V editoru vyberte část „Konfigurace uživatele“ - „Administrativní šablony“ - „Systém“ - „Možnosti akce po stisknutí Ctrl + Alt + Del“.
- Vyberte „Odstranit dispečera úkolů“, klikněte na pravé tlačítko myši na něm, poté - „Změnit“ a vyberte „Vypnutí“ nebo „NENÍ nastavit“.
- Znovu načtěte počítač nebo nechte okna a jděte znovu tak, aby změny vstup do platnosti.
Video instrukce
Další metody k vyřešení problému
A jen pro případ, že další dva způsoby, jak udělat stejné mírně odlišné způsoby.
Zahrnutí dispečerů úkolů pomocí příkazového řádku
Kromě výše popsaných metod můžete také použít příkazový řádek k odemčení správce úkolů Windows. Chcete -li to provést, spusťte příkazový řádek jménem administrátora a zadejte další tým:
Reg přidat hkcu \ software \ Microsoft \ Windows \ CurrentVersion \ Policies \ System /V DisableTASKMGR /T REG_DWORD /D /F /F
Poté klikněte na Enter. Pokud se ukázalo, že příkazový řádek nezačne, uložte kód, který vidíte výše v souboru .Netopýr a spusťte to jménem správce. Poté restartujte počítač.
Vytvořte soubor Reg, abyste povolili správce úloh
Pokud je editace registru ručně obtížným úkolem pro vás nebo tato metoda není vhodná z jiných důvodů, můžete vytvořit soubor registru, který zapne dispečera úlohy a odstraní zprávu, že je odpojen správcem správce.
Za účelem toho spusťte notebook nebo jiný textový editor pracující se soubory s běžným textem bez formátování a zkopírujte následující kód:
Editor Windows Registry Editor verze 5.00 [HKEY_CURRENT_USER \ SOFTWARE \ Microsoft \ Windows \ CurrentVersion \ Policies \ System] "DisableTASKMGR" = DWORD: 0000000000
Uložte tento soubor s jakýmkoli jménem a příponou .Reg (více: Jak vytvořit soubor regile), poté otevřete nově vytvořený soubor. Editor registru požádá o potvrzení. Po provedení změn v registru restartujte počítač a doufám, že se vám podaří spustit správce úloh.
- « Vytváření horkých klíčů systému Windows 10 v programu Hoteyyp zdarma
- Chyba knihovny runtime knihovny Microsoft Visual C ++ v systému Windows 10, 8.1 a 7 - Způsoby, jak opravit »

