Diskgenius - Práce s disky, přenosem Windows, obnovení dat a dalšími funkcemi

- 3865
- 1237
- Mgr. Rainhard Jánský
Diskgenius je podmíněně bezplatný program pro práci s disky (transformace tabulky oddílů, klonování, vytváření zálohy), řezy (snížení a zvýšení, oddělení a další úkoly), s možností obnovení dat, jejichž funkce fungují pravidelně a, na tom Důležité je, že nevyžadujte získání akvizičních licencí.
V tomto přehledu - o hlavních schopnostech Diskgenius při práci s disky HDD, SSD nebo Flash a proč má v době psaní tohoto materiálu program dostatečný počet výhod ve srovnání s analogy.
- Jaký je pozoruhodný program Diskgenius
- Práce s funkcemi Diskgenius
- Windows přenáší na SSD nebo jiný pevný disk
- Pracovat s sekcemi disků
- Obnovení souborů a částí disků
- Další funkce programu
- Video
Jaký je pozoruhodný program Diskgenius
V článcích o tom, jak přenášet Windows 10 na SSD, o přeměně disků GPT (GUID) na MBR a zpět, vytváření a mazání sekcí, obvykle si všimnu dvou populárních bezplatných programů - standard oddílu Aomei a bezplatný oddíl zdarma. Jsou dobré pro všechny, kromě jednoho - rostoucí počet funkcí v nich je zaplacen.
Například píšu o převodu z GPT na MBR bez ztráty dat v těchto programech a po šesti měsících není tato funkce k dispozici ve volné verzi. Popisuji, jak přenášet okna na jiný disk v produktu Minitool a v nové verzi vyžadují nástroje pro toto již licenci. Právě tyto okolnosti učinily jednodenní pokyny, jak stahovat staré verze užitečných programů.
V Diskgenius jsou všechny výše uvedené možnosti k dispozici zcela zdarma. Během testování programu jsem našel pouze jedno omezení: přeměna dynamického disku na základnu bez ztráty bez údajů není k dispozici (existuje funkce, ale žádá o nákup licence). Všechny ostatní příležitosti od testovaných mnou fungují správně. Nevylučuji, že jsem se jen nesetkal s některými nuancemi, například při používání programu k obnovení dat může existovat některá omezení, například z hlediska údajů, ale během testování jsem si je nevšiml.
Práce s funkcemi Diskgenius
Diskgenius si můžete stáhnout z oficiálních webových stránek vývojáře - https: // www.Diskgenius.Com/, ruský jazyk chybí a instalace neobsahuje žádné funkce kromě další zprávy:

Zprávy to: Pokud je účelem instalace programu obnovení dat, neměli byste je nainstalovat na tento disk (oddíl), ze kterého je plánováno obnovení obnovy. Přidám od sebe: neměli byste jej nainstalovat do sekce, se kterou plánujete provádět aktivní transformace (i když v některých případech lze toto doporučení zanedbat).
Po instalaci můžete spustit program: Uvidíte typické pro služby pro práci s částmi disků rozhraní, můžete začít používat dostupné funkce.
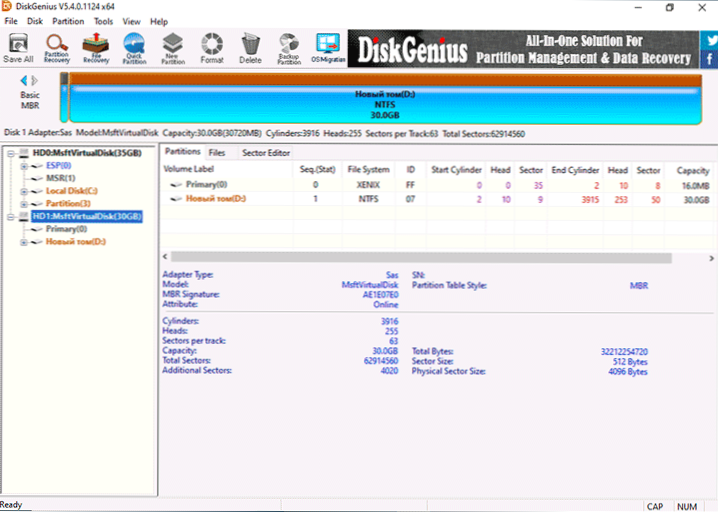
Windows přenos nebo jiný systém SSD nebo jiný pevný disk
Často populární funkce - přenos systému Windows 10 na SSD nebo jiný pevný disk. O tomto systému však není nutné mluvit. V Diskgenius funguje schopnost následovně:
- Stiskněte tlačítko OS migrace v horní nabídce.
- Vyberte cílový disk (samostatný fyzický SSD nebo HDD), všechna data z něj budou odstraněna. Program ví, jak umístit oddíly větší velikosti (za předpokladu, že nejsou obsazeny velkým prostorem) na kola menší.
- Pokud si přejete, nakonfigurujte velikosti sekcí na cílovém disku: Například můžete nechat svůj volný prostor pro jinou sekci.
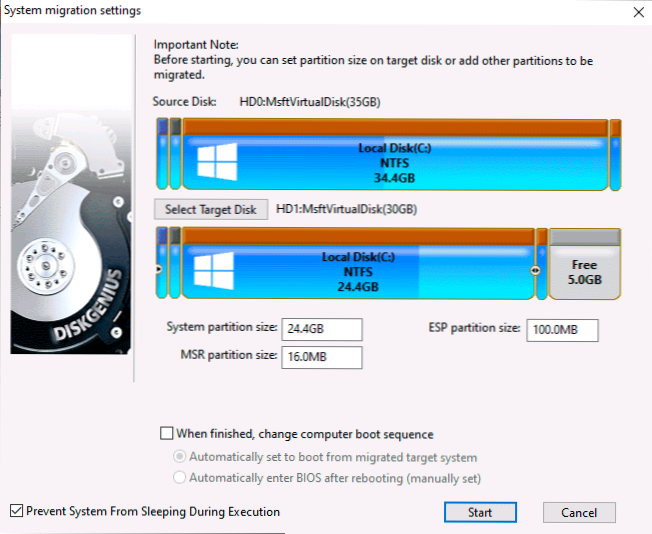
- Stiskněte tlačítko Start. Uvidíte požadavek: Proveďte horkou migraci (bez restartu počítače) nebo znovu založte WinPE pro přenos systému (s restartováním) - Zde podle svého uvážení zkontroloval jsem obě možnosti, oba fungovaly správně.
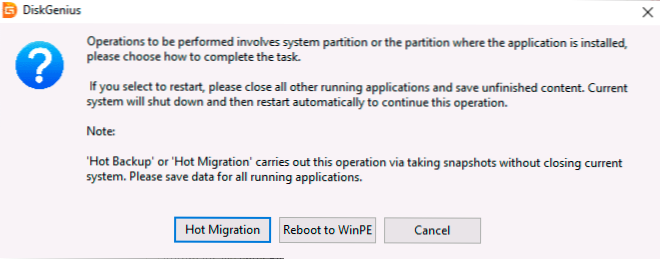
Převést z MBR na GPT nebo GPT na MBR bez ztráty dat
Před pokračováním vezměte v úvahu: Transformace by měla být pro nesystematický disk (nebo jediný disk, který je plánován pro instalaci systému, ale v tomto případě budete muset použít bootovací verzi programu, která v sekci, která v sekci o dalších příležitostech). Při převodu systému System se systém s největší pravděpodobností zastaví načítání. Pokud potřebujete převést systémový disk s Windows 10 z MBR na GPT bez ztráty stahování, použijte oficiální metodu s MBR2GPT.
Proces převodu tabulky sekcí v Diskgenius je velmi jednoduchý:
- Klikněte pravým tlačítkem na disku v seznamu vlevo (je to na disku, nikoli v sekci, protože tabulka sekcí GPT nebo MBR platí pro celý disk).
- V kontextové nabídce vyberte Převést na tabulku oddílu GUID pro transformaci do GPT nebo Převést na tabulku MBR oddíl Pro přeměnu na MBR (jeden z bodů odpovídajících aktuální části sekcí nebude aktivní).
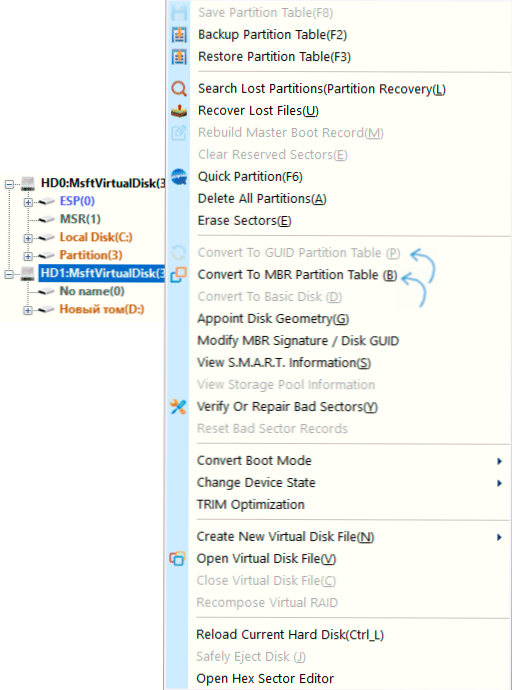
- Naneste změny stisknutím tlačítka "Uložit vše" přímo nahoře.
Práce s sekcemi pevných disku a SSD
Stejně jako v jakémkoli programu tohoto druhu můžete pracovat s částmi pevných disků: Rozšiřte je a komprimujte je, rozdělit jednu část na několik a provést další akce. Nejjednodušší způsob je kliknout na grafickou reprezentaci jedné z částí vybraného disku v horní části okna programu nebo podle části v panelu vlevo s pravým tlačítkem myši a vyberte požadovanou akci:
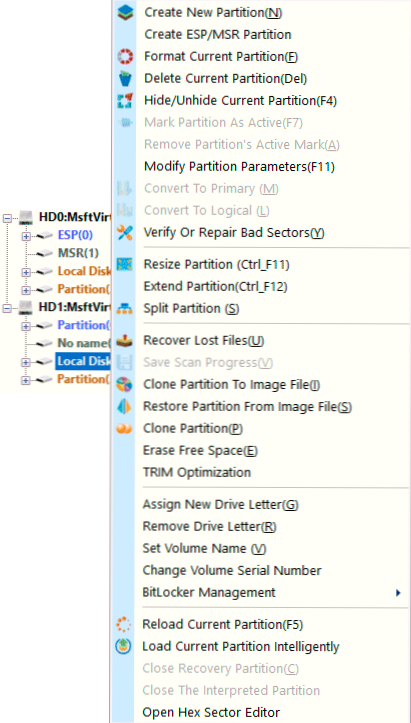
- Vytvořte nový oddíl - Vytvoření nové sekce z volného prostoru ve vybrané části.
- Formát aktuální oddíl - formátovat aktuální sekci.
- Odstranit aktuální oddíl - Odstraňte aktuální sekci.
- Změna změny oddílů - Změňte částku aktuální sekce.
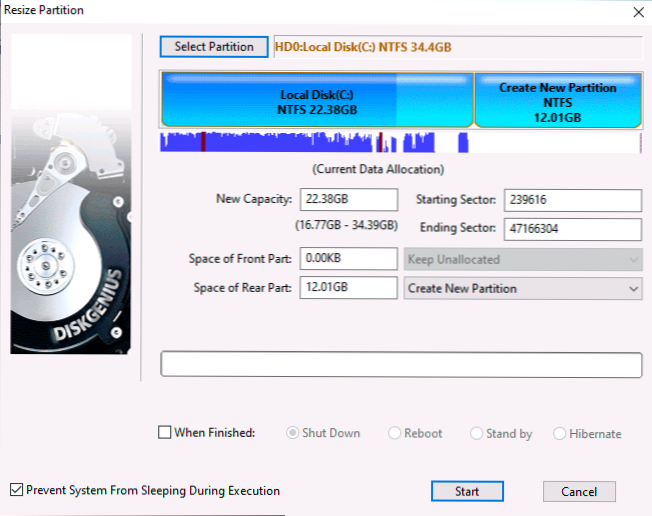
- Rozšířit oddíl - Rozbalte aktuální sekci.
- Rozdělený oddíl - Rozdělte sekci disku.
Existují další cenově dostupné příležitosti, jako je klonování sekce na jiném disku (Oddíl klonů), Zřízení „aktivního“ štítku pro sekci, Transformace z hlavního na logické nebo naopak (pouze MBR), skrývání sekcí.
Rozhraní operací s sekcemi se opakuje při výběru různých akcí a umožňuje používat manuální vstup požadované velikosti nebo přesunout separátor v grafické reprezentaci sekcí disků.
Další možnost spojená s sekcemi se nazývá „rychlý oddíl“ (rychlé vytvoření sekcí, provedených s úplným čištěním disku): Stačí stisknout pravé tlačítko na disku v seznamu vlevo (pojmenované po fyzickém disku) a vyberte Vhodná položka nabídky kontextové nabídky.
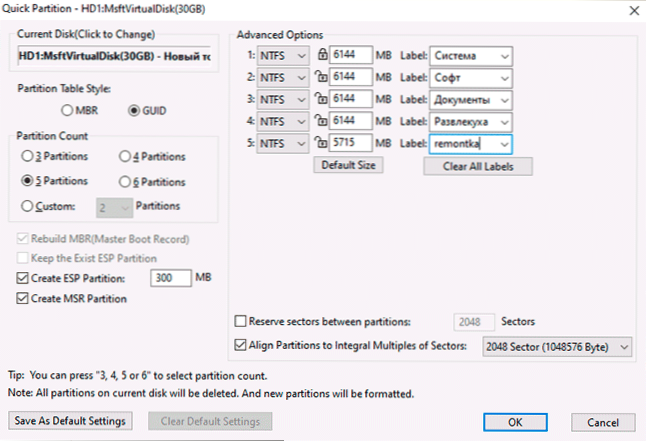
Dále můžete disk převést na požadovaný formát a vytvořit správný počet částí vybrané velikosti s požadovaným souborovým systémem a s požadovanými štítky: Logika funkce, doufám, že je zřejmé z výše uvedeného obrazovky.
Obnovení souborů, vzdálených a poškozených disků
Program stanoví funkce obnovy dat:
- Pokud na něm vyberete fyzický disk nebo sekci a v kontextové nabídce - „Obnovit ztracené soubory“, můžete vyhledat smazané soubory, stejně jako data ztracená po formátování a poté provést jejich obnovení na správném místě (měli byste (měli byste provést nenastavte je na stejném disku, ze kterého je zotavení prováděno).
- Pokud vyberete fyzický disk v seznamu vlevo a v kontextové nabídce, vyberte „Vyhledávání ztracených děl“, můžete prohledat a obnovit ztracené (v důsledku odstranění, formátování, poškození systému souborů) v sekcích na disku.
Tuto funkčnost jsem testoval pouze povrchně a pouze z hlediska obnovy smazaných souborů: soubory jsou umístěny, částečně obnovené, ale nemohu posoudit účinnost. Tak či onak může být přítomnost takové příležitosti jednou užitečná. V této části se mohou také hodit materiály: Nejlepší programy pro obnovu dat zdarma, jak obnovit vzdálený disk, jak obnovit Disc Disc Disc.
Další schopnosti Diskgenius
Nahoře jsem uvedl tyto aplikace Diskgenius, které podle mého názoru nejčastěji potřebují většina uživatelů, ale existují další funkce:
- Vytvoření diskgenius načítání flash disk v nabídce "Nástroje" - „Vytvořit disk Winpe USB“. Před instalací operačního systému bude například užitečné převést disk na GPT nebo MBR.
- Kontrola disků pro chyby, jejich korekce - položka „Ověřte nebo opravte špatné sektory“ V kontextové nabídce sekcí.
- Ukládání sekcí do souboru obrázku (položka Klonejte oddíl do obrazového souboru V kontextové nabídce sekce).
- Nucené obložení pro SSD.
- Vytvoření souboru virtuálního disku z fyzického disku je k dispozici ve fyzických discích, položce „Vytvořit nový virtuální disk“.
- Klonování aktuálního systému ve virtuálním počítači VMware (k dispozici v nabídce Nástroje).
- Vytvoření záložní kopie tabulky aktuálních sekcí a zotavení ze záložní kopie.
A ani tento seznam není úplný, je možné, že můžete najít něco zajímavého a pro sebe.
Recenze videa
Výsledkem je: DNES je Diskgenius jedním z nejlepších zástupců tohoto druhu programu, za předpokladu, že jste připraveni se vyrovnat nedostatku ruského jazyka rozhraní. A chci doufat, že to zůstane takové.
- « AirDroid - dálkové ovládání Androidu z počítače, telefonu a dalších možností
- Jak skrýt fotografii na iPhone a skrýt album skrytými fotografiemi »

