DHCP není zapnutý na síťovém adaptéru Windows 10 - jak jej opravit

- 2028
- 21
- Fabián Dudek
Pokud jde o problémy s přístupem k internetu v systému Windows 10 a pokus o odstranění problémů v diagnostice Windows Diagnostics Diagnostics, můžete získat zprávu „DHCP není zahrnuta do bezdrátové sítě síťového adaptéru“ nebo „Adaptér sítě Ethernet“, zatímco můžete vidět v Parametry sítě a internetu a internetová zpráva: „Bez přístupu k internetu. Zařízení je připojeno, ale přístup k datům ze sítě může být omezený “nebo„ bez připojení. Nejste připojeni k žádné síti “.
V těchto pokynech, podrobně o tom, jak opravit „chybu DHCP, není zahrnuta do síťového adaptéru“ v systému Windows 10 a obnovte přístup k internetu. Užitečná může být také samostatná instrukce: Internet nefunguje v systému Windows 10.
- Důvod problému a metod opravy
- Video instrukce
Hlavní důvod problému a způsoby, jak jej opravit

Nejběžnější příčinou „chyby DHCP není zapnutá na síťovém adaptéru“ je změna parametrů připojení k síťovému připojení (nezávislý nebo jakýkoli program), která vypne DHCP, protože užitečnost eliminace problémů o tomto. DHCP zde je chápána možnost automatického získání IP adresy pomocí síťového adaptéru. Druhou nejvíce prevalencí je indikace statické IP adresy nesprávné pro vaši síť (někdy se může stát nesprávným po změně parametrů LAN na routeru). Chcete -li znovu povolit DHCP nebo změnit parametry IP adresy, můžete:
- V diagnostice poruch klikněte na „Zkuste zotavení jménem správce“. A v dalším okně s nadpisem „Automaticky aktualizujte síťové parametry“ - klikněte na „Přineste tuto korekci“.
- Pokud všechno šlo úspěšně, měli byste získat zprávu, že problém „DHCP není zahrnut do síťového adaptéru“ pro adaptér Ethernet nebo byla bezdrátová síť fixována.
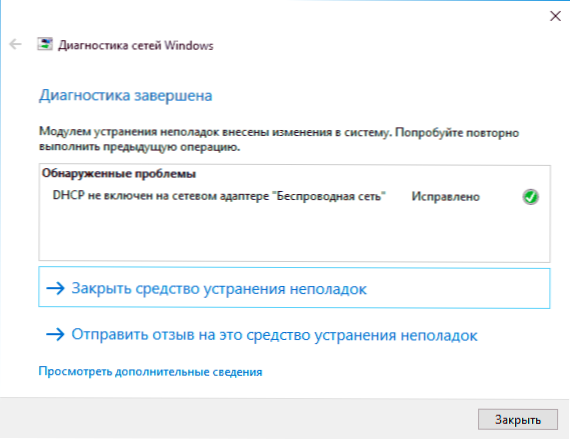
- Pokud předchozí nepomohl, stiskněte na klávesnici klávesy Win+R (Win - Windows Emblem), zadejte NCPA.Cpl A klikněte na Enter.
- V sítích, které se otevírají, klikněte na síť v síti, která hlásí problém a vyberte položku nabídky „Vlastnosti“.
- V seznamu komponent připojení vyberte IP verze 4 a klikněte na „Vlastnosti“.
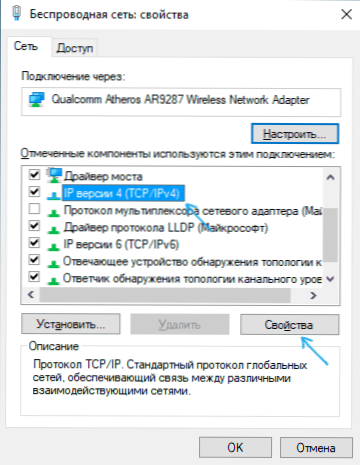
- Ujistěte se, že je stanoveno v obecných vlastnostech „Získejte automaticky adresu IP a„ automaticky získejte adresu serveru DNS “. Pokud tomu tak není, nastavte příslušné parametry a použijte nastavení.
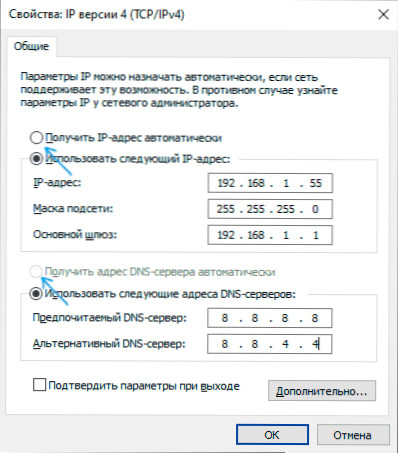
- Pokud jsou parametry již nastaveny pro automatické získání parametrů, zkuste naopak ručně zadejte IP adresu: Použijte adresu routeru jako adresu s posledním číslem (adresa routeru je obvykle uvedena na ní zpět/pod samolepkou). Například adresa routeru - 192.168.1.1, jako IP, naznačujeme něco jako 192.168.1.33 (neuvádějte 2-ku a t.Str., Mohou být zaneprázdněni), maska podsítě bude automaticky nahrazena, v „hlavní bráně“ označujeme jednoduše adresu routeru. Pro DNS můžete zadat 8.8.8.8 a 8.8.4.4, respektive. Použít nastavení. Pokud neznáte adresu routeru, pak je téměř vždy 192.168.1.1 nebo 192.168.0.1, můžete jen vyzkoušet obě možnosti střídavě.
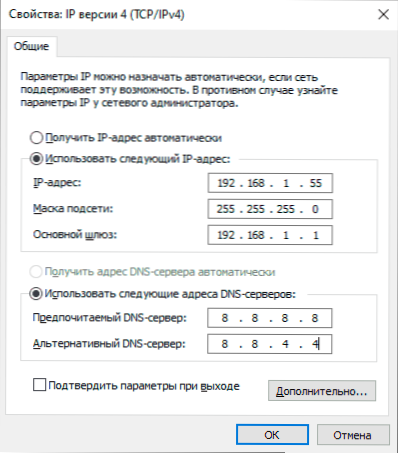
Obvykle vám něco z označených umožňuje vyřešit problém, ale ne vždy. Pokud ve vašem případě nebyla obnovena provoz sítě, zkuste následující možnosti:
- Pokud máte přímé připojení kabelu od poskytovatele a router se nepoužívá a jste zkontrolovali, že kabel je spolehlivě připojen, může být problém od poskytovatele internetu (v tomto případě je obvykle opraven v krátké době na jeho část).
- Znovu načtěte router, pokud se používá k připojení (vypněte jej z výstupu, počkejte několik sekund, zapněte jej znovu a počkejte, až se spustí).
- Pochopte nastavení sítě Windows 10.
- Zkuste deaktivovat protokol IP verze 6 v komponentách připojení - Odstraňte krabici v okně, které jste viděli v kroku 5 a použijte nastavení.
- Pokud jste změnili nastavení routeru před problémem, může to stát za to je upustit a znovu nastavit.
- Pokud máte nainstalovanou antivirus třetí strany, zkuste v něm deaktivovat funkce ochrany sítě nebo úplně vypněte antivirus.
- Podívejte se do správce zařízení (klikněte pravým tlačítkem na tlačítko Start - Správce zařízení) a otevřete sekci „Síťové adaptéry“. Otevřete vlastnosti adaptéru Wi-Fi (pokud k chybě dojde v síťovém adaptéru „bezdrátová síť“) nebo adaptéru Ethernet. Zkontrolujte, zda je „role“ na kartě řidiče aktivní. Pokud ano - použijte jej.
- Zkontrolujte, zda existuje bod obnovy k datu předcházejícího vzniku problému. Pokud ano, použijte je. Cm. Body obnovy Windows 10.
Video instrukce
V případě, že popsané metody tento problém nevyřešily, popište v komentářích, po kterých (jaké akce nebo události) se údajně objevilo a podalo se o dalších podrobnostech, možná bych mohl pomoci pomoci.
- « Nastavení Sandbaginal Windows 10 v editoru Sandboxu (správce konfigurace karantény)
- Jak stáhnout filmový výrobce pro Windows 10, 8.1 a Windows 7 v ruštině zdarma »

