DHCP není zapnutý na síťovém adaptéru „bezdrátová síť“, „Ethernet“, „Připojení přes místní síť“

- 744
- 13
- Mgr. Rainhard Jánský
DHCP není zapnutý na síťovém adaptéru „bezdrátová síť“, „Ethernet“, „Připojení přes místní síť“
Nejoblíbenější problém při připojení PC nebo notebooku s internetem je to, když se zdá, že vše je připojeno, ale internet nefunguje. V tomto případě může existovat mnoho různých příznaků, příčin a řešení. Nejprve musíte zjistit, jaký je důvod. Doporučuji zaměřit se na chyby, které se zobrazují v systému Windows. Jen málo lidí okamžitě začíná diagnostiku poruch. Ale marně, protože pokud samotný prostředek diagnostiky a odstranění problémů nebude schopen vše opravit, pak nám alespoň vypráví o chybě a řekne nám, kde a jak hledat problém. Stejně jako v našem případě chyby „DHCP není zapnut na síťovém adaptéru ...“, který lze vidět v systému Windows 10, Windows 7 a T. D.
Když po připojení kabelu nebo po připojení k síti Wi-Fi (nebo pokusů o připojení) uvidíte chybu „neidentifikovaná síť“, „neexistuje žádné spojení s internetem“, „Neexistuje žádné spojení. Nejste připojeni k žádné síti „,„ bez přístupu k internetu “, atd. D., Poté zahájte diagnózu poruch.

Je možné, že v diagnostickém procesu není chyba „DHCP zapnuta na bezdrátové síti síťového adaptéru“ (při připojení přes Wi-Fi):
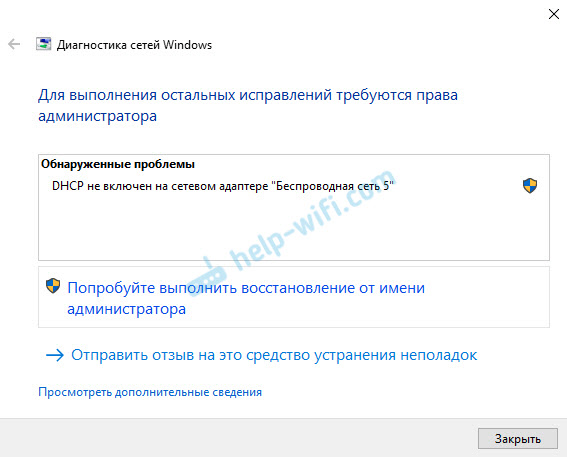
Nebo „DHCP není zahrnut do adaptéru Ethernet Network“ (to je v systému Windows 10, když se připojí k internetu pomocí síťového kabelu). Windows 7 bude označovat připojení adaptéru prostřednictvím místní sítě nebo bezdrátové síťové připojení.
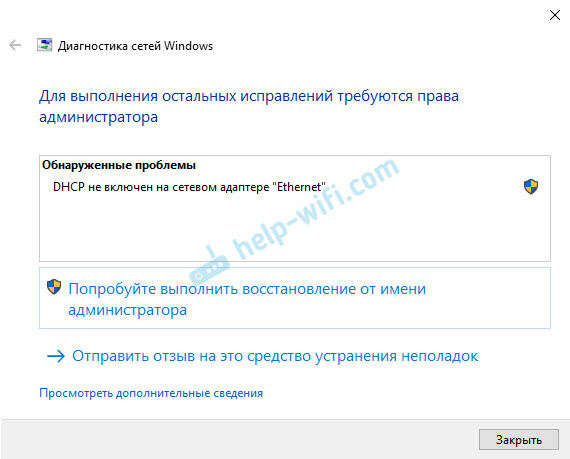
Současně bude v samotném systému (v mém případě v systému Windows 10) stav síťového připojení vypadat něco takového (může se mírně lišit v závislosti na metodě připojení):
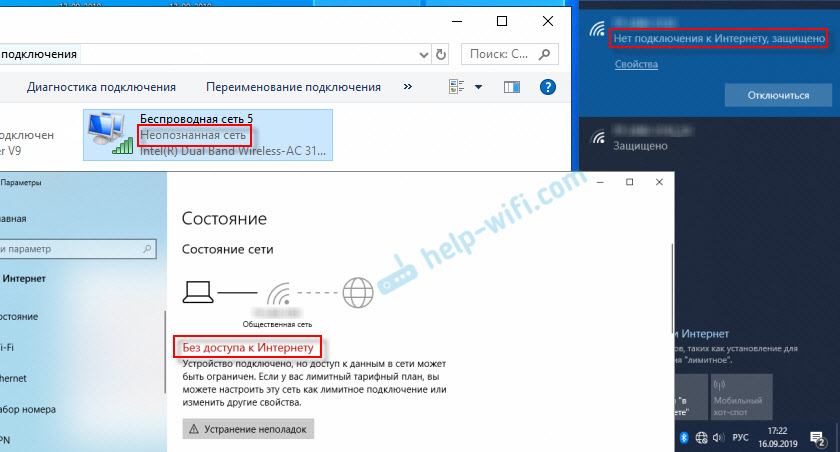
Pokud máte vše o stejném, pak jste šli na adresu. Nyní ukážu, jak tento problém vyřešit. Nejprve však několik slov o tom, proč se tato chyba objeví, a proč se tento DHCP nezapíná na síťovém adaptéru.
Pokud je to jednoduché a krátké, pak DHCP umožňuje Windows automaticky přijímat IP adresu z routeru nebo vybavení vašeho poskytovatele internetu. A tato chyba se objeví, když DHCP nemůže automaticky přijímat adresy nebo nemůže přijímat adresy, které jsou registrovány ručně. Nejčastěji se to děje poté, co uživatel sám nebo nějaký software změní nastavení DHCP ve vlastnostech adaptéru „bezdrátová síť“ nebo „Ethernet“. Toto je v systému Windows 10. A v Windows 7 se jedná o „bezdrátové síťové připojení“ a „místní síťové připojení“.
Jak opravit chybu „DHCP není zapnutý na síťovém adaptéru ...“ V systému Windows 10?
Pro Windows 8 a Windows 7 by tato doporučení měla být také vhodná pro. Některé položky a nastavení nabídky se mohou mírně lišit. Ukážu vše s příkladem systému Windows 10.
Řešení č. 1: Prostřednictvím diagnostiky Windows Networks Diagnostics
Pokud máte štěstí, pak okamžitě po spuštění diagnostického nástroje se zobrazí následující zpráva: „Automaticky aktualizujte parametry sítě. Systém podporuje automatické stanovení síťových parametrů “. Bez váhání klikněte na „Proveďte tuto korekci“.
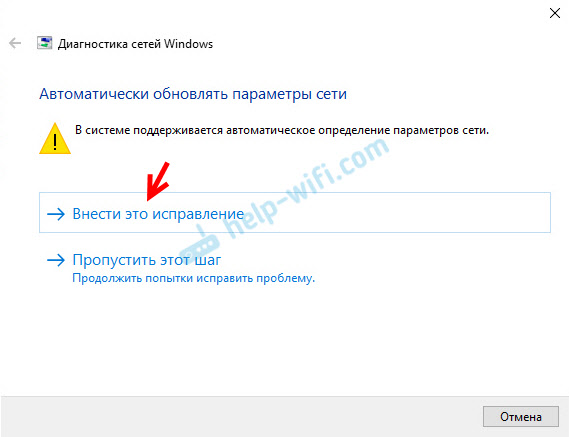
Nebo po objevení problému například „DHCP není zahrnut do síťového adaptéru, bezdrátová síť„ Klikněte na „Zkuste zotavení jménem správce“.
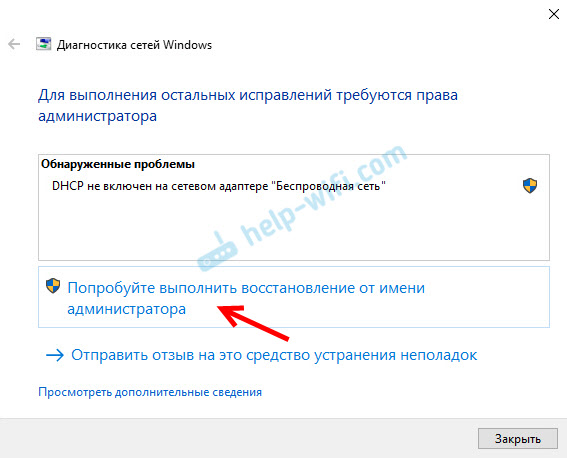
Pokud se systému podaří tento problém automaticky vyřešit, pak se objeví proti objevenému problému „pevný“ a internet bude fungovat.
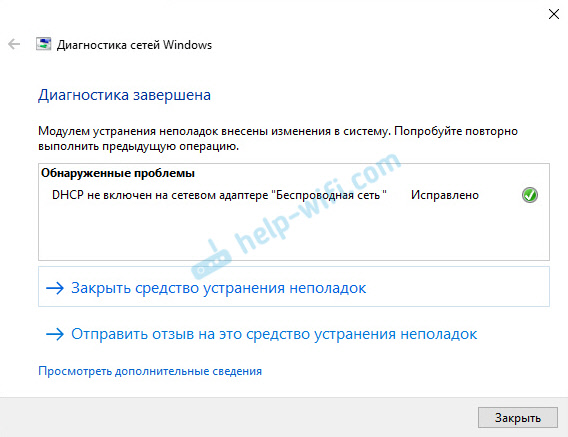
Pokud to nefunguje poprvé, restartujte počítač a znovu zahájte diagnózu problémů.
Řešení č. 2: Zkontrolujte nastavení DHCP ručně
Nejprve musíme otevřít okno „Síťové připojení“. Můžete to udělat pomocí příkazu NCPA.Cpl. Klikněte na kombinaci klíčů Win+R, zkopírujte tento příkaz do pole „Otevřít“ a klikněte na „OK“.
Poté musíte stisknout pravé tlačítko myši a otevřít „Vlastnosti“ tohoto adaptéru, když se připojíte, skrz který máte tuto chybu. V případě Windows 10: „Ethernet“ - Toto je kabelové připojení a „bezdrátová síť“ - připojení Wi -fi.
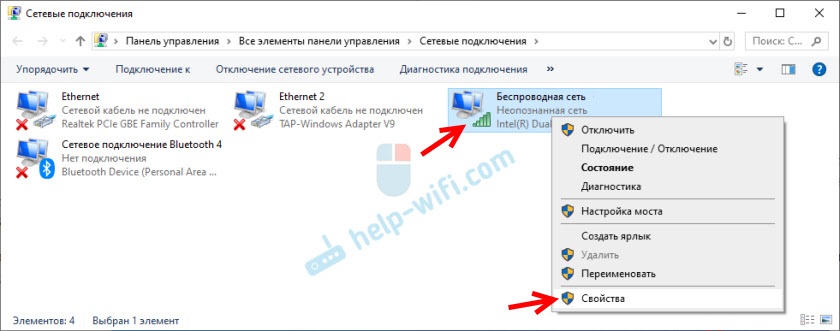
Dále vyberte protokol „IP verze 4 (TCP/IPv4)“ a klikněte na tlačítko „Vlastnosti“. Nastavíme automatické přijetí IP a DNS adres, jak je uvedeno na níže uvedeném snímku obrazovky a klikneme na „OK“.
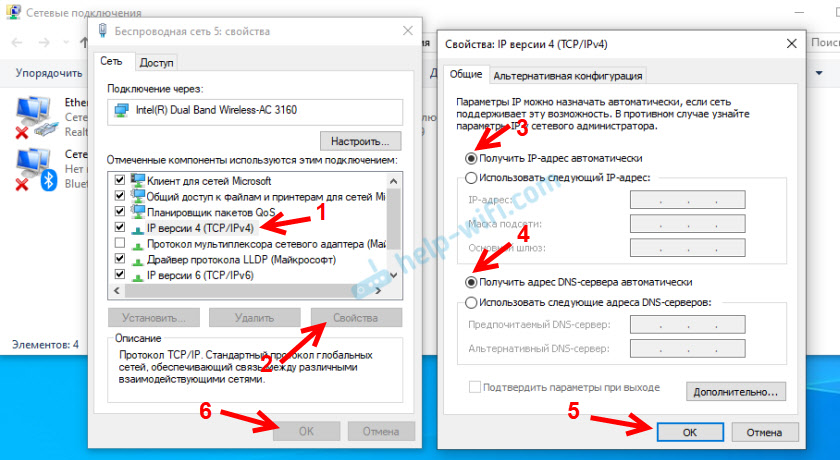
Pokud se připojení k internetu neobjeví a stav „neidentifikované sítě“ poblíž adaptéru nezmizí, ujistěte se, že jste změnili nastavení adaptéru, kterým navádíte připojení. Znovu načtěte počítač.
Nahoře jsem ukázal dvě hlavní řešení, se kterými je nejčastěji možné se této chyby zbavit. Pokud jste neuspěli - podívejte se na jiná řešení.
Další řešení a tipy
- Proveďte resetování nastavení sítě. Existují pokyny pro Windows 10, ale zde pro Windows 7 a Windows 8.
- Pokud spojení přes router, restartuje to. Zkontrolujte, zda internet pracuje na jiných zařízeních (prostřednictvím stejného routeru). Chcete -li zjistit, jaký je důvod, můžete si přečíst článek od routeru přestanou distribuovat internet. Jak najít důvod a odstranit jej.
- Pokud je kabel k počítači připojen přímo od poskytovatele internetu, vypněte jej a znovu jej připojte. Obnovit počítač. Je také žádoucí zavolat poskytovateli a zjistit, zda na jejich straně nejsou žádné poruchy. Nebo zkuste připojit internet s jiným počítačem.
- Pamatujte, co jste udělali na počítači před chybou „DHCP není zapnutá na síťovém adaptéru“. Může být možné najít příčinu tímto způsobem a eliminovat ji. Pokud jste předtím nainstalovali něco nebo změnili nastavení a nevíte, jak všechno vrátit zpět - napište do komentářů.
- Další podobná chyba: Síťový adaptér nemá přípustné nastavení IP nastavení. Podívej, možná to je váš případ.
- Zkuste předepsat nastavení IP ručně. Jak to udělat, ukázal jsem v tomto článku.
- Pro případ, že se pokuste úplně zastavit provoz antiviru. Pokud je nainstalován do vašeho počítače.
- Je vhodné přeinstalovat síťový adaptér. Chcete-li to provést, musíte jít do správce zařízení a smazat síťovou kartu nebo adaptér Wi-Fi (v závislosti na tom, který adaptér máte problémy).
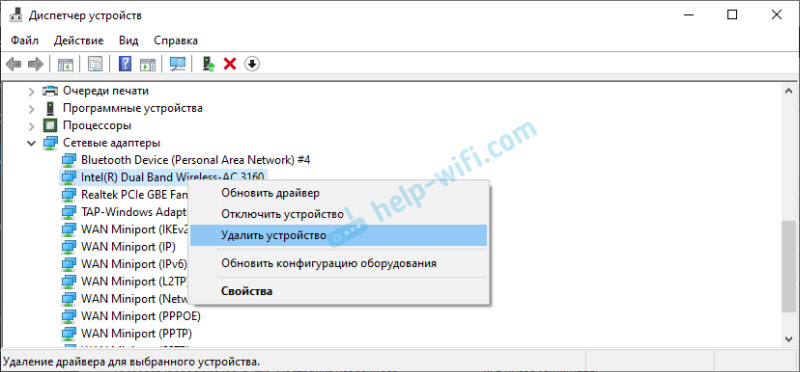 Po odstranění a restartu počítače může být zapotřebí reinstalace ovladače. Zde můžete přijít v užitečných pokynech pro instalaci ovladače pro síťovou kartu a pokyny pro instalaci (aktualizace) Wi-Fi ovladače adaptéru.
Po odstranění a restartu počítače může být zapotřebí reinstalace ovladače. Zde můžete přijít v užitečných pokynech pro instalaci ovladače pro síťovou kartu a pokyny pro instalaci (aktualizace) Wi-Fi ovladače adaptéru. - Nebude zbytečné zkontrolovat počítač na různé druhy virů a škodlivého softwaru pomocí speciálních antivirových nástrojů. Můžete použít Adwcleaner, Dr.Web Cureit!, Nástroj Kaspersky AVP, krystalická bezpečnost, AVZ a další.
Vždy mi můžete napsat v níže uvedených komentářích. Proč? Například za účelem podrobnosti o vašem problému (na téma tohoto článku). Možná si mohu všimnout, co jste si toho nevšimli, a řeknu vám nějaký druh řešení. Nebo můžete sdílet své rozhodnutí, pokud není v článku. Nebo jen napište, jak se vám podařilo zbavit chyby s DHCP odpojeným na síťovém adaptéru.
- « Jak deaktivovat oznámení push z webů v opeře, Chrome, Yandex Prohlížeč, Mozilla Firefox, Edge? Správa oznámení o prohlížeči
- Přístup k internetu je blokován všemi prohlížeči kromě Edge »

