Jaký druh procesu nvdisplay.Kontejner.exe a proč načte procesor
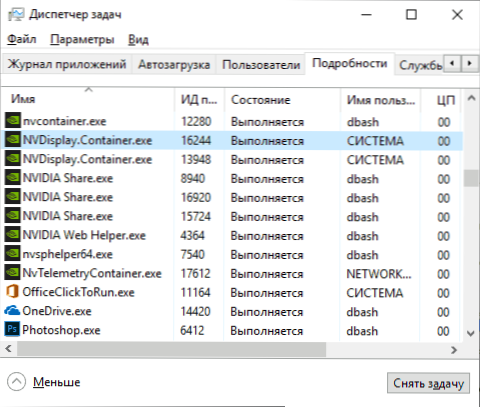
- 4854
- 1260
- MUDr. Atila Brázdil
Majitelé grafických karet NVIDIA Geforce si mohou všimnout dvou kopií procesu NVDISplay.Kontejner.exe v dispečeru úkolu a po nedávných aktualizacích ovladačů někdy vysoká zatížení procesoru z tohoto procesu.
Nejprve o tom, co tento proces je: Nvdisplay.Kontejner.Exe je navržen tak, aby provozoval prvek ovládacího panelu NVIDIA v ovládacím panelu (může být také spuštěn z nabídky kontextu na plochu). Ale z nejnovějších verzí řidiče se také začalo používat ke sběru dalších telemetrických dat (kromě skutečnosti, že shromažďuje proces NVTelemetryContainer.exe), což někdy vede k vysoké zatížení procesoru.
V případě potřeby můžete buď opravit vysokou zatížení procesoru způsobeného NVDISPLAY.Kontejner.EXE nebo zcela deaktivujte tento proces (zároveň však ovládací panel NVIDIA přestane být spuštěn - obě možnosti jsou dále zvažovány v pokynech.
Korekce vysokého zatížení procesoru z NVDISplay.Kontejner.Exe
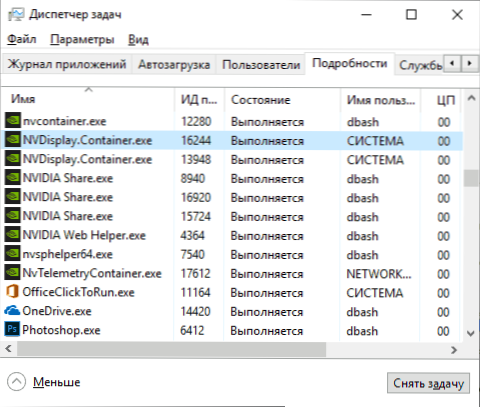
První metoda neznamená odpojení tohoto procesu, ale může pouze umožnit vyřešit problém s vysokým zatížením CPU způsobeného NVDISPLAY.Kontejner.Exe. Kroky budou následující:
- Odstraňte složku
C: \ Program Files \ nvidia Corporation \ Display.NvContainer \ plugins \ localsystem \ displaydriverras
- Odstraňte složku
C: \ Program Files \ nvidia Corporation \ displaydriverras
- Vyplňte procesy NVDisplay.Kontejner.exe ve správci úloh.
- Obnovit počítač.
Po restartování by mělo být vysokou zatížení procesoru v dispečeru úkolů Abyss, zatímco samotný proces bude fungovat a ovládací panel NVIDIA zůstane k dispozici.
Jak deaktivovat nvdisplay.Kontejner.Exe
Existují různé způsoby, jak odpojit proces NVDISPLAY.Kontejner.Exe. Nejjednodušší z nich je odpojení příslušné služby. Tato metoda bude výhodnější, pokud někdy potřebujete ovládací panel NVIDIA (t.Na. Provedené změny se snadno vrátí).
Chcete -li tento způsob vypnout proces, můžete použít následující kroky:
- Stiskněte klávesy Win+R na klávesnici, zadejte Služby.MSc A klikněte na Enter.
- V seznamu seznamu služeb Windows najdete Displejový kontejner NVIDIA LS a dvakrát na to klikněte.
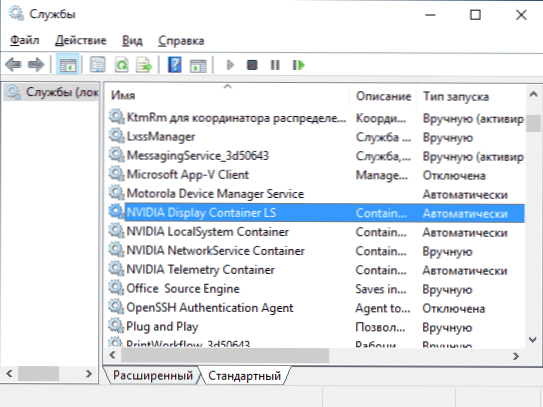
- Stiskněte tlačítko „Stop“ a poté v poli „Start typu“ „Zakázáno“ a použijte nastavení.
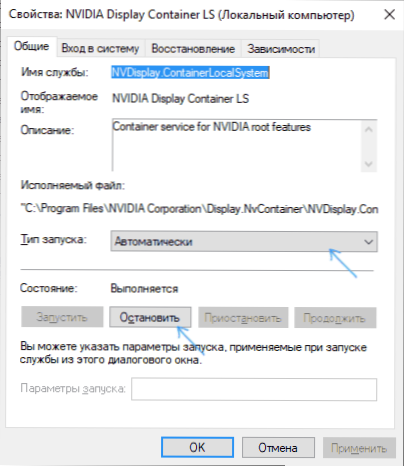
Po těchto krocích proces NVDISplay.Kontejner.Exe se neobjeví v dispečeru úkolu, dokud jej ručně nespustíte.
Další možností není nainstalovat tuto komponentu do počítače. To nelze provést v instalátoru ovladače NVIDIA ani po výběru možnosti instalace uživatele, avšak třetí obslužný program NVSlimmer vám umožňuje dokončit úkol.
Před provedením popsaného
- Stáhněte si nástroj NVSlimmer (oficiální web - Guru3d.Com/soubory details/nvidia-řidič-slimming-utility.Html )
- Spusťte jej a označíte cestu k instalačnímu programu Driver NVIDIA (lze ji stáhnout z oficiálního webu, nebo najdete zálohu v počítači ve skryté složce C: \ ProgramData \ nvidia Corporation \ Downloader v jedné z investovaných složek a název sestávající z písmen a názvu sestávající z čísel písmen).
- V NVSlimmer vyberte, které komponenty by měly být zahrnuty do instalačního programu ovladače, můžete nechat pouze body v části Core Funfacily, pokud potřebujete pouze řidiče. Pro nvdisplay.Kontejner.EXE reaguje na odpovídající položku v sekci Miscellaneus.
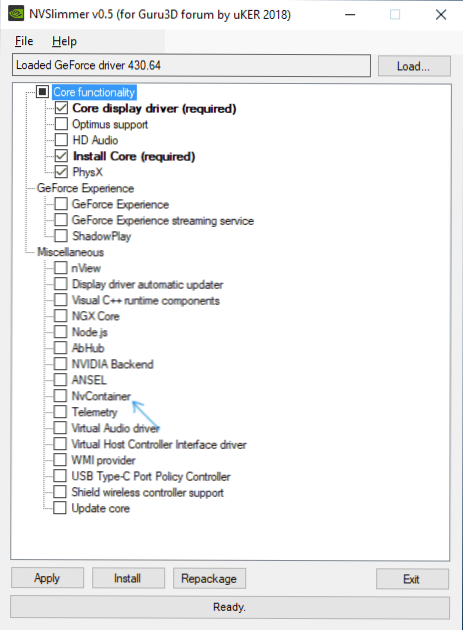
- Kliknutím na instalaci začnete instalovat nebo přebalit, abyste mohli připravit nový instalační soubor pro následnou instalaci ovladače bez zbytečných komponent. Doporučuji použít druhou možnost, poté odstranit dostupné ovladače NVIDIA pomocí odinstalačního ovladače displeje a poté spusťte připravený instalační program.
V důsledku všech těchto akcí obdržíte pouze potřebné komponenty řidiče NVIDIA GeForce bez doprovodných nástrojů, včetně bez procesu NVDISplay.Kontejner.Exe.
- « Windows nedokáže přistupovat k zadanému zařízení, cestě nebo souboru - jak to opravit?
- Jak urychlit notebook »

