Jaká je doba odezvy a jak ji zjistit

- 2827
- 103
- Theofil Matějíček Phd.
Při nákupu monitoru pro zobrazení video obsahu uživatelé obvykle věnují pozornost rozlišení, velikosti a frekvenci obrazovky. Kromě uvedených charakteristik se vyplatí věnovat pozornost době reakce monitoru. Koncept doby odezvy displeje mnoho zavádí. Pojďme zjistit, co je doba odezvy obrazovky, co to ovlivňuje a jak ji měřit.

Doba odezvy monitoru je rychlost přepínání barev pixelů (tečky) na obrazovce.
Pixel je bodový prvek matice displeje. Jakékoli obrázky obrazovky kapalného krystalu se skládají z milionů pixelů umístěných na řádcích a sloupcích.
Konzistentní přepínání spodního písmenu jedné barvy pixelů do druhého se objevuje v jednom rámci.
Nezaměňujte dvě různé vlastnosti monitoru: frekvence aktualizace a doba odezvy monitoru. Frekvence obnovy personálu se měří v Hertz (Hz), reakce monitoru v milisekundách (MS).
Co ovlivňuje odezva monitoru
Obyčejný uživatel si nevšimne zvláštního rozdílu mezi vysokou a nízkou rychlostí reakce monitoru. Pokud používáte svůj počítač k nastavení textu, prohlížení televizních pořadů nebo hudby, není třeba kupovat monitor s vysokou rychlostí. Ale pro práci s těžkou profesionální 3D grafikou nebo videohrami je nutná rychlá reakce displeje k dosažení pozitivního výsledku.
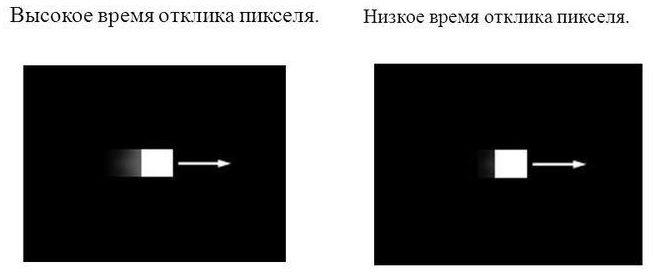
V roce 2018 představila tchajwanská společnost MSI (Micro-Star International) se specializací na vydání počítačového vybavení a elektroniky, herní monitor modelu MSI Oculux NXG251 v době odezvy matice displeje 0,5 ms.
Mnoho hráčů již ocenilo rychlé možnosti nových obrazovek. Aktivní obrázek s takovou rychlostí odezvy monitoru se stává přirozenější, bez následného rozmazaného.
Příklad rozdílu v rychlé reakci monitoru (vlevo) a pomalé akce:

Jak můžete zjistit a zkontrolovat dobu odezvy:
1) Zkontrolujte technické charakteristiky monitoru.
Pro hráče a 3D designéry je doba reakce displeje od 0,5 ms. Až 2 ms. Je to přijatelné.
Kromě rychlosti najdete v technické specifikaci metody pro měření reakce monitoru:
- Black až White (BTW) - přepínání pixelů z polohy „vypnuto“ v „zahrnutí“.
- Black-White-Black (BWB)-přechod z černé na bílou a naopak.
- Šedá až šedá (GTG) - přechod pixelů z tmavě šedé na světlo s jasem z 90 % na 10 %.
- Doba odezvy filmu (MPRT) - filmová odpověď, doba odezvy pohyblivého obrazu.
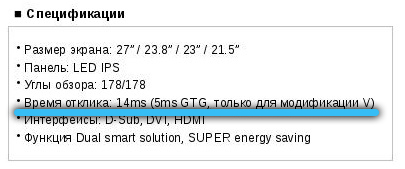
Všechny výše uvedené metody se liší. Mezi nimi nejsou žádné zvláštní výhody. Ale dnes nejoblíbenější jsou GTG a MPRT způsoby. Vypočítá se podle nové metodiky pro výpočet průměrných arifmatických ukazatelů mezi všemi možnými změnami v pixelu.
První dvě metody BTB a BWB patří k metodám standardu ISO 13406-2 pro kapalné krystalové obrazovky, což zohledňuje rychlost přepínání pixelů z černé na bílou a naopak.
Nemá smysl porovnávat metody určování rychlosti, protože někteří výrobci používají své disperzní metody k urychlení jejich monitorů: Overdrive (OD), doba odezvy (RTC) atd.
2) V případě, že v technické specifikaci neexistují žádné popisy nezbytných vlastností, můžete je zkontrolovat sami online nebo prostřednictvím speciálních aplikací. V tomto případě však neexistuje žádná záruka přesné náhody výsledků se skutečnými údaji. Níže zvážíme několik služeb pro testování displeje.
3) Abychom přesně určili čas odezvy monitoru, je vyžadován speciální software a hardwarový komplex, který je k dispozici pouze v laboratořích.
4) Někteří uživatelé navrhují opravit rychlost testovací obrazovky pomocí vysoce citlivých fotoaparátů. Ale pro tuto metodu jsou žádoucí také některá digitální zařízení a výpočty, což bude trvat hodně času. Výsledek takových výpočtů je subjektivní.

Bezplatné programy a služby k určení rychlosti reakce monitoru:
1) Test monitoru monitoru TFT 1.52 od domácích vývojářů:
Nástroj je velmi snadno použitelný a nevyžaduje instalaci na počítači. Navrženo pro diagnostiku monitoru.
Diagnostikovat rychlost reakce displeje:
- Zašroubujte stažený archiv a spusťte *.Exe soubor "TFT Monitor test 1.52 ";
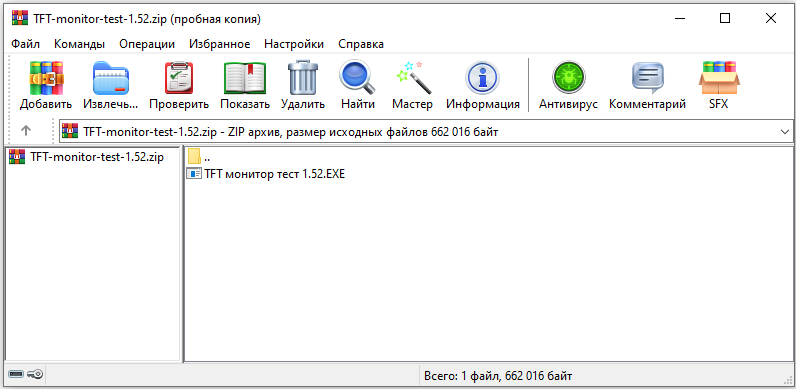
- V okně nástroje otevřeného vedením myši vyberte „Pohybující se čtverec“.
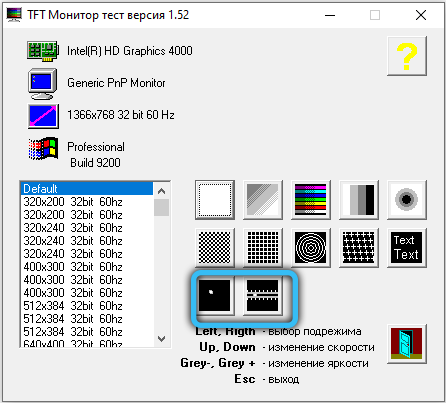
Poté se obrazovka ztmavne a uvidíte vlastnosti testovaného monitoru v levém horním rohu:
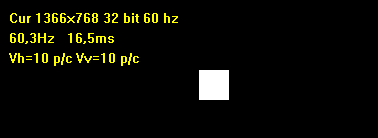
2) Motion Test "Blure Busters"- Online služba pro diagnostiku času dynamické odpovědi na obrazovce MPRT.
Ve spodní části stránky uvidíte UFO. Upravte hodnoty v seznamech Drop -down:
- Velikost šachovnice (velikost šachovnice);
- Tloušťka (tloušťka);
- Pixely na rámec (změňte tuto hodnotu) (počet pixelů v rámci (musíte změnit hodnotu).
- Změňte pixely na snímek (změňte tuto hodnotu) o 1.
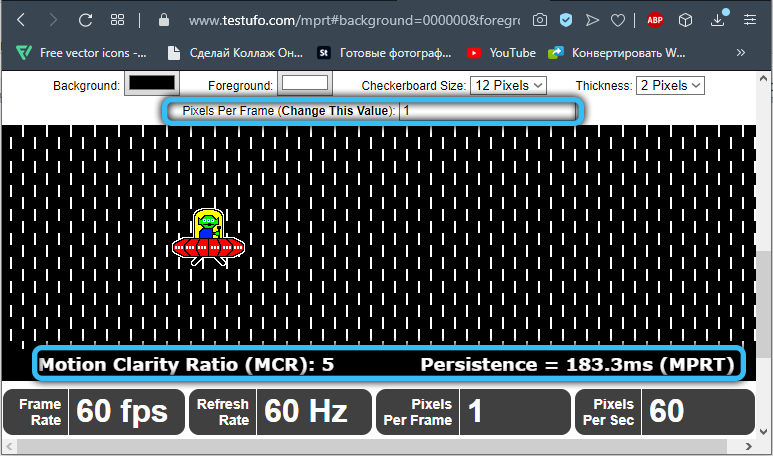
- Upravte hodnoty velikosti a tloušťky šachovnice tak, aby se pozadí stalo jako šachovnicí s tmavou a lehkými čtvercemi stejné velikosti.
V důsledku provedených akcí obdržíte dobu odezvy pohyblivého obrazu MPRT a koeficientu jasnosti pohybu MCR.
3) Test Eizo Monitor - testujte pro porovnání doby odezvy dvou monitorů.
- Pro testování rychlosti rychlosti ponecháme aktivní zaškrtnutí „doby odezvy“ a klikneme na tlačítko „START TEST“:
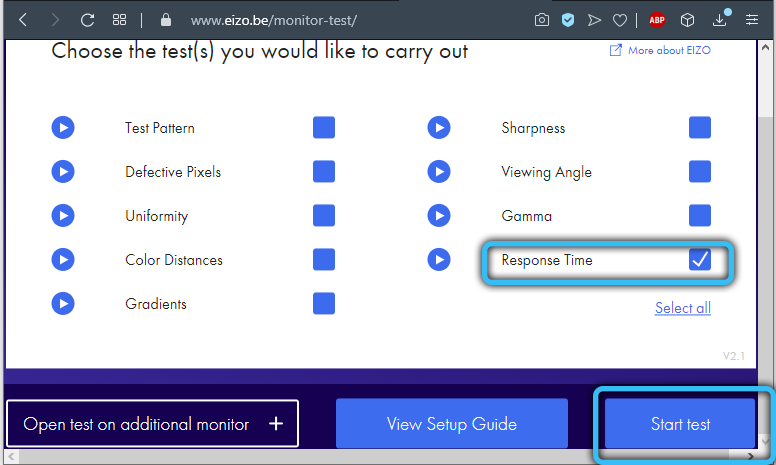
- Začněte výběrem rychlosti, která vytváří čiré pruhy na obdélnících.
- Poté změňte vzdálenost mezi obdélníky, dokud spodní hrana (pás) jednoho z nich přestane blokovat spodní okraj obdélníku vlevo. Čím menší je vzdálenost, tím menší doba odezvy.
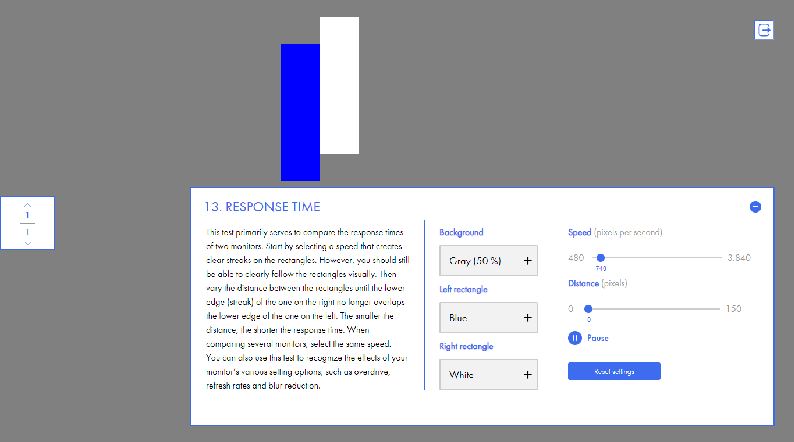
Při porovnání několika monitorů vyberte stejnou rychlost.
Tento test můžete také použít k rozpoznání dopadu různých nastavení vašeho monitoru, jako je přetížení, frekvence aktualizace a redukce rozostření.
Jaký je čas reakce monitoru je lepší
Pro hráče účastnící se aktivních videoher, kde vítězství závisí na rychlosti pohybu objektů, je nutné vybrat displeje rychlostí 0,5 ms. až 2ms. Při nižší rychlosti plánu, pozornost uživatele a rychlost pohybu objektu na monitoru padá.
Je však třeba zvážit, že vysoká rychlost odezvy monitoru mírně snižuje barevný rákos obrazu na obrazovce.

U standardních her a pro designéry relativně snadné grafiky jsou vhodné displeje při rychlosti odezvy až 5 ms. Barva pixelu bude více nasycená.
Pokud jste obyčejný uživatel s jednoduchou sadou požadavků, doba odezvy pixelů nebude hrát v tomto procesu významnou roli.
Jak změnit dobu odezvy v monitoru
Existují dva populární displeje: Overdrive (OD) a Kombice času odezvy (RTC). Zvýšením napětí na krystaly obrazovky technologie OD a RTC zvyšují rychlost reakce displeje. Na internetu existuje mnoho sporů o důsledcích takových zrychlení. Někteří uživatelé říkají, že taková zrychlení v budoucnu snižují výkon obrazovek.
Chcete -li zrychlit svůj displej, musíte otevřít nabídku obrazovky.
- Chcete -li to provést, najděte odpovídající fyzické tlačítko na monitoru počítače.
- Další v okně se otevřel, rozbalte nastavení obrazu.
- V závislosti na výrobci je nutné najít vhodná nastavení pro Overdrive nebo RTC. U některých monitorů jsou umístěny v sekci bez trasy.
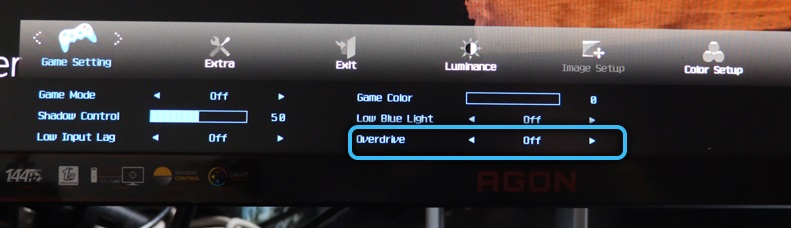
- V důsledku toho vám bude k dispozici několik úrovní zrychlení. Vyberte ten správný.
Technologie OD a RTC zvyšují rychlost odezvy pixelů zvýšením napětí na ně. Existují dva hlavní stavy pixelu „zapnuté“ a „vypnuty“. Naopak zapnul pixel. Rychlost změny stavu z bílé na černý pixel je proto rychlejší. Pokud označíte příliš velkou rychlost zrychlení, možná se obraz stane více kontrastující, ale rychle se pohybující předměty budou mít bílou stopu. Důvodem je skutečnost, že body na obrazovce nemají čas jít z černé na bílou.
Overdrive (OD) a doba odezvy (RTC) jsou další techniky od výrobce, které někdy nejsou k dispozici. Ne všechny monitory podporují tuto příležitost. Pokud jste nenašli možnosti popsané v nabídce popsaných metod zrychlení, pak nebyly přidány k funkčnosti obrazovky. V tomto případě není možné změnit rychlost odezvy monitoru.
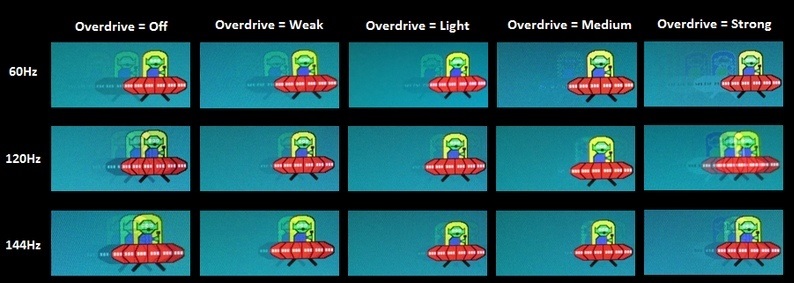
Příklad nastavení overdrive
Při testování a pokusu o zvýšení rychlosti odezvy monitoru byste neměli zapomenout na funkčnost jiných prvků počítače. Rychlost reakce monitoru někdy neodpovídá rychlosti vytvoření obrázku pomocí grafické karty. Výsledkem je bifurkace obrazu nebo šíření.
Spolehlivý způsob, jak zvolit správnou techniku, je prostudovat technické specifikace vybavení, konzultovat se specialistou, zkontrolovat informace o oficiálních online zdrojích.
Změnili jste dobu odezvy monitoru? Pokud ano, pak se podělte o své zkušenosti s níže uvedenými komentáři, budeme mít o něm zájem vědět.
- « Nejlepší video přehrávače pro zařízení Android
- Voice doprovod na inteligentní televizi Jak odmítnout pomoc, pokud to není potřeba »

