Co je UEFI, jak nainstalovat Windows 10 (a starší verze) na počítač s UEFI
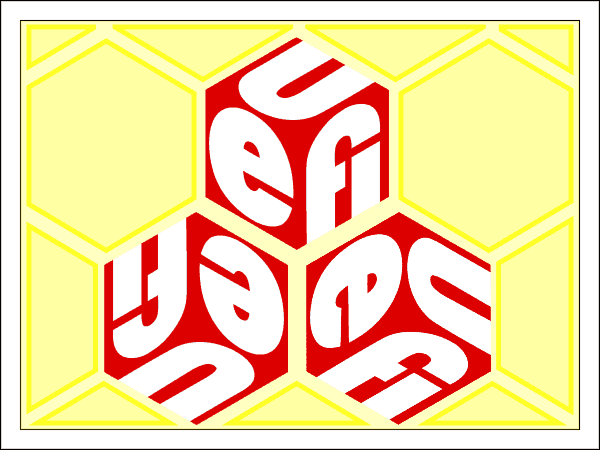
- 4732
- 537
- Ing. Felix Musil
Obsah
- UEFI vs BIOS
- Výhody UEFI ve srovnání s BIOS
- Nevýhody UEFI ve srovnání s BIOS
- Jak jít do UEFI z Windows 10
- Jak přepnout do režimu BIOS a nainstalovat nepodporovaný operační systém
- Jak deaktivovat zabezpečené spuštění (bezpečné načítání)
- Jak vytvořit instalační flash disk pro počítač s UEFI
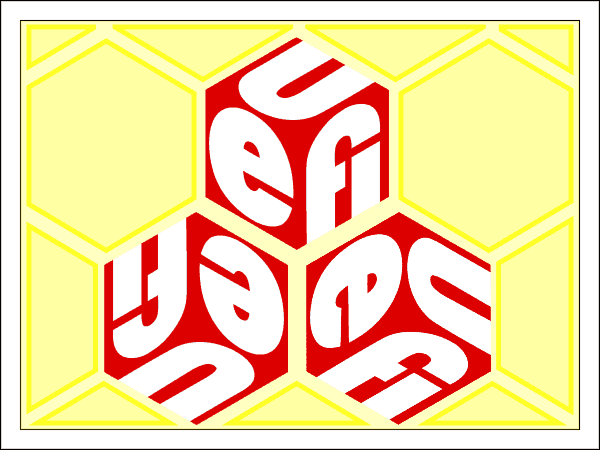
Ve skutečnosti není UEFI v žádném případě atributem strmovosti. Toto je jen nový, vylepšený software (firmware) základních desek, který nahradil BIOS. Dnes toto „bestie“ žije na všech počítačích vydaných po letech 2010–2011, nejen na hře, ale také na „tiskových strojích“. Pojďme zjistit, co je UEFI, jaké jsou jeho globální rozdíly od BIOS a jak s ním najít společný jazyk při instalaci operačních systémů.
UEFI vs BIOS
Z pohledu nezkušeného uživatele UEFI je to stejný bios, pouze v grafické skořápce. A na notebookech s jeho vzhledem se nic nezměnilo - stejné rozhraní konzoly, stejné části. Ano, nástroje nastavení BIOS a UEFI mohou být podobné. Navenek jejich rozdíly nejsou viditelné, ale oni (jako ten Gopher) jsou.UEFI není jen mikro -opram, jehož úkolem je zkontrolovat obslužnost zařízení po spuštění PC a přenosu řízení operačního systému (základní funkce BIOS). Jedná se o téměř plnou operační sál s vlastními službami a aplikacemi.
Nový vývoj však ne vždy přináší nepřetržité výhody. Pravděpodobně je nemožné být lepší než ten starý a UEFI v něčem vyhraje, ale nějakým způsobem prohraje bios.
Výhody UEFI ve srovnání s BIOS
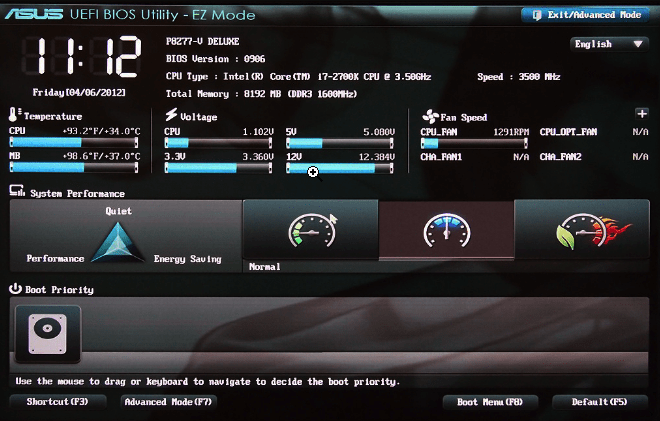
- Jednoduché a srozumitelné grafické rozhraní v mnoha jazycích, včetně ruských (na plošinách) s podporou správy myši.
- Podpora pohonů je prostornější než 2,2 TB s neomezeným počtem sekcí.
- Mnohem rychlejší načítání operačního systému. Windows 10, nainstalovaný na SSD-Disk, označený podle nového standardu GPT, je tedy načten za pouhých 4-15 sekundy.
- OS OS Move. Umožňuje počítači načíst od nosičů, kteří nemají své booter.
- Podpora instalace aplikací a ovladačů třetích stran, které rozšiřují funkčnost UEFI.
- Ochrana před zavedením škodlivého kódu do nakladačů systému a vlastního prostředí (poskytuje zabezpečený bootovací protokol zabudovaný do rozhraní).
- Vlastní síťový ovladač, díky kterému UEFI aktualizace a jeho komponenty nevyžadují spuštění operačního systému. Mimochodem, ovladače UEFI jsou k dispozici pro použití v OS.
- Rychlý přechod na UEFI z rozhraní Windows 8 a 10.
Nevýhody UEFI ve srovnání s BIOS
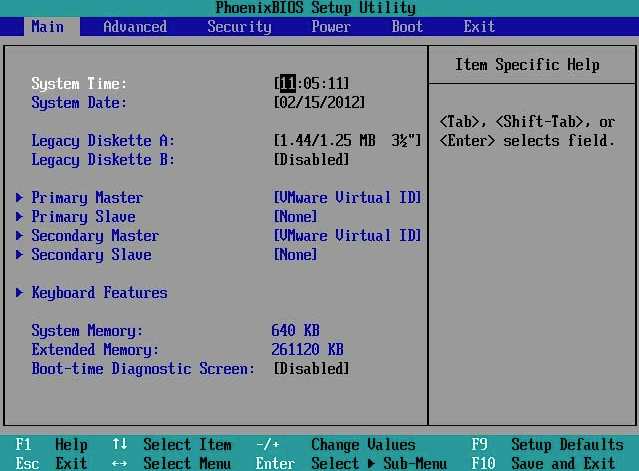
- Nedostatek podpory 32bitových operačních systémů, což omezuje svobodu výběru uživatele. Počítače s UEFI podporují pouze 64 -bit verze oken, navíc „Vist“ a „Seven“ - částečně. Pouze „osm“ a „tucet“ x64 jsou plně podporovány.
- Nedostatek podpory pevných disků označených podle standardu MBR (tradiční typ značení, který byl široce používán před Windows 8). Specifikace MBR omezuje počet primárních řezů do 4 a objem disku je až 2,2 TB, takže nyní se považuje za zastaralé.
Stále je možné nainstalovat na počítač s 32bitovými nebo starými systémy UEFI (s výhradou kompatibility se zařízením), ale mnohem obtížnější. Uživatel musí ručně přepínat UEFI do režimu Emulace BIOS, někdy putovat v nastavení po dlouhou dobu, protože nezbytné funkce často nejsou v dohledu.
A v režimu BIOS jsou nejužitečnější čipy UEFI odpojeny, jako je rychlé spuštění počítače a ochrana před nakládacími viry.
Jak jít do UEFI z Windows 10
Na starých počítačích a notebookech - před vydáním Windows 8, abyste vstoupili do Tinktury Bios, musíte vypnout auto a při příštím zapnutí klíče speciálně určeného pro to. Klíč reaguje na stisknutí, dokud není načtený operační systém, a to je asi 2-4 sekundy. S příchodem UEFI a novým standardem vypouštění - GPT, od stisknutí tlačítka napájení až po vzhled plochy, druhé sekundy a načítání OS začíná téměř současně s přepínáním počítače. Chytit okamžik, kdy systém reaguje na vstupní klíč na BIOS, je téměř nerealistické. Microsoft proto tento úkol zjednodušil integrací funkce přechodu na UEFI přímo do Windows.Chcete -li tedy přejít na rozhraní UEFI z systému Windows 10, uložte všechny otevřené dokumenty, spusťte parametry užitečnosti a zadejte část “Aktualizace a zotavení".
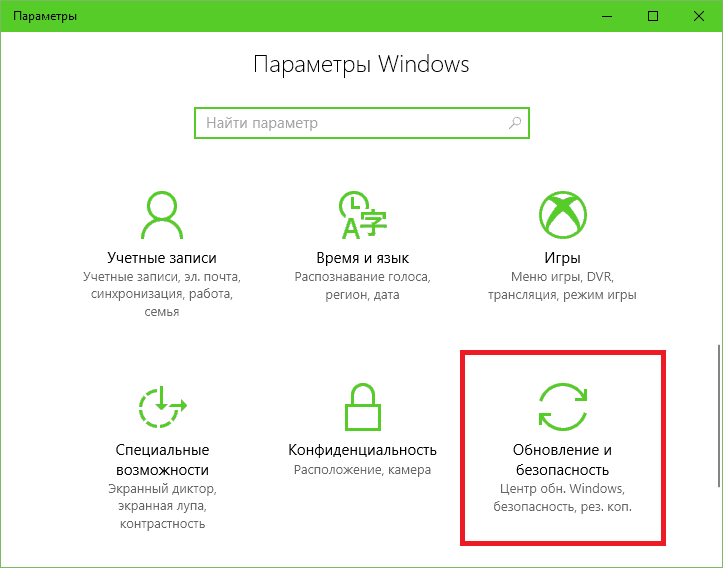
Otevřete pododdíl "Zotavení"A napravo blízko bodu"Speciální možnosti spuštění"Klikněte"Znovu načíst".
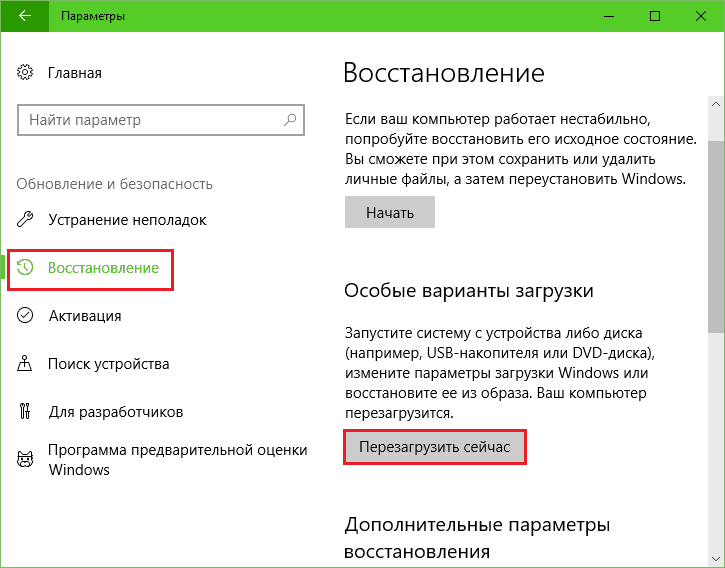
Po restartu na obrazovce počítače se zobrazí nabídka “Výběr akce„Kde byste měli kliknout“Hledání a eliminaci chyb"(V některých verzích" desítky "této položky se nazývá"Diagnostika").
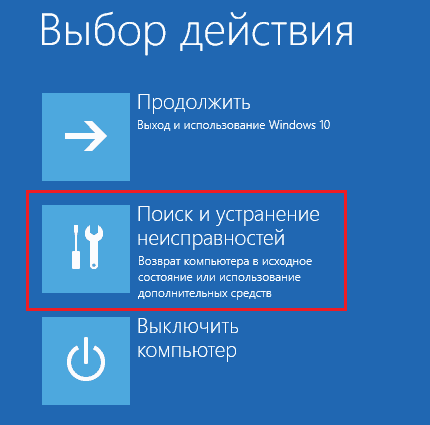
Dalším krokem je přechod na „Další možnosti".
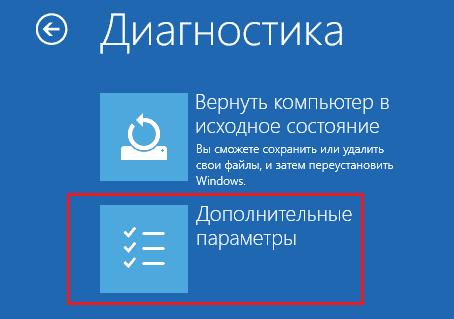
Zde konečně jste téměř na cíl: zbývá kliknout “Parametry softwaru nabudeného Uefi". Po kliknutí na tuto položku se počítač znovu restartuje a přeneste na správné místo.
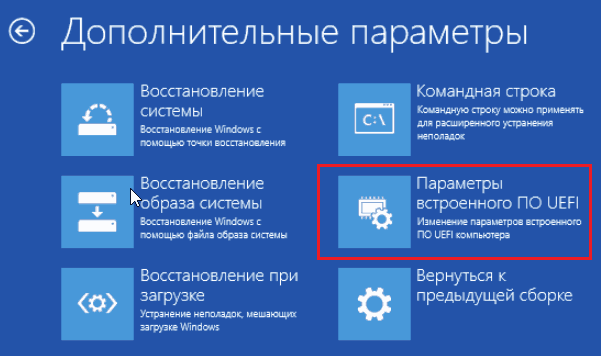
Nedostatek v "Další parametry„Přechodový bod na UEFI znamená, že počítač tuto možnost nepodporuje. Jedním z důvodů může být provoz PC v emulačním režimu BIOS, například pokud používá standardní disky MBR. Na takových strojích se můžete dostat do oblasti zájmu pouze jedním způsobem - tradiční, jako v BIOS, to znamená stisknutím určitého klíče po zapnutí. A tak, aby se tento proces neměl v testu rychlosti vaší reakce, může být nakládání oken mírně zpomaleno. Pro tohle:
- Projděte si užitečnost "Možnosti„V nastavení systému - v sekci a režimu spánku a otevřené“Další výkonové parametry".
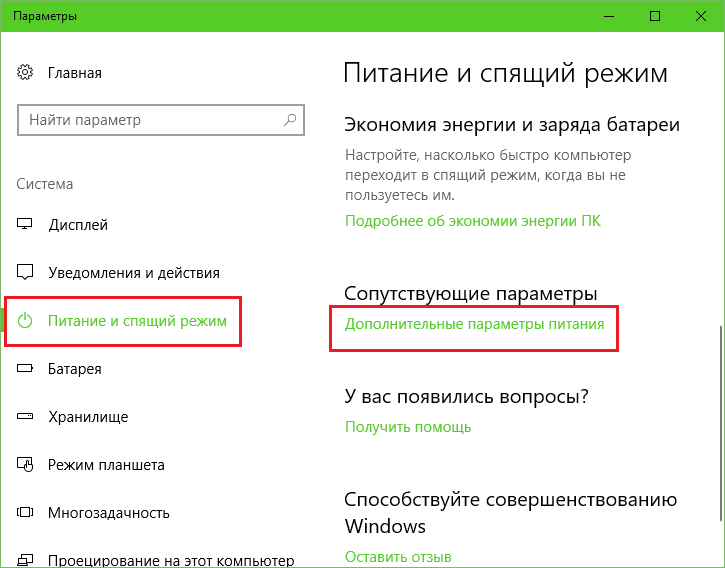
- Klikněte na přechodný panel "Akce tlačítek"Nebo"Závěrečná akce krytí"(Na stolních počítačích není poslední možnost).
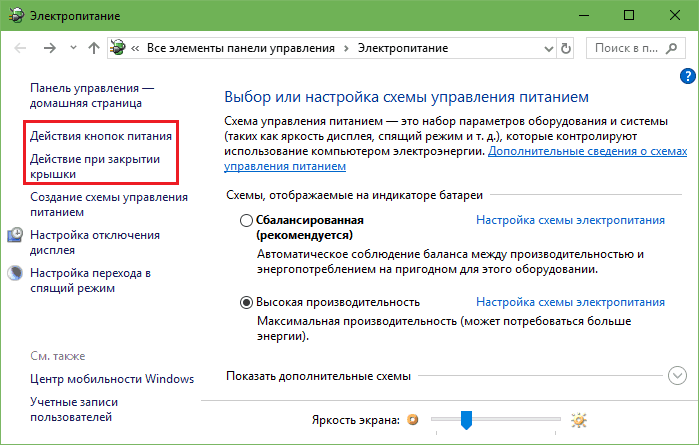
- Klikněte na "Změna parametrů nyní nepřístupných". V oblasti "Partery dodržování práce"Odebrat vlajku"Zapněte rychlý start". Po příštím startu bude počítač načten pomaleji a budete mít čas na stisknutí vstupního tlačítka na bios.
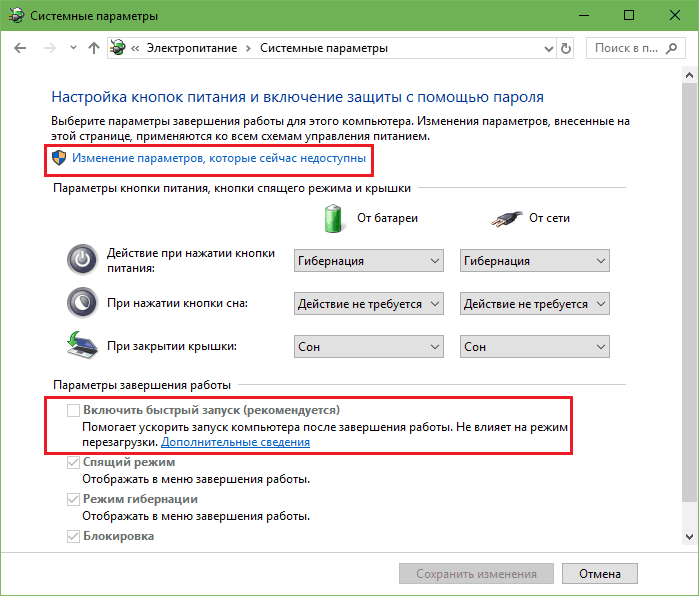
Jak přepnout do režimu BIOS a nainstalovat nepodporovaný operační systém
Jak jsme již zjistili, umístit 32bitovou nebo starou verzi Windows na počítač s UEFI (XP, Vista, 7), je nutné přejít na emulační režim BIOS, který v různých vydáních Firmware se jmenuje CSM (Compatibility Support Module) nebo Legacy). Možnost přechodu do tohoto režimu je nejčastěji umístěna v části “Bota"Nebo"načítání„A doslova volal:- Boot CSM.
- Spuštění CSM.
- Dědictví.
- Podpora CSM.
- Podpora starších verzí.
- Legacy BIOS a T. Str.
Chcete -li aktivovat, přeložit jej do stavu povolení nebo vybrat zakázat boot UEFI a uložit nastavení.
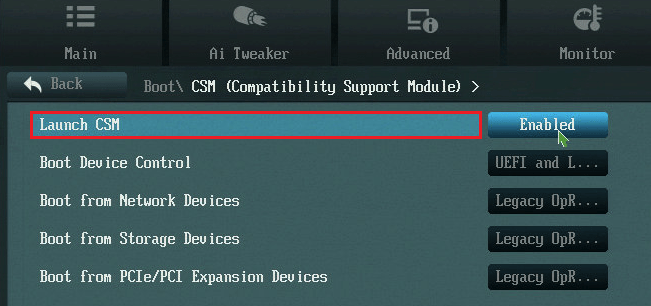
Jak deaktivovat zabezpečené spuštění (bezpečné načítání)
Zastaralé a 32bitové operace z pohledu vývojářů UEFI mají nebezpečné nakladače, které by měly být „zakázány a nepuštěny“. Proto je pro instalaci na počítač, takové systémy, spolu s aktivací BIOS, také nutné odpojit zabezpečenou spoustu - technologii, která kontroluje digitální podpisy bootrs a v případě, že je neexistuje, blokuje spuštění spuštění systému.Mimochodem, na nějakém firmwaru to musí být provedeno před zapnutím emulace BIOS, protože jinak není CSM/Legacy v obslužném programu zobrazen.
Možnost Secure Boot Management může být v následujících sekcích UEFI:
- Boot (načítání).
- Bezpečnostní.
- Advanced - Konfigurace systému.
- Ověřování.
Pro deaktivaci ji přeložit do stavu deaktivace.
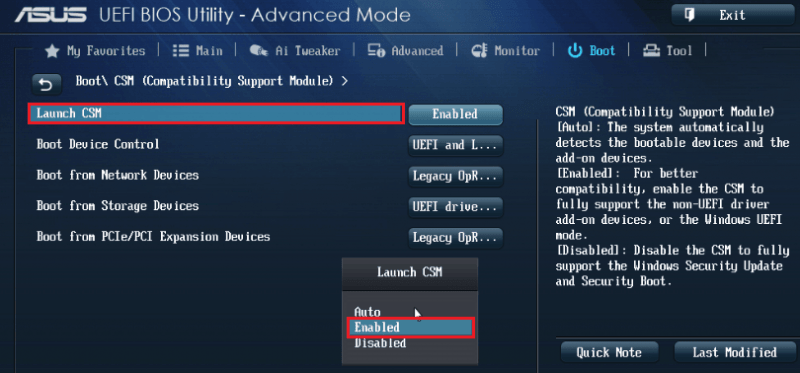
V jednotlivých vydáních firmwaru po zapnutí BIOS a zabezpečené boty musí být typ nabité operační sál uveden v tinkturách “OS":
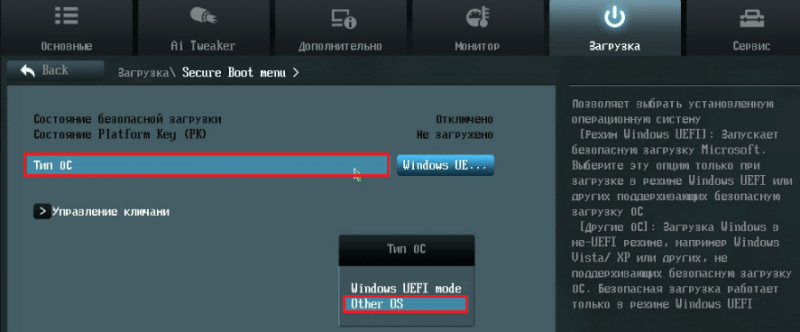
Jak vytvořit instalační flash disk pro počítač s UEFI
Při přechodu na UEFI se změnily požadavky na načítání USB Flash Drives. Nyní bleskové jednotky vytvořené podle starých pravidel, například s pomocí užitečnosti Nástroj ke stažení Microsoft Windows USB/DVD, lze použít pouze k instalaci zastaralé a 32bitové verze OS v emulačním režimu BIOS.Chcete -li vložit Windows 10 x64 do režimu UEFI s aktivním zabezpečeným spouštěcím režimem, musí mít nosič nakládky souborů FAT32. To ukládá omezení jeho objemu (maximálně 4 GB), ale NTFS bohužel je nekompatibilní s protokolem bezpečného načítání. Ale jinak byl proces vytváření načítání flash disků velmi zjednodušený. Nyní to lze provést i bez programů.
Nejjednodušší způsob, jak vytvořit instalaci USB Flash Drive s Windows 10, je běžná kopie distribučních souborů na něm. Stejným způsobem jako zkopírují data ze složky do složky. Není nutné vytvořit bootloader na flash disk, protože je již součástí UEFI.
Pro kopírování distribuční flash jednotky ve formátu ISO je stačí k otevření ve vodiči Windows.
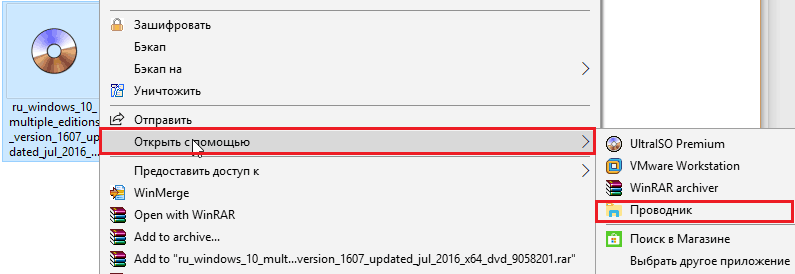
Pokud nemáte distribuci desítek nebo dáváte přednost vytváření bootovacích nosičů pomocí programů, použijte společnost Microsoft Utility MediaCreationTool. Chcete -li připravit USB Flash Drive pro instalaci, kromě toho a nástroje budete potřebovat pouze přístup k internetu. Jak je „svátost“ záznamu a jaká je vaše účast na něm, uvedl F1Comp v tomto článku.
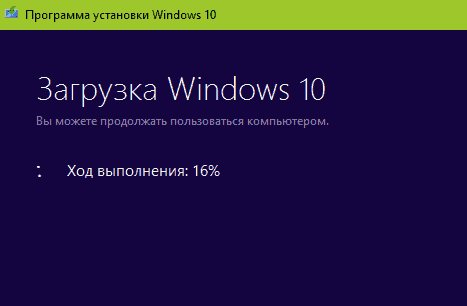
Další jednoduchý bezplatný nástroj naostřený pod vytvořením bootovacích jednotek pro UEFI je Rufus. Potřebná nastavení jsou na něm nainstalovány doslova ve 3 kliknutích myší.
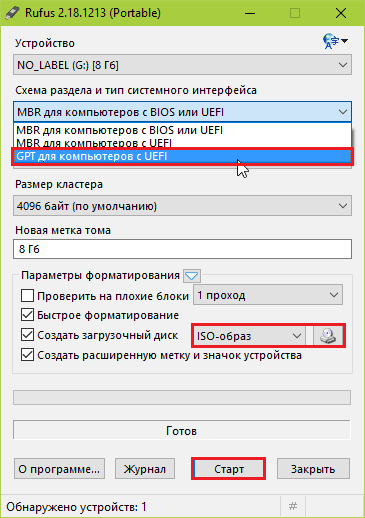
Nejdůležitější věcí zde je vybrat správný diagram a typ rozhraní systému. Pro kompatibilitu se zabezpečeným bootem a disky, prostornější 2 TB, vyberte ze seznamu “GPT pro počítače s Uefi". Dále uveďte program na distribuční program a stiskněte tlačítko Start. Po 20-40 minutách bude připravena instalační flash disk.

