Co je gradient ve Photoshopu a jak to udělat

- 4027
- 569
- Ctirad Kužel
Řada uživatelů se chce zlepšit, vylepšit připravené fotografie a obrázky, vytvářet něco nového, originálního a neobvyklého.
Objektivně, jedním z nejlepších editorů fotografií je Photoshop. Tento software má mnoho postavených nástrojů k úpravě obrázků, aplikaci různých efektů, přechodů a mnohem více.

Poněkud častým problémem je, jak si vytvořit gradient ve Photoshopu a co musíte nejprve zjistit. Úkol není nejobtížnější, ale některé nuance stále mají. Proto je užitečné seznámit se s celým postupem a popisovat proces krok za krokem.
To konečně pochopí, jak nainstalovat různé vizuální gradienty ve Photoshopu a proč je vůbec potřebují.
Co to je
Před vytvořením gradientů ve Photoshopu musíte alespoň pochopit, o co jde.
V odvětví počítačové grafiky se stejný gradient nazývá hladké přechody z jedné barvy zvolené na druhou nebo přechod z jedné nebo druhé barvy k dokončení nebo částečné transparentnosti.
Při vytváření různých vizuálních efektů se při zpracování všech druhů obrázků používá gradient při úpravách fotografií velmi často.
V praxi není přidání gradientu v populárním photoshopu tak obtížné.
Jak to udělat
Jeden uživatel musí ve Photoshopu vytvořit průhledný gradient, jiný musí provést hladký přechod z jedné barvy na druhou a třetí se zcela snaží hrát se odstíny.
Ve všech těchto případech se musíte naučit, jak používat takový nástroj jako „gradient“, který je k dispozici ve Photoshopu. Pokud program otevřete, pak tento nástroj najdete pod názvem „gradient“ nebo „gradient“. Závisí na přítomnosti ruské nabídky.
Nyní ve fázích o tom, jak používat odpovídající funkci ve Photoshopu. Samotný nástroj „gradientu“ je relativně snadné fungovat. Uživatel je povinen provést následující:
- Oblast je zvýrazněna, která bude vyplněna v budoucím přechodu. Pokud nevytváříte výběr zóny, celá vrstva vylévá. Není to vždy nutné.
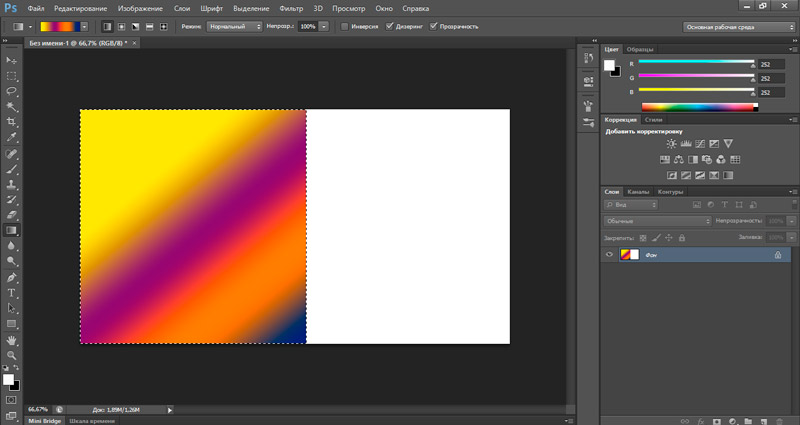
- Dále je aktivován nástroj nazývaný gradient. Můžete to provést na panelu nástrojů nebo pomocí klávesnice. Ve druhém případě je klíč stisknut.
- Nyní jsou vybrány potřebné parametry. K tomu budete muset použít panel panelu nastavení přechodu.
- Na místě, kde začne přechod, klikněte myší a poté ji zatáhněte do posledního bodu. Zároveň nemůžete uvolnit levé tlačítko myši.
Ale pokud děláte vše podle těchto pokynů, vyplnění bude použito se standardními barvami a s efekty použity ve výchozím nastavení. To není vhodné pro většinu uživatelů.
Chcete -li aplikovat požadovaný gradient ve svém Photoshopu a přidat potřebný přechod na fotografii, musíte použít schopnosti nastavovacího panelu.
Panel nastavení
Protože uživatel bude určitě muset změnit barvu aplikovaného gradientu v otevřeném photoshopu, musíte provést vhodné úpravy nastavení.
Za tímto účelem přichází panel nastavení na pomoc.
POZORNOST. Po zapnutí nástroje Gradient se panel přechodu je aktivní a přístupný.Tento panel pro úpravu parametrů je umístěn pod nabídkou v horní části obrazovky programu. Najednou se nachází několik prvků.

Nejprve je to „pole“ nebo „karta“ gradientu. Nezbytná součást ve Photoshopu. Pokud jej používáte správně, můžete získat potřebné přechody a efekty. Tento nástroj pro nastavení se používá k řízení vlastností gradientu a je prezentován ve formě pruhu. Kliknutím na tuto položku můžete použít jednu z možností přechodu ve Photoshopu. Program poskytuje několik připravených sbírek integrovaných gradientů. Pokud z nějakého důvodu není žádný z nich vhodný, můžete kliknout na šipku umístěnou v pravém horním rohu. V tomto případě Photoshop požádá o touhu uživatele nahradit paletu vybranou jím. Musíte se souhlasit a poté si vybrat z otevřeného seznamu. Naučte se všechny navrhované možnosti. To objasní, že mohou nabídnout Photoshop a to, co vám chybí.
Chcete -li nezávisle nakonfigurovat funkci gradientu v běžící verzi Photoshopu typu CS6, věnujte pozornost několika tlačítky umístěným v blízkosti pole gradientu.
Pro všechny uživatele je poskytnuto několik možností vytváření gradientů prostřednictvím programu Photoshop:
- Lineární. Vytváří procházející povodni se změnou barvy nebo úrovní průhlednosti v rovné ploché linii podél směru nastaveného uživatelem. Toto tlačítko je ve výchozím nastavení aktivní a je to lineární gradient, který se použije, pokud se tento parametr nezmění.
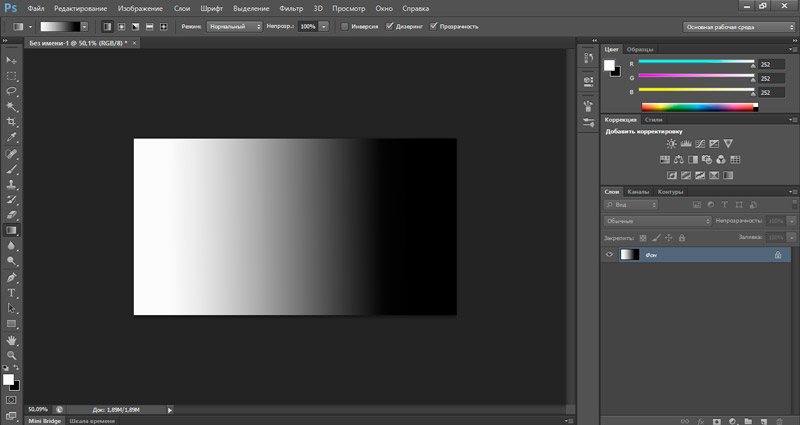
- Radiální. Také přispívá k přechodu vybrané barvy nebo stupně průhlednosti. Ale to se děje rovnoměrně a ve všech směrech. Uživatel musí nastavit výchozí bod.
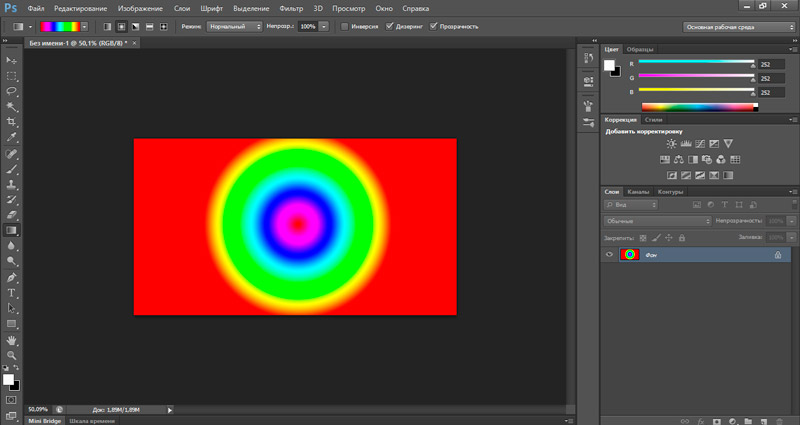
- Kužel. Při výběru této možnosti dojde k přechodu ve spirále.
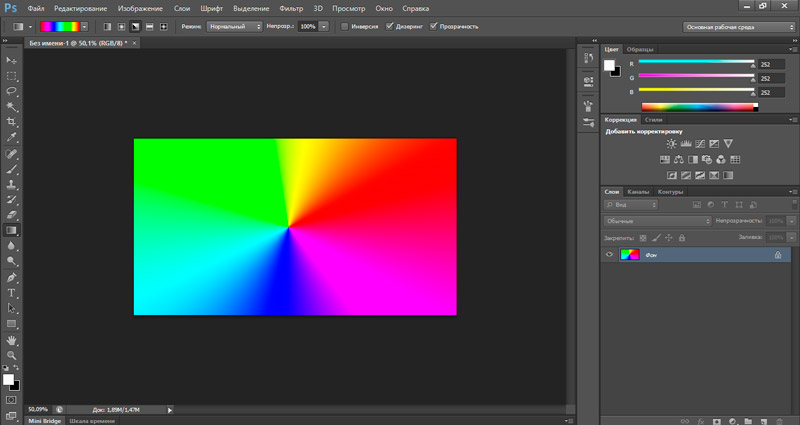
- Zrcadlo. Provádí přechod účinku podél přímky. Rozdíl je v tom, že zde dojde k zrcadlu ve vztahu k výchozímu bodu použitého přechodu (gradient).
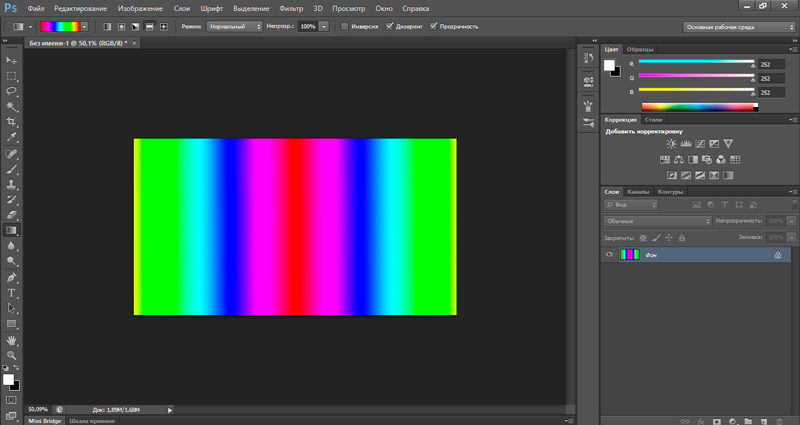
- Distribuovat. V tomto případě je použitý účinek realizován podle úhlopříčky kosočtverce, počínaje jeho středem.
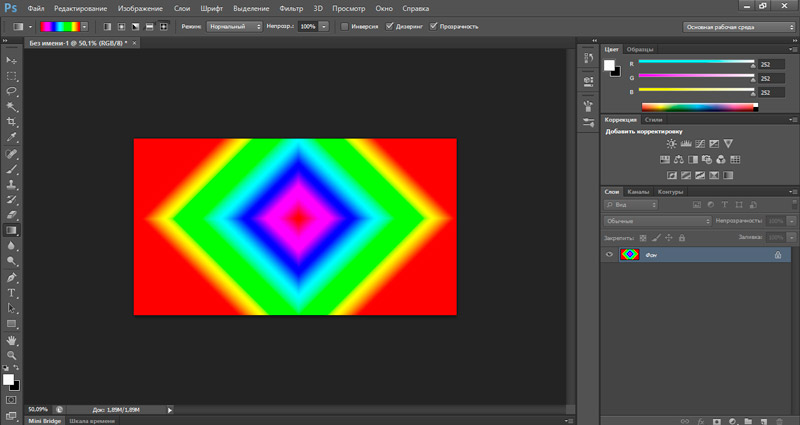
Navíc panel nastavení nabízí také několik dalších nástrojů přímo souvisejících s přechodem.
Mluvíme o následujících tlačítek:
- Režim (režim). Umožňuje určit aplikovanou metodu ukládání vlivu výplně na barvy existujících upravitelných pixelů. Uživatel má příležitost vybrat si jeden z režimů ze seznamu Drop -down.
- Opacity (Opages). Řídí indikátory neprůhlednosti nalévání použitého ve Photoshopu. To znamená, že s jeho pomocí můžete určit úroveň viditelnosti gradientu uvaleného na upravený obrázek. Hodnoty se liší v rozmezí od 1 do 100%. Uživatel může označit hodnoty, které potřebuje prostřednictvím klávesnice, nebo kliknutím na tlačítko regulátoru kliknutím na myši.
- Inverze (reverzní). Nástroj, který se používá k deaktivaci a aktivaci režimu inverze inverze. Užitečný doplněk. Sečteno a podtrženo spočívá v tom, že je možné změnit směr změny palety barev nebo průhlednost na opak (opak) na této vlajce.
- Underring (DithR). Umožňuje a deaktivuje režim vyhlazování. Pokud je vlajka aktivní, pak Photoshop zabrání vzhledu proužků, když se změní barvy gradientu.
- Průhlednost). Umožňuje a vypne způsob vytváření transparentnosti. Pokud je vlajka aktivní, do gradientu budou přidány průsvitné a průhledné oblasti na obrázku.
To neznamená, že práce s přechodem v žádném photoshopu, bez ohledu na verzi, je velmi komplikovaná. Zde se musíte vypořádat s panelem nastavení a editorem.
Pokud stále nevíte, jak stáhnout nové gradienty do použitého Photoshopu nebo si chcete vytvořit svůj vlastní nový přechod, budete se muset vypořádat s funkcemi a zařízením editoru ve Photoshopu.
Editor
Někteří uživatelé nejsou spokojeni se seznamem dostupných gradientů připravených (přechodů), navzdory poněkud působivému seznamu ve Photoshopu.
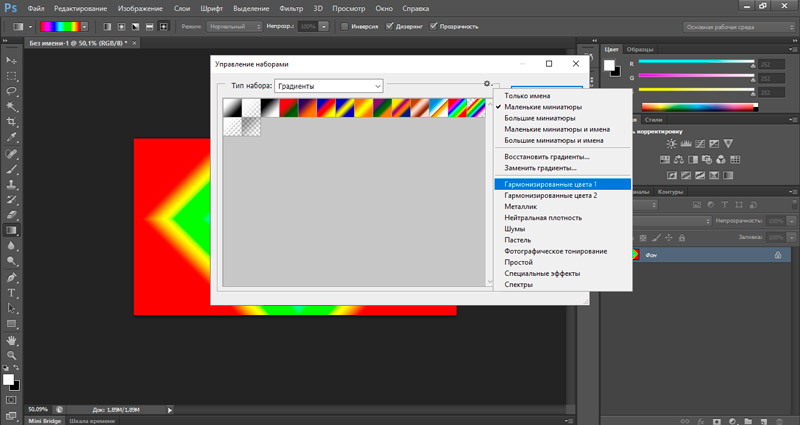
Tito vývojáři předvídali. Proto poskytli příležitost vytvořit nové, vlastní gradienty autorských práv. Chcete -li to provést, budete muset prostudovat možnosti Editoru zabudovaného.
Editor gradientu je dialogové okno, prostřednictvím kterého se vytvoří nezbytná nastavení přechodu. Před použitím tohoto editoru si vytvořte svůj vlastní krásný a hladký přechod, použijte zajímavý a originální efekt, musíte zjistit, kde by měl být tento nástroj umístěn.
Zahájení editoru je docela jednoduché. Zde musíte kliknout na levý klíč myši na obrázku gradientu umístěného na ladicovém panelu použitého nástroje. Tím se otevře okno úpravy.
Nyní více o tom, jak editor funguje:
- V horní části aktivovaného okna editoru je seznam daných gradientů.
- Na pravé straně vzhledem k tlačítku pro údržbu a načítání. Uživatel může uložit gradient vytvořený nezávisle do souboru nebo jej stáhnout ze souboru.
- Pod paletou a tlačítky uložení a načítání je sada parametrů gradientu, který je aktuálně vybrán.
- Ve studované centrální části okna editoru umístili vývojáři barevný pás. Zobrazuje aktuální barevné schéma a přechod v rozsahu vybraného gradientu.
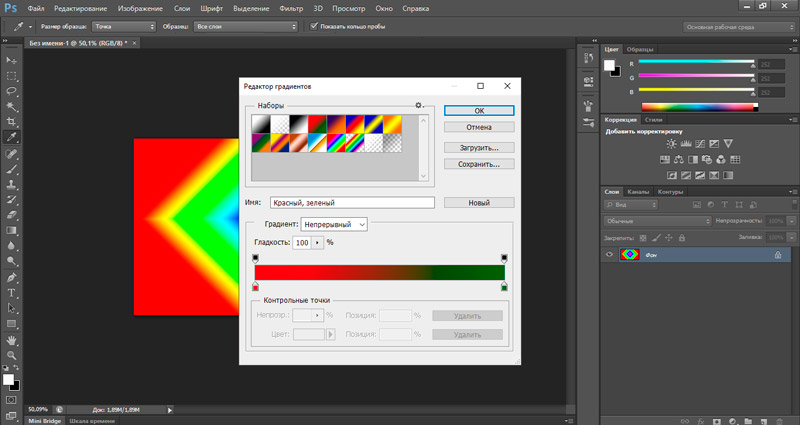
- Značky jsou poskytovány pod proužkem. S jejich pomocí může uživatel nastavit barvu a polohu použitého stínu na gradientu. Mezi těmito dvěma značkami je hladký a postupný přechod z jedné vybrané barvy na druhou.
- Analogií je upraven parametr transparentnosti. Pouze regulátor této charakteristiky je již nad barevným proužkem.
- Pozice se používá k zavedení procentní polohy značky, tj. Kontrolní bod, na barevném proužku přechodu.
- Pokud uživatel potřebuje změnit barvu, která splňuje konkrétní značku, stačí na ni kliknout pomocí myši. To vám umožní otevřít nastavení dole pro požadovanou barvu.
- Analogií se mění parametr transparentnosti značky, pouze tlačítka v horní části okna editoru. Musíte kliknout na značku myší a poté nastavit stupeň neprůhlednosti. Zde se také používá procentní hodnota.
Chcete -li přidat do proužku nový značka, stačí kliknout na okraj proužku, kde chce uživatel dát tuto značku.
DŮLEŽITÉ. Vytváření nových vlastních gradientů může být výhradně na základě již připravených. Zde si musíte vybrat jednu z nich, který bude fungovat jako základ, a poté kliknout na tlačítko „Nové“ (nové).Pouze tímto způsobem ve Photoshopu existuje příležitost vytvořit nové přechodové gratuitory.
Načítání hotových gradientů
Poté, co se vypořádalo se všemi nastaveními a přístupnými možnostmi úpravy, zůstává pouze odpovědět na poslední otázku.
Týká se možnosti načítání připravených gradientů z různých sbírek. Jsou k dispozici na internetu, jsou distribuovány různými uživateli. Plus každý uživatel má příležitost udržovat si vlastní sbírky. Chcete -li to provést, po dokončení úpravy stačí kliknout na tlačítko „Uložit“ (uložit).
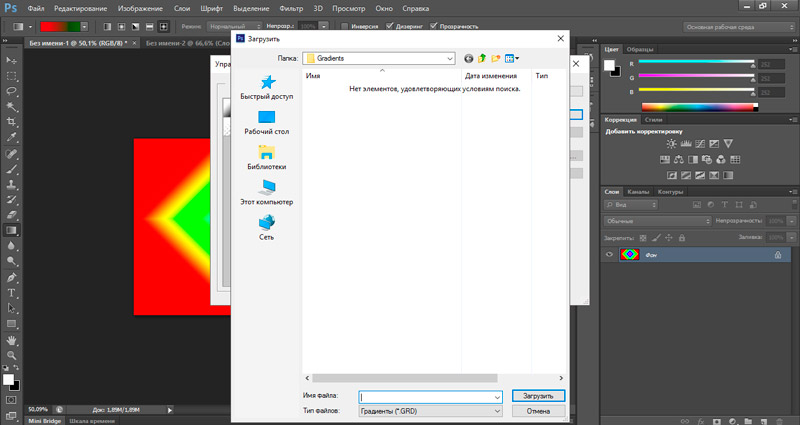
Pokud uživatel nahrál něčí dokončené sbírky gradientů a chce je použít ve svém photoshopu, existují 2 způsoby, jak dosáhnout požadovaného výsledku.
První metoda vypadá následovně. Je to nutné zde:
- Otevřete editor gradientů programu;
- Stiskněte v okně editoru tlačítko s názvem „LOAD“ (LOAD);
- Poté vyberte soubor umístěný na počítači prostřednictvím nabídky otevření.
Nejčastěji jsou sbírky gradientu načteny do počítače ve formě archivů. Nejprve proto, než je přidáme do Photoshopu, bude muset být archiv rozbalen.
Nebo existuje alternativní možnost přidání. Zde potřebujete:
- Najděte kartu v hlavní nabídce programu s názvem „Editace“ (edit);
- Stiskněte tlačítko „Řízení tlaku“;
- V seznamu vyberte "Typ tlaku);
- Dále klikněte na „gradienty“ (gradienty);
- Nyní na tlačítku „Načíst“;
- Vyberte soubor umístěný na počítači.
Není obtížné pracovat s gradienty. Musíte jen prostudovat funkce tohoto nástroje, zabývat se zařízením editoru a ladicího panelu.
Ale stále bez praxe, spoléhání se na nahou teorii, naučit se pracovat s jakýmkoli programem, včetně výkonného editoru fotografií Photoshopu, je téměř nemožné. Nejsprávném řešení by proto bylo spuštění programu a začít zkoušet, experimentovat, vytvářet něco nového a zvládnout hotová řešení.
Hodně štěstí a děkuji za vaši pozornost!
Přihlaste se k odběru, zanechte komentáře, položte relevantní otázky a mluvte o našem projektu svým přátelům!
- « Způsoby, jak vytvořit GIF z videa na počítači nebo telefonu
- Jaké jsou sloupce v programu Word Office Program »

