Jaký je program WINSCP a jak jej používat

- 2197
- 507
- MUDr. Atila Brázdil
Pro přenos dat FTP a SSH na server existuje mnoho funkčních klientů FTP mezi webmastery a uživateli. Takový software se v zásadě používá k umístění stránek webu na server vývojáři nebo ke stažení ze sítě souborů různých souborů přírody. Navíc mnoho z nich používá klienty FTP a síťové protokoly, aniž by to mělo podezření, protože veřejné servery nemusí vyžadovat informace k potvrzení a prohlížeče, a také primitivní manažery FTP, stáhněte si informace bez dalších instalací.

Programy, v závislosti na jejich účelu, jsou schopny snadno poskytnout přístup ke vzdálenému serveru nebo prostřednictvím textové konzole (práce spočívá v odesílání příkazů uživatele a souborů) nebo zobrazovat informace o dostupných údajích na serveru tak, aby tak, že takovým způsobem, že jsou součástí systému počítačového souboru.
Stojí za zmínku, že softwarový primitivní z hlediska je zaveden do téměř každého operačního systému, ale uživatel pro použití je nutný pro práci s konzolou a znalostí příkazů protokolu (v systému Windows je to nástroj FTP.exe) a mnoho správců souborů, například celkový velitel, má integrovaného klienta FTP. Pouze používání specializovaného užitečnosti jsou však rozšířené příležitosti. Jedním z nejpopulárnějších, praktických a pohodlných nástrojů v této kategorii softwarových produktů je WinSCP. Pokud jde o neustálou potřebu pracovat s FTP, usnadňují úkoly. Co je software a jak jej používat a zvážit jej.
Co je WINSCP
Program WinSCP je bezplatný grafický klient SFTP pro Windows s otevřeným kódem, jehož hlavním úkolem je kopírovat soubory mezi místním počítačem a vzdáleným serverem na bezpečných protokolech, včetně šifrování dat. Software podporuje SFTP, SCP, SSH-1, SSH-2, WebDAV, je snadné přenášet data do automobilů s Linuxem, hostingem, cloudové úložiště s ním.
WINSCP je pravidelně aktualizován, můžete si stáhnout nejnovější verzi na oficiálním webu. Při používání užitečnosti není nic komplikovaného, každý uživatel, který kdysi pracoval se správcem souborů.
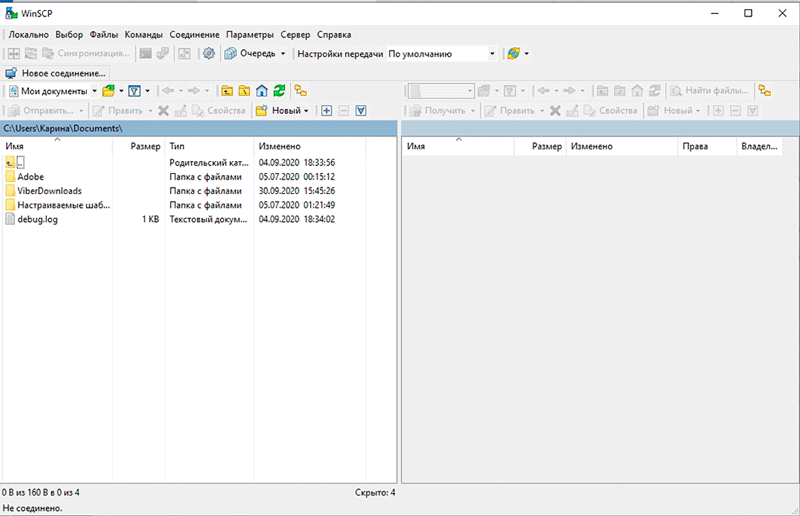
Vzhledem k tomu, jaký je to program, přejděte na schopnosti WinSCP:
- Přítomnost grafického rozhraní.
- Pracujte s Windows a dalším operačním systémem.
- Kopírování, odstranění a další manipulace se soubory.
- Podpora protokolů SFTP, SCP, SSH-1, SSH-2.
- Implementace procesů pomocí příkazové konzoly a skriptů.
- Schopnost používat konfigurační soubor místo registru.
- Zachování nastavení složených.
- Přítomnost textového editoru.
- Možnost autorizace heslem, GSS, podpora otevřeného přístupu.
- Program je k dispozici v různých jazycích, včetně ruštiny.
Pokud jde o rozhraní, je rozděleno do dvou oken, kde se struktura souborů a složek počítače zobrazí na levé straně a ve správné oblasti - vzdálený počítač. Analogií se správcem souborů (například podobné rozhraní pro celkový velitel) je tedy snadné zkopírovat prvky mezi systémy. Můžete také vybrat rozhraní Windows Explorer, poté bude okno rozděleno do dvou.
Po otevření programu si budete muset pro připojení vybrat server (okno výběru se objeví, když jsou klávesy stisknuty Ctrl+N). Po výběru připojení se v nabídce Drop -DOWN objeví nová relace, můžete mezi nimi přepínat a vybrat dostupné sezení dostupné v seznamu.
Skryté soubory a složky, stejně jako prvky, jejichž jména začínají v bodě, nejsou zobrazeny v WinSCP, musíte zapnout jejich show v nastavení softwaru.
Výhody oproti podobným programům
Nástroj WinSCP je výkonným funkčním nástrojem a na rozdíl od jiných softwarových nástrojů může například stejný celkový velitel podporovat aktivní relaci, která je způsobena odesíláním balíčku na server každých 50 sekund. Tato možnost je užitečná pro uživatele, kteří pracují s několika spojeními, protože eliminuje potřebu připojit se, kdykoli potřebujete jít na jinou relaci.
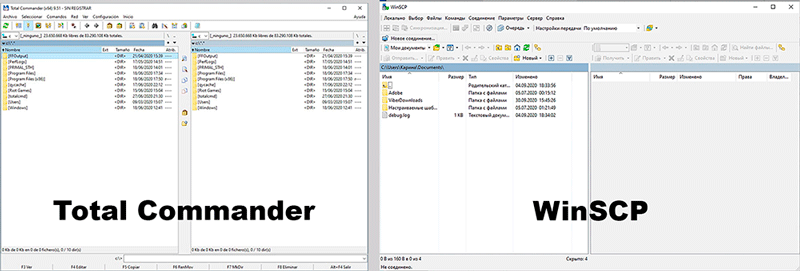
Při otevírání objektu v WinSCP je kopie vytvořena v dočasném souboru, když se změní, které jsou všechny úpravy nality do serveru. Při zachování změn se tedy budou okamžitě odrážet na webu. Kromě toho je vhodné pracovat ve WinSCP s několika otevřenými prvky, včetně různých účtů FTP, jejich variace budou okamžitě načteny do serveru. Schopnost upravovat soubor přímo na serveru umožňuje to udělat bez zbytečných pohybů ve formě stahování, úprav a opětovného zatížení dokončené možnosti.
Jak používat program
Práce s WINSCP právě. Chcete -li začít používat program, nejprve musíte nainstalovat připojení se vzdáleným počítačem.
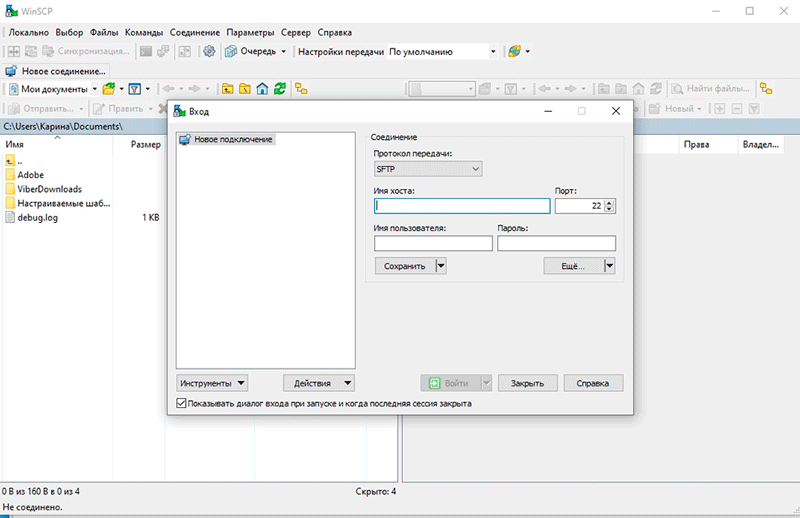
Spuštění WinSCP
Při otevření aplikace se zobrazí okno autorizace:
- Data by měla být vyplněna zde, konkrétně název hostitele, ke kterému je připojení prováděno (nebo jeho IP adresa), přihlášení a heslo. Zadejte informace do odpovídajících řádků.
- Pokud se potřebujete znovu připojit ke stejnému stroji, uložte data stisknutím „Uložit“, v okně ochrany zachování nastavíme název připojení, pokud je to nutné, označte položku odpovědnou za údržbu hesla, klikněte na „OK“.
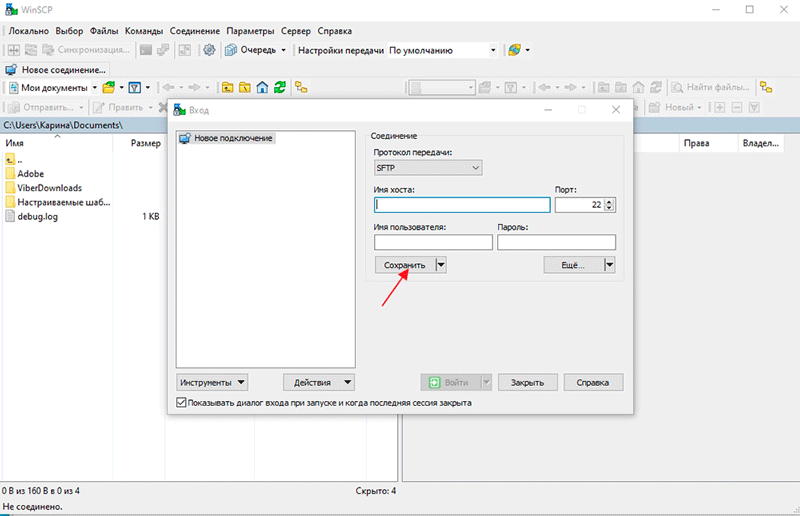
- Klikněte na tlačítko „Přihlaste se“ ve spodní části okna autorizace. Připraven. Nyní se soubory a složky vašeho počítače zobrazí vlevo a vpravo - server, ke kterému je připojení vytvořeno.
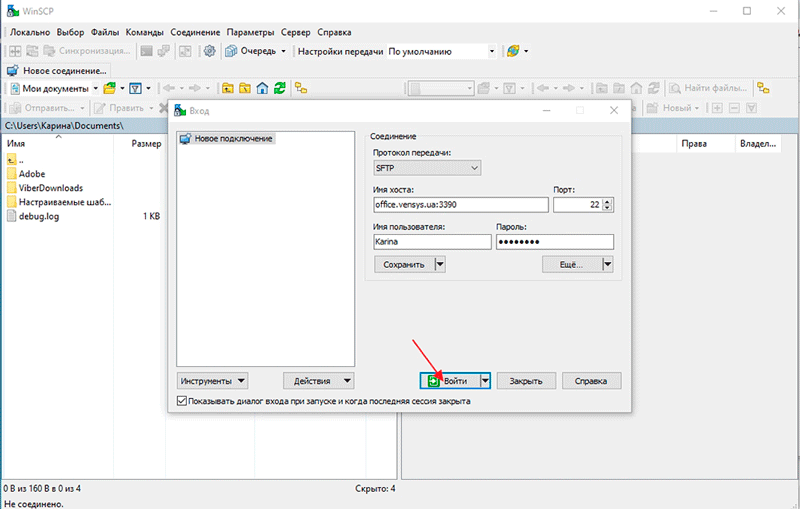
Nastavení některých parametrů v WinSCP
S výchozím nastavením program funguje perfektně, ale některé parametry lze stále nakonfigurovat pro pohodlí. Do nastavení se můžete dostat pomocí horního panelu nástrojů nebo Ctrl+Alt+P. Zde je k dispozici změna vzhledu programu, včetně jazyka rozhraní, jakož i nastavení skrytých souborů a dalších parametrů.
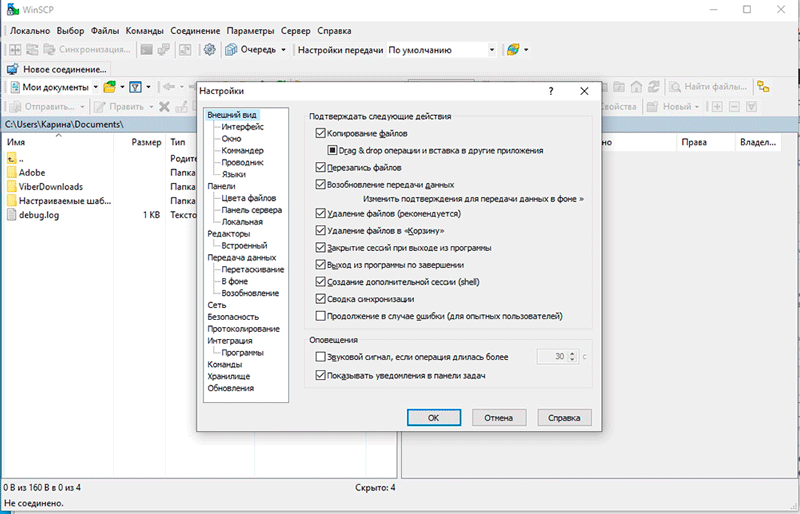
K úpravě textových souborů můžete použít vytvořené -nebo přidat editor třetí strany, který budete používat tím, že uvedete cestu k ní.
V části „Bezpečnost“ můžete nastavit obecný hlavní paralle pro připojení k serverům a také označit možnost zapamatovat si heslo během relace.
Oznámení o dostupných aktualizacích můžete také deaktivovat, pokud není touží vidět oznámení při spuštění části „Update“, kde budete muset nastavit hodnotu „nikdy“ vedle „frekvence kontroly“ a odstranit značku Naopak „Nahlásit aktualizaci během spuštění“. Zde můžete zrušit odeslání statistik.
Jak povolit prohlížení skrytých dat
Aby WINSCP zobrazoval skryté soubory, je třeba zapnout jejich displej v programu programu:
- Jdeme do softwarového nastavení.
- Klikněte na „panely“ a v bloku „obecného“ oslavujeme bod zodpovědný za zobrazení skrytých souborů.
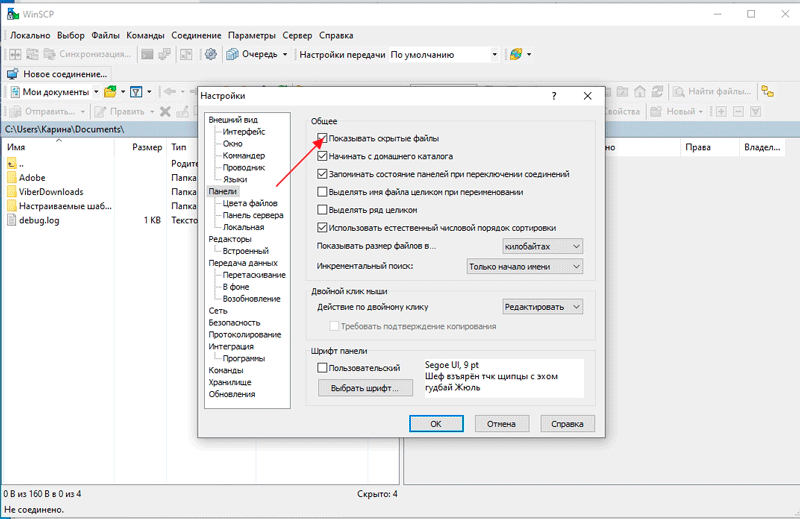
- Není nutné restartovat program, ale pokud se skryté prvky neobjeví, můžete na panelu nástrojů kliknout na tlačítko „Aktualizovat“ na panelu nástrojů.
Jak přesunout a kopírovat soubory
Po instalaci připojení je okno otevřeno, rozděleno do dvou částí. Pamatujte, že vlevo je místní počítač, napravo je server.
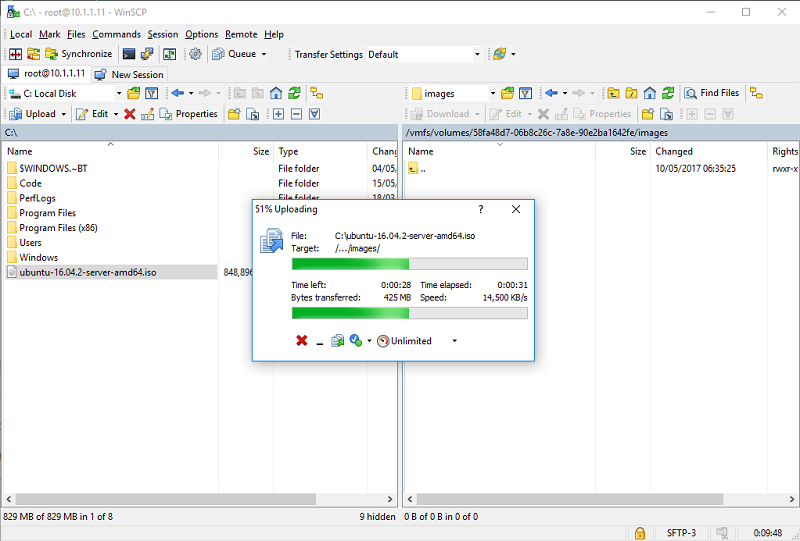
Abychom soubor zkopírovali nebo přesunuli na server, provedeme následující:
- Na pravé straně okna otevíráme adresář, kde musíte soubor odeslat.
- Otevřete složku na místním počítači, kde je uložen prvek.
- Zdůrazňujeme jeden nebo více objektů (můžete použít klávesy Ctrl a Shift k selektivnímu označení určitých prvků nebo vybrat několik v řadě).
- Zkopírujte (přenos) vybrané soubory stisknutím tlačítka „Kopírovat“ („Move“) nebo použijte klávesy F5 (F6).
Pokud potřebujete zkopírovat nebo přenášet prvky ze serveru do místního počítače, provádíme podobný postup, stačí vybrat soubory pro kopírování ve správné oblasti.
Úpravy souborů
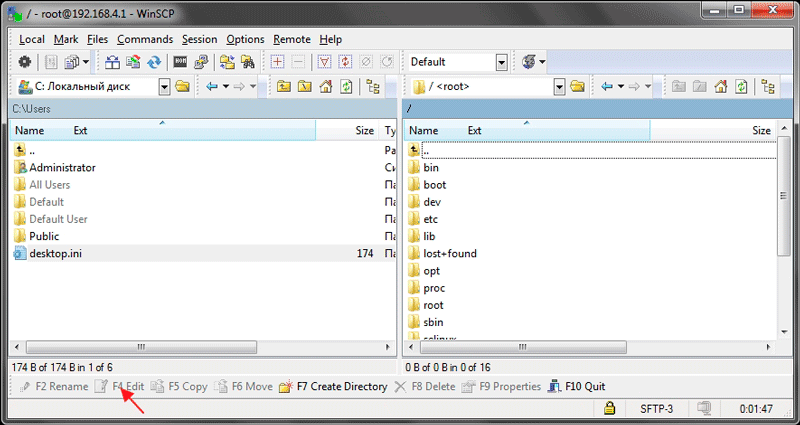
Chcete -li změnit prvky na serveru, aniž byste je přesunuli do počítače, stačí vybrat soubor, který vyžaduje úpravy, a kliknout na „Upravit“ na spodním panelu (F4). Objekt bude otevřen v editoru programu Built -In Editor.
Provádění příkazů na serveru
Chcete -li získat přístup k konzole, abyste mohli spustit aplikace na serveru, musíte provést následující akce:
- V nabídce vyberte „Příkazy“, poté „Otevřete terminál“ (nebo klikněte na Ctrl+T), zadejte heslo.
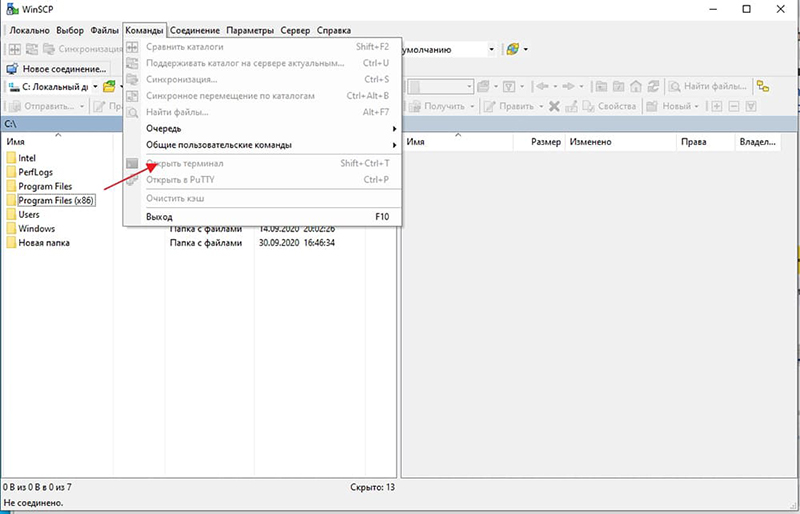
- Nastavili jsme nezbytné příkazy, z nichž každá vyžaduje potvrzení tlačítkem Enter na klávesnici.
- Zavřete okno, po kterém můžete pokračovat v práci s výhrami
Práce s nástrojem končí standardním uzavřením okna a potvrzení akce tlačítka „OK“.
Zkoumali jsme základy používání klienta, které jsou dostatečné k seznámení s WinSCP a plnění základních úkolů, ale softwarová funkce se na to neomezuje. Můžete se seznámit se schopnostmi programu podrobněji v procesu práce s ním.

