Co dělat při přípravě automatického obnovení Windows

- 1903
- 494
- Baltazar Kocman
Operační systém Windows má výkonné nástroje pro obnovení, které pomáhají vyřešit mnoho problémů, které se objevily. Každý ví o bodech obnovy a schopnosti nezávisle vrátit systém do stavu předcházejícího selhání. V případě zvláště kritických chyb však systém iniciuje proces nazývaný automatická obnova. K tomu dochází na začátku OS a někdy fatálně končí - vzhled černé obrazovky nebo vhodný nápis, který bude viset celé hodiny, dokud nevypnete počítač. A při příštím zapnutí obrázku.

To neznamená, že budete muset přeinstalovat okna - problém je eliminován, i když ne vždy. Proč se ve stadiu přípravy automatického zotavení a co udělat pro obnovení obvyklého nakládání operačního systému, dnes zjistíte, že dnes zjistíte, že to zjistíte.
Co se stane při přerušení procedury obnovy systému Windows
K návratu do provozního stavu Windows používá body obnovy systému - speciální složky, ve kterých se ke stažení zkopírují systémové soubory a další důležitá data:
- Systémový registr k aktuálnímu datu;
- místní uživatelské profily;
- Skutečné databáze systémových nástrojů COM/WMI;
- Cache dll;
- nainstalované ovladače atd.
Jedním slovem, soubory, které pomáhají obnovit pracovní prostředí Windows v době vytvoření bodu obnovy.
Pokud se uživatel zahájil s vrácením systému nebo OS, rozhodl se samostatně zahájit postup automatického obnovení, všechna nezbytná data jsou převzata ze skrytého katalogu vyhrazeného pro tyto účely. Přerušení tohoto procesu je plné skutečnosti, že integrita některých z těchto souborů bude porušena, a pak existuje vysoká pravděpodobnost, že všechny následné inkluze počítače povedou k mrazu.
Buďte tedy trpěliví, pokud poprvé uvidíte nápis o přípravě na automatickou restaurování. Postup je opravdu dlouhý, obnovení trvá asi 20-45 minut v závislosti na verzi OS a jeho „věku“. Zaměření asi hodinu, a pokud se během této doby nápis nezměnil nebo se objevil černá obrazovka, budete pravděpodobně muset zapojit do „opravy“ operačního systému.
Oprava problému
Důvody pro zmrazení automatického postupu obnovy jsou rozmanité: časté nesprávné vypnutí počítače, poškození souborů zahrnuté v záloze, vzhled „rozbitých“ sektorů na disku, nedostatek volného prostoru v systémové části “ „Aktualizovaných ovladačů nebo virů. A to samozřejmě není úplný seznam. V souladu s tím existuje několik scénářů řešení problému. Zvažte tedy, co dělat, pokud příprava automatického obnovy Windows 10/8/7 visí.
Načítání v „bezpečném režimu“
První věc, kterou se pokusit v podobné situaci, je načíst do „bezpečného režimu“. Operační systém bude používat pouze nejpotřebnější systémové soubory a ovladače, bez nichž nemůže fungovat,. Pravděpodobnost úspěšného spuštění minimální konfigurace systému Windows bude určitě vyšší než při standardním zatížení.

Mnoho nástrojů v „řezu“ OSS bude nepřístupné, ale bude fungovat sada základních nástrojů, jakož i příkazový řádek, který může být vyžadován k obnovení systémových souborů.
Protože standardní prostředky na načtení v bezpečném režimu nebude fungovat, potřebujeme nakládací flash disk. Pokud tomu tak není, pak to není problém připravit jej na jiný počítač a řekli jsme, jak se to dělá.
Takže algoritmus akcí:
- Vložíme jednotku USB flash do konektoru (nejlépe na zadní panel, pokud se jedná o stacionární počítač);
- Jdeme do BIOS, změníme pořadí načítání;
- Když zatížení začne, vybereme preferované parametry jazyka (jako při instalaci Windows), klikněte na "Next";
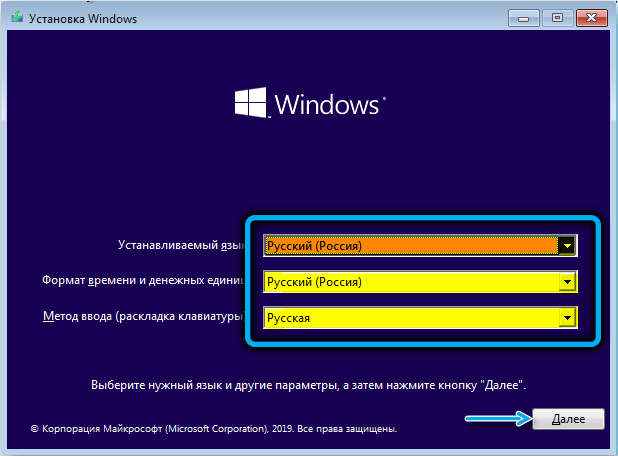
- Klikněte na tlačítko „Obnovení systému“;
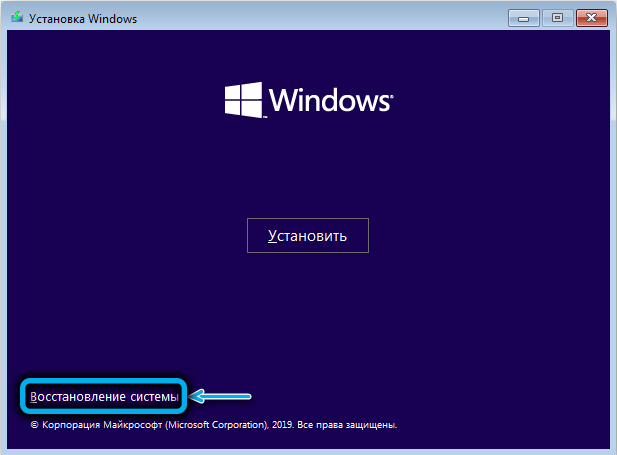
- Klikněte na kartu „Hledat a eliminace chyb“;
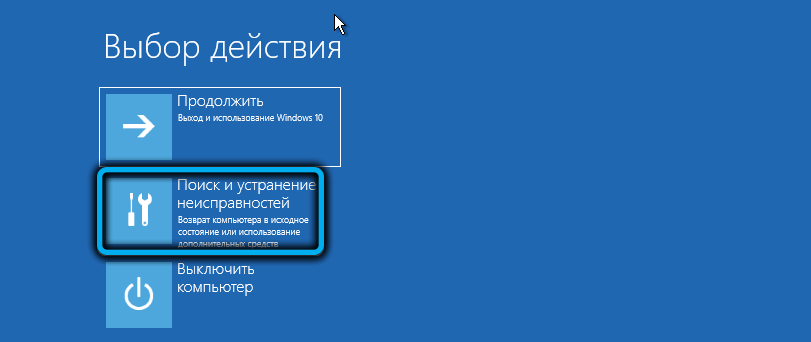
- Na další obrazovce vyberte kartu „Command Stand“;
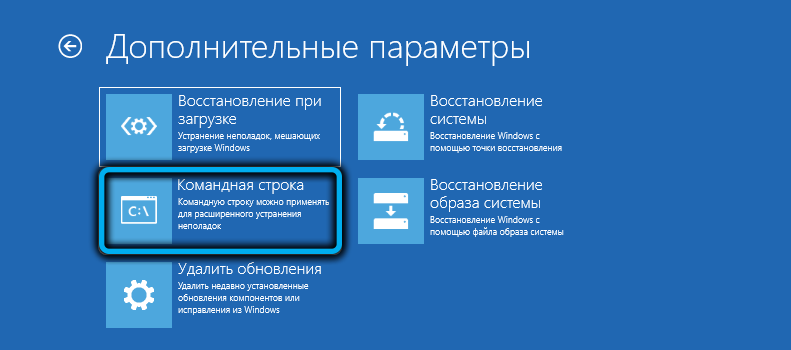
- Po spuštění příkazové konzoly zadáme příkaz /set Default Safeboot minimální (v rámci týmu jsou potřebné kudrnaté závorky), klikněte na „Enter“;
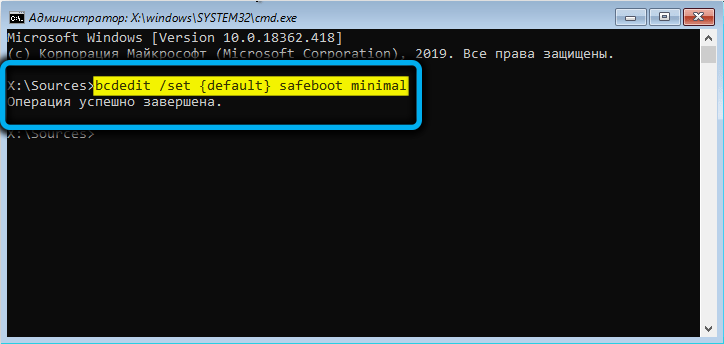
- Zavřete konzolu a znovu se dostaňte na počáteční stránku načítání Windows;
- Klikněte na tlačítko „Pokračovat“.
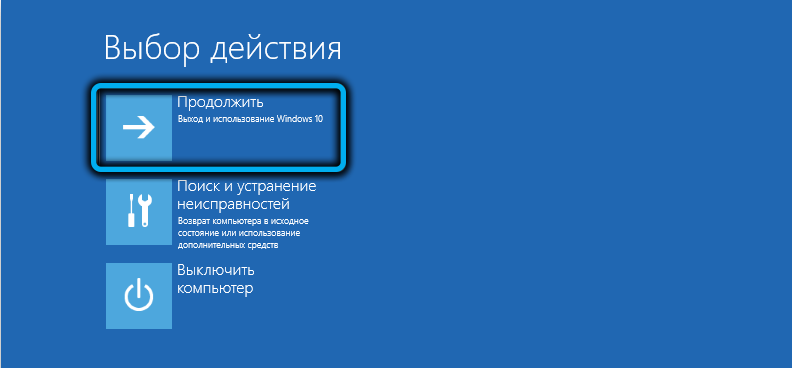
Pokud je zatížení úspěšně dokončeno, možná budete muset zadat heslo svého účtu (bez ohledu na to, která metoda ověřování byla použita ke kolapsu systému).
Nyní můžete znovu spustit příkazový řádek s právy správce a zkontrolovat systém kontrolu příkazů CHKDSK, SFC a DESC.
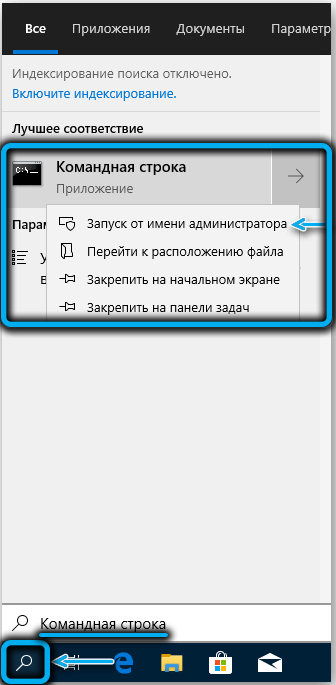
Příkaz CHKDSK C: Zkontrolujte chyby počítačového systému a disk (například používání jednoho sektoru s několika soubory nebo nečitelnými sektory). Pokud je jeden nalezen, stojí za to spustit kontrolu s dalšími parametry:
Chkdsk c: /f /r
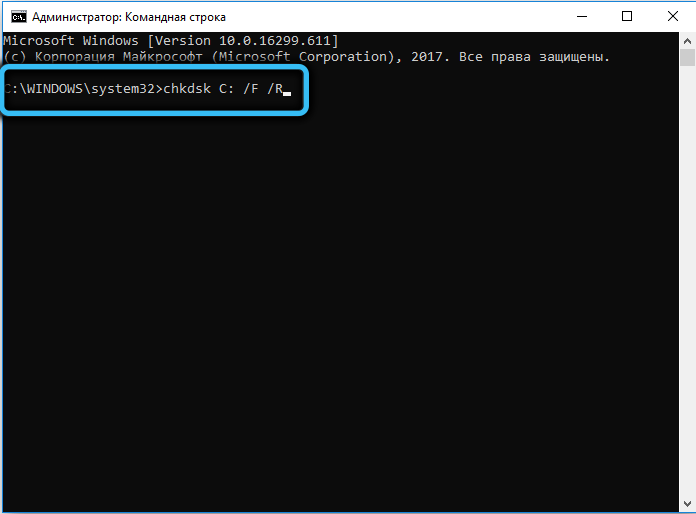
V tomto případě bude proveden pokus o opravu objevených chyb.
Dalším krokem je zkontrolovat poškozené systémové soubory. To se provádí pomocí příkazu SFC /Scannow, nejlépe označuje další parametry /offbootdir = s: \ (zde C je písmeno nakládacího disku, může to být další) a /offwindir = c: \ Windows (katalog s nainstalovaným nainstalovaným operační systém). Tím se zrychlí test.
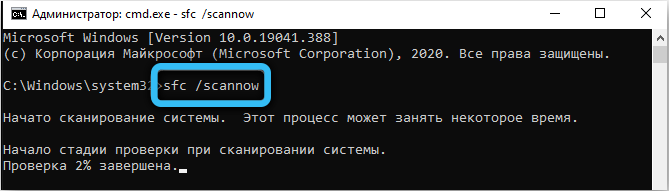
Tým DESP s/online/čištění-image/restorehealth parametry dokončí kontrolu. Zkontroluje přítomnost a integritu skladování komponent systému a pokusí se obnovit poškozené nebo nepřístupné komponenty a stahovat je z internetu. Samozřejmě, pokud existuje přístup k síti.
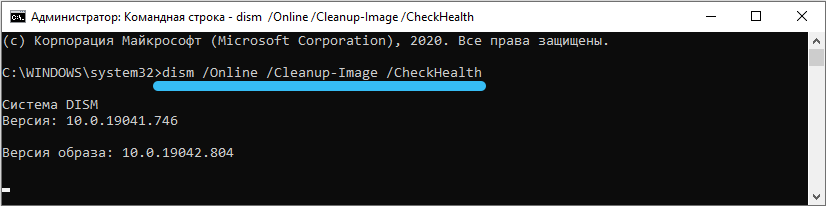
Po dokončení ověření se snažíme načíst jako obvykle.
Ale zdaleka vždy v situaci, kdy počítač visí ve fázi přípravy na automatickou obnovu, je možné se dostat do „bezpečného režimu“. V takových případech přecházíme k dalšímu kroku.
Speciální nástroje
Opakujeme první čtyři kroky předchozí části, ale namísto karty „příkazový řádek“ klikněte na jiné tlačítko - „Obnovení při načítání“. Toto je zvláštní nástroj pro nalezení a eliminaci důvodů, které znemožňují obvyklý začátek oken.
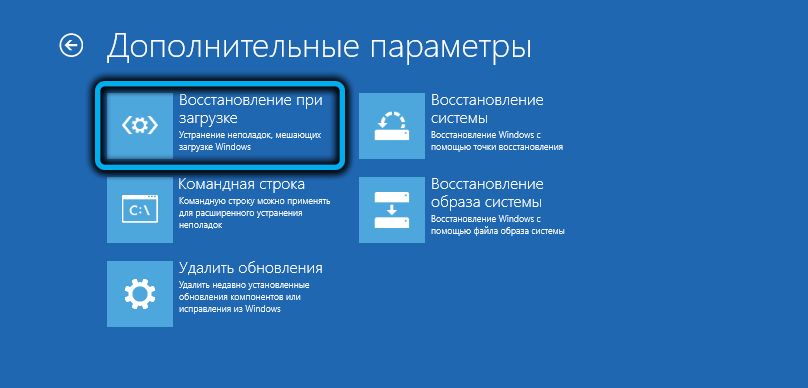
Zbývá pouze zvolit správný operační systém (pokud máte několik) na další obrazovce a počkat na dokončení tohoto nástroje k obnovení operačního systému.

Pomocí bodů obnovy
Systémové vrácení je silným a poměrně účinným prostředkem pro obnovení provozovatelnosti OS, bez ohledu na důvod, proč došlo k selhání. V našem případě, když se Windows 10 načte při zapnutí (objeví se zpráva o přípravě na automatické zotavení nebo černá obrazovka), měl by být tento nástroj určitě použit. Ano, má nevýhody - stav počítače bude obnoven v době vytvoření zálohy, tj. Všechny programy nastavené později zmizí bez stopy spolu s záznamy v registru, ale uživatelská data ( Dokumenty, fotografie, videa, zvukové nahrávky) zůstanou nedotčeny, i když se později objevily v počítači.
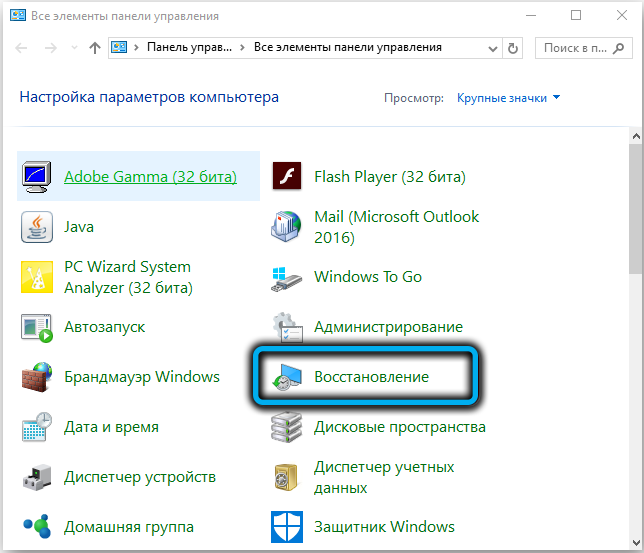
Hlavní podmínkou je, že je aktivován nástroj pro vytváření bodů obnovy. V pozdějších verzích systému Windows prostředky k vytváření záloh na výchozím nastavení, ale můžete je vypnout - z nevědomosti nebo snížit zátěž na počítači nebo uložení místa na disku nebo uložit místo na disku nebo uložit místo.
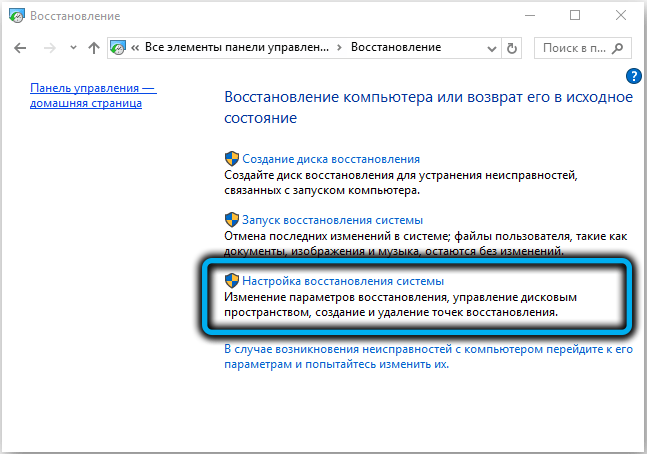
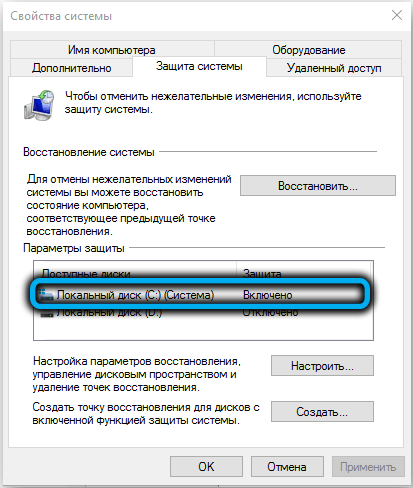
Samotný postup začíná docela jednoduše. Musíte se znovu načíst z jednotky flash, vybrat karty „Další“ a „Obnovení systému“ a poté kliknout na tlačítko „Obnovení systému“.
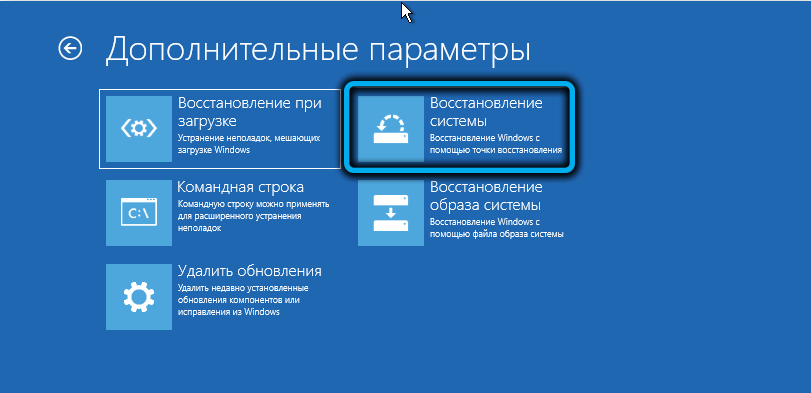
Na další obrazovce vyberte verzi OS, klikněte na „Další“ (dvakrát) a spadnout do okna, ve kterém bude pro systém k dispozici seznam bodů obnovy k dispozici.

Obvykle se doporučuje zvolit datum předcházející výskytu problémů, pokud si pamatujete, kdy začali. V našem případě to bude s největší pravděpodobností nejbližší datum. Klikněte na něj a klikněte na „Další“, počkáme na dokončení procedury.
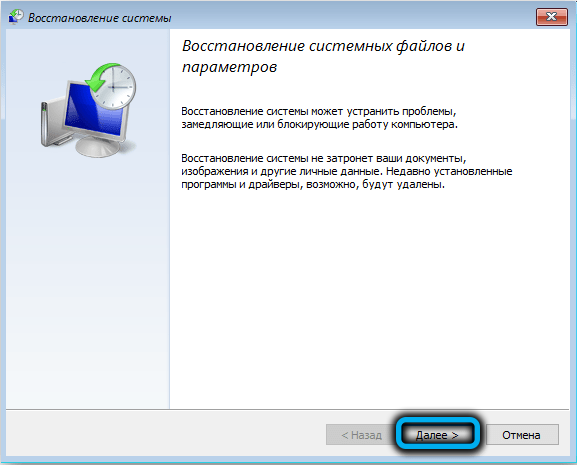
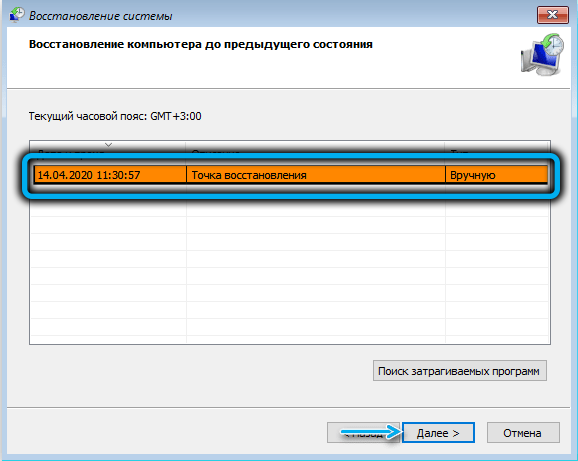
Pokud se ukázal, že seznam bodů obnovy je prázdný, nemáte štěstí a budete muset vyzkoušet jiné způsoby, jak vyřešit problém s nekonečnou přípravou (skákací) postup pro automatickou obnovu systému. A to by vám mělo sloužit dobré lekci pro budoucnost: vytvoření záloh by mělo být aktivní a samotné Windows se bude starat o jejich vytvoření. K tomu obvykle dochází při instalaci programů, aktualizací nebo ovladačů ovlivňujících důležité systémové soubory.
Kontrola zařízení
Pokud se ukázalo, že všechny uvedené akce jsou neúspěšné a počítač nebo notebook se nezapne, zavěšení se zprávou o přípravě na automatickou obnovu, stojí za to přemýšlet o kontrole zařízení. Zejména v případech, kdy jste nedávno nainstalovali nové zařízení na PC, vyžadující stabilní provoz dostupnosti ovladačů nedávných verzí. Nepřirovnání této podmínky může vést k nestabilitě operačního systému a nakonec k chybě automatické obnovy. Obvykle s vrácení systému takové problémy řeší, ale pokud nejste aktivováni, zkuste toto zařízení stáhnout spolu s nainstalovanými ovladači.
Přibližný postup pro kontrolu výkonu zbytku „železa“:
- Odpojte se od počítače Všechna externí zařízení připojená prostřednictvím konektorů na zadní a přední panel, s výjimkou myš (klávesnice může být také ponechána). Pokud je problém s obnovením oken v důsledku vynaloženého úsilí vyřešen, je nutné určit metodu vyloučení toho, co se přesně stalo viníkem vašich problémů střídavým připojením těchto zařízení;
- Další krok bude vyžadovat určitou zkušenost, protože musíte kopat do vnitřků vašeho počítače. Nejprve musíte určit výkon RAM. Pokud máte několik prken, extrahujte jeden po druhém a zkontrolujte výsledek. Pokud je jediný, půjčujte přítele zjevně pracovat a pokuste se s ní zavést. Zapalování OP by nemělo být ignorováno, stává se zdrojem problémů docela často;
- Je nutné zkontrolovat a pevný disk. Je možné, že problém s jednoduchým vypnutím a re -připojením problému vyřeší. Pokud existuje několik jednotek, nemá smysl vypnout nesystém - nejsou zapojeny do počátečních fází načítání systému Windows.
Přeinstalovat systém pomocí instalační flash disk
Pokud všechny výše uvedené metody nefungovaly, stojí za to se uchýlit k tomuto kardinálnímu kroku a kontrola zařízení ukázala, že je zcela pravidelný. Pokud pro vás má systém systém důležitá data, pravděpodobně se ztratí. Proto se doporučuje ukládat uživatelské soubory na samostatném disku, hlasitosti nebo přinejmenším sekci
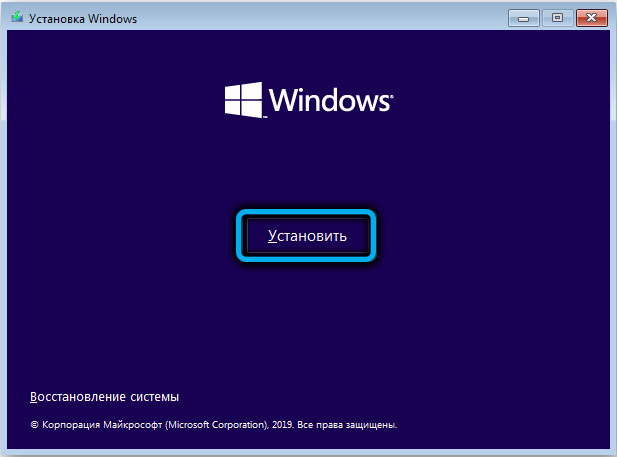
Jak deaktivovat automatické zotavení v systému Windows 10
Ačkoli se to důrazně nedoporučuje, zejména pokud operační systém funguje stabilně a nezpůsobuje stížnosti, v našem případě má takový krok smysl. Existují případy, kdy, když je automatické obnovení vypnuto, pokračovala zatížení systému Windows v normálním kanálu. To znamená, že došlo k chybě v důsledku poruchy samotného postupu. Ale pokud k tomu nedojde, budete mít šanci přesněji diagnostikovat problém.
Dáváme algoritmus kroku -skrné:
- Do počítače vložíme nakládací jednotku Flash;
- Jdeme do BIOS, změníme pořadí načítání;
- Klikněte na tlačítko „Obnovení systému“;
- Klikněte na kartu „Hledat a eliminace chyb“;
- Na další obrazovce vyberte kartu „Command Stand“;
- V konzole shromažďujeme bcdedit /set aktuální regenerační ne, potvrďte stisknutím klávesy Enter;
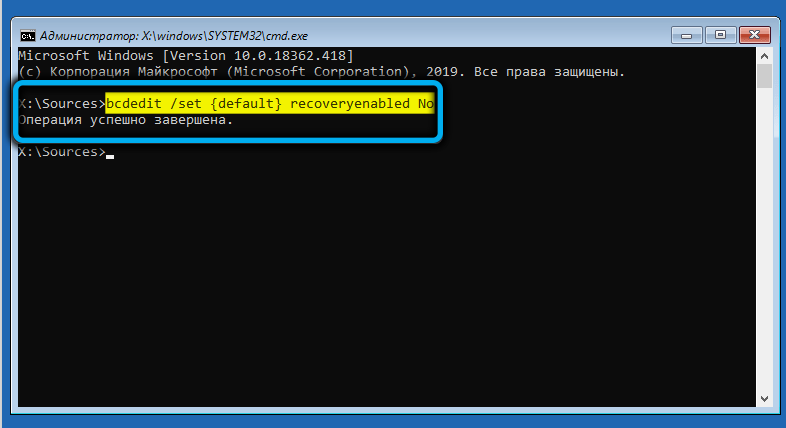
- Opustíme konzolu, klikneme na kartu „Vypnout počítač“.
S následným zapnutím bude pokračovat buď normální zatížení, nebo dojde k černé obrazovce.
Automatické zotavení můžete vrátit se stejným příkazem nahrazením nikoho s ano. Bude to však fungovat, pokud bude konzola spuštěna jménem správce.
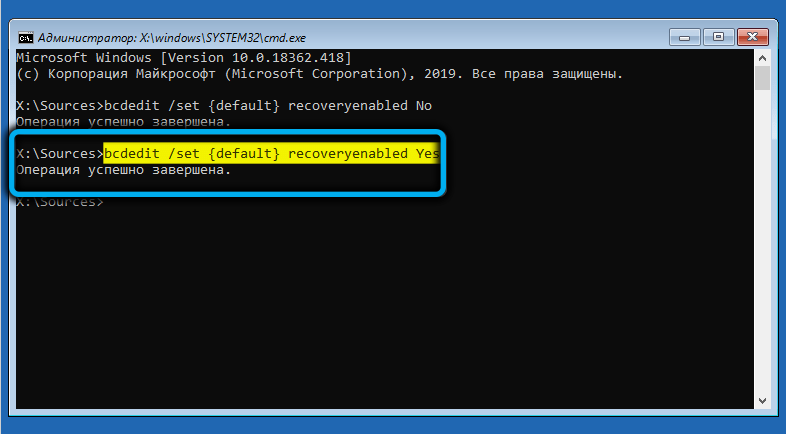
Opravdu doufáme, že vám tento článek pomohl zbavit se nadýmání při přípravě automatického zotavení. Takže jsme se snažili ne marně. A znovu připomínáme: Vzhled této zprávy při načítání oken pouze znamená, že samotný systém se bude snažit najít a opravit chyby, a to se může ukázat jako dlouhý proces.
- « Funkce konfigurace Keenetic Extra Router
- Jak vyřešit problém s neschopností spustit MSI Dragon Center »

