Co dělat, když počítač visí na Windows

- 2475
- 396
- Miloš šulc Phd.
Obsah
- Viry
- Řidiči
- Optimalizace
Počítač je složitý systém s mnoha procesy, které ne vždy harmonicky fungují pro dobro uživatele. Drobné poruchy nebo neopatrný přístup k zařízení vede k závěsům a zpoždění. Nejzákladnější důvody, proč může počítač Windows nebo notebook zpožďovat nebo pevně vypnout, zahrnují problémy s softwarem a hardwarem. Na rozdíl od softwarových problémů se hardware jen zřídka stává a pouze uživatelé se sestavením špatné kvality nebo starým počítačem (často kvůli nezávislé sbírce nebo lacinosti počítače).
Nejradikálnějším způsobem, jak opravit zpoždění na počítači, je přeinstalace Windows. Tato metoda určitě vyřeší všechny problémy na úrovni programu, ale zároveň ztratíte všechna data: hry, aplikace, fotografie, hudbu atd. Pokud na to nejste připraveni, přejdeme k hlavním důvodům, proč se počítač visí a pokusíme se je sami opravit:
- Přítomnost virů a červů;
- Tkanina systémových disků;
- Zastaralé řidiče;
- Důležité služby jsou vypnuty nebo je provedeno nesprávné ladění v BIOS;
- Slabá síla počítače.
Viry
Hlavním problémem vedoucím k nejzávažnějším důsledkům je přítomnost virů. Jejich přítomnost je doprovázena dlouhým zatížením systému, neustálým zpožděním a visícími, odjezdy aplikací a dalšími problémy. Antiviry se používají k boji proti virům. Pokud jste nezkušeným uživatelem, je pro vás nutná přítomnost antiviru. Obvykle jsou již předinstalovány do systému, pokud tomu tak není, musíte si určitě stáhnout. Mezi nejoblíbenější antiviry patří: Avast, Dr.Web, Kaspersky Antivirus. Můžete je stáhnout zcela zdarma na oficiálních webových stránkách vývojářů. Každý antivirus může skenovat počítač, vypočítat viry a zničit je. Toto bude náš první krok k čištění systému. Přejděte na antivirový program a spusťte plné skenování. Stisknutím odpovídající ikony jej můžete otevřít vpravo dole vpravo.
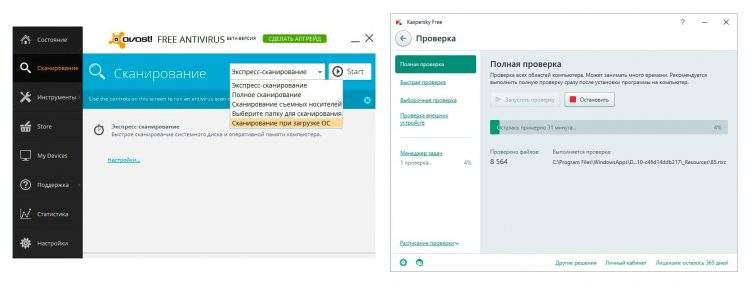
Během provozu počítače je na jeho discích spousta odpadků ze zbytkových souborů aplikací, mezipaměti atd. Systémový disk tak může ucpat a plnit svou roli ne tak rychle, jak bychom chtěli. K vyčištění odpadků použijte služby programu CCCEANER nebo IOBIT. Tyto programy nefungují dokonale, ale je to nejjednodušší a nejbezpečnější způsob, jak smazat zbytečné soubory.
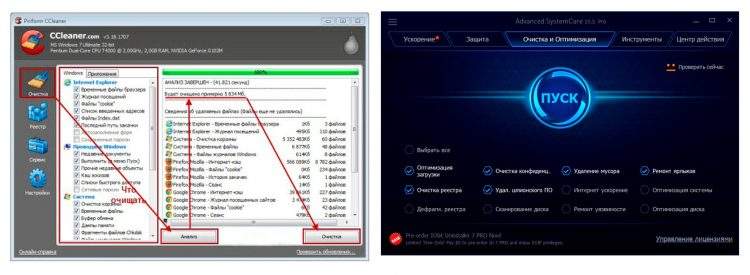
Můžete vylézt do C (někdy Disck D) a vyčistit, ale být ostražitý, protože smazání nesprávných souborů jistě poškodí. Složky, které by měly být vyčištěny:
- Dokumentace. Tato složka obsahuje zbytkové světlomety z nainstalovaných programů. Například úspora her a nastavení pro aplikace. Podívejte se na jména již vzdálených aplikací nebo her v dokumentech a neváhejte a odstraňte tyto složky.
- Programové soubory. Složka s nainstalovanými programy. Zde také hledejte jména zbytečných aplikací a smažte jejich složky.
- Ve složce Windows můžete vyčistit písma umístěná v „Póntách“. Pokud nepoužíváte písma, pak smažte všechny neznámé. Systém vám nedovolí zničit již použitá písma, takže jejich odstranění nebude radikálně ublížit.
- Pro přístup do další složky je nejjednodušší psát „%appData%“ při vyhledávání. Toto je roamingová složka. Ukládá také soubory třetích stran z aplikací, které lze odstranit.
- S takovými manipulacemi bude systémový disk očištěn asi o 30% v závislosti na počtu dříve nastavených souborů EXE. To může dobře zabránit příčinům zmrazení počítače.
Řidiči
Řidiči jsou důležitou součástí každého počítače. Musí být pravidelně aktualizovány tak, aby nové aplikace a hry fungovaly správně. Je to snadné to provést, existují dvě světelné cesty: standardní metoda přeinstalování a aktualizace prostřednictvím třetí strany aplikace. Po stažení programu posilovače ovladačů jej spusťte a zapněte skenování, po kterém je ovladač aktualizován. Pokud stahujete program, není důvod, pak jdeme do správce zařízení. Chcete -li to provést, musíte to udělat:
- Otevřete ovládací panel spuštěním (napište při vyhledávání nebo klikněte na odpovídající tlačítko);
- Vyberte kategorii „Malé ikony“ v pravém horním rohu a mezi seznamem služeb najděte správce zařízení.
Jiný způsob: do startu -Up napište „Aktualizační ovladače zařízení“ a otevřete.
V okně, které se objeví, najdeme „video adaptéry“ a klikneme na šipku. Poté, co se objeví video adaptér, klikněte na něj pravým tlačítkem myši a vyberte „Vlastnosti“, poté v horní části „ovladače“. Zbývá pouze nainstalovat novou verzi ovladače, to lze provést automaticky nebo ručně. Klikněte na „Aktualizovat ...“ a zvolte, kde získat novou verzi: Chcete -li najít z internetu automaticky nebo si vezměte z počítače. Klikněte na automatické vyhledávání a poté samotné Windows najde požadovaný ovladač a nainstalujte nebo najdete na internetu, stáhněte si a označte cestu k ní ve stejné nabídce. To je vše.
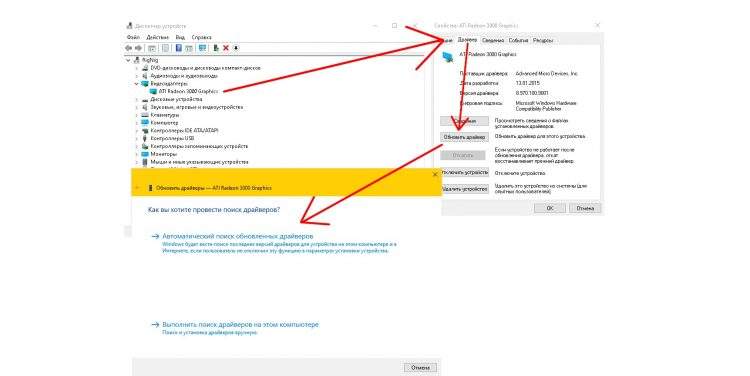
Optimalizace
Pokud jste si jisti, že je počítač čistý a aktualizováni řidiči, pak je záležitost ve slabé síle. Chcete -li optimalizovat, můžete podniknout několik akcí. Nebudou vyrábět počítač Superman, ale budou moci odstranit zpoždění v jednoduchých aplikacích.
Pokud počítač zamrzne několik minut po zapnutí, pak to znamená, že paměť je ucpaná procesy automatického vytížení. Všechny akce optimalizace se snadno provádí v nabídce konfigurace systému. Abychom se do toho dostali, píšeme na spuštění „MSCONFIG“ a přejít do sekce.
První krok: Vypněte zbytečné služby. Zjistěte na internetu o každém z nich a rozhodněte se, který z nich stojí za to vypnout a co ne. Chcete -li vypnout, vezměte zaškrtávací políčko naproti službě a klikněte na „Použít“.
Druhý krok: Vypněte aplikace z automatického startu, otevřete část „Automobilu“ a také odstraňte zaškrtávací známky. V ideálním případě byste měli vypnout všechny aplikace z zatížení sběrnice, pak bude počítač spuštěn mnohem rychleji a fungovat rychleji.
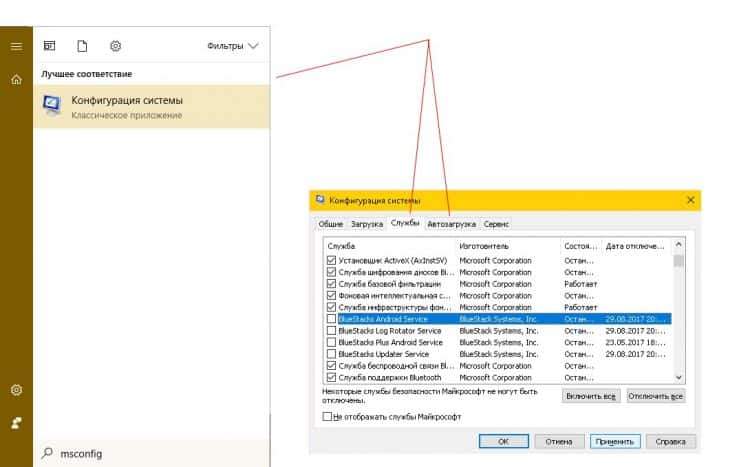
Následující manipulace budou provedeny v parametrech rychlosti. Chcete -li se do toho dostat, píšeme do vyhledávacího „systému“ nebo klikneme na můj počítač na ploše pomocí pravého tlačítka myši a vyberte „Vlastnosti“, poté v levé nabídce klikneme na „Další parametry systému“.
Třetí krok: Odstraňujeme zbytečné efekty a nastavíme otočný soubor. V okně „Vlastnosti systému“ hledáme „rychlostní“ oddělení a klikneme na „Parametry“. Všechny vizuální efekty by zde měly být vypnuty. Pak se přesuneme nahoře na „navíc“ a „změnu“. V této nabídce je nastaven vizuální soubor, který přidává paměť v případě nedostatku. Chcete -li provést následující akce, zjistěte, kolik RAM máte ve vlastnostech počítače. Pokud je RAM 3 GB a více, pak je lepší odstranit čerpání pro optimalizaci. Chcete -li to provést, vyberte disk ve stejné nabídce, poté „bez souboru piloty“ a položte „set“. Pokud je RAM menší než 3 GB, nastavíme stejné manipulace „označit velikost“ a zapisovat do „velikosti zdroje“ a „maximální velikosti“, která je uvedena níže pod záminkou „Doporučené“. Mimochodem, nainstalujte houpací soubor, který není na disk C, ale na disk D, ale nejlépe na nějaký jiný disk třetích stran jako flash disk. Můžete si vybrat výše uvedený disk. Vložíme číslo a tam a tam, klikneme na „Set“, poté „OK“ a „Application“.
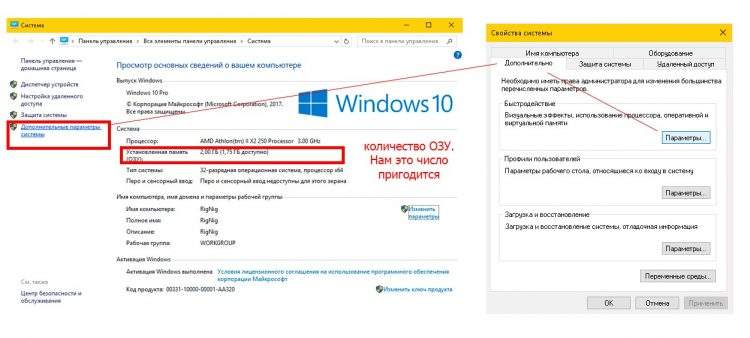
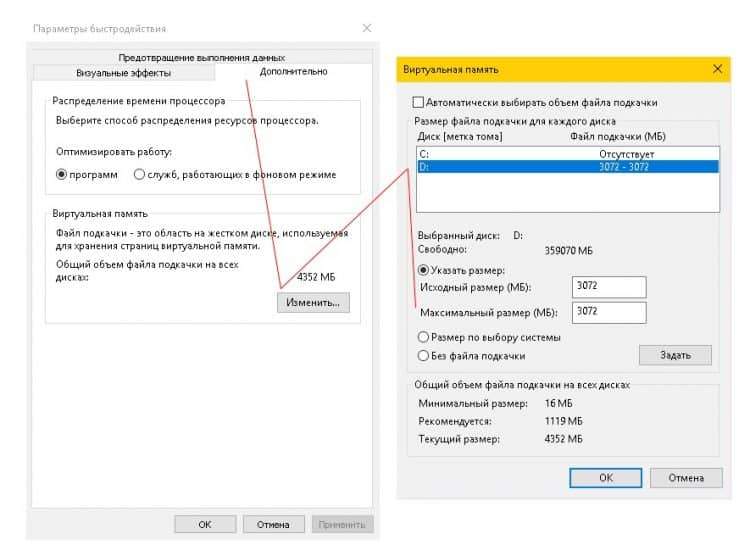
Poslední čtvrtý krok: Optimalizace a fragmentace slevy. Otevřete počítač a klikněte na jakýkoli disk pomocí pravého tlačítka myši a vyberte „Vlastnosti“, poté „Service“ a „Optimalize“. V okně, které se otevírá, vyberte jeden z disků a klikněte na „Optimalizovat“. Pak začne defragmentace, která může trvat velmi dlouho. V tuto chvíli nakonfigurujeme automatickou optimalizaci. Okamžitě stisknu „parametry“ a zapnu automatickou fragmentaci. Doporučujeme zavést týdenní postup.
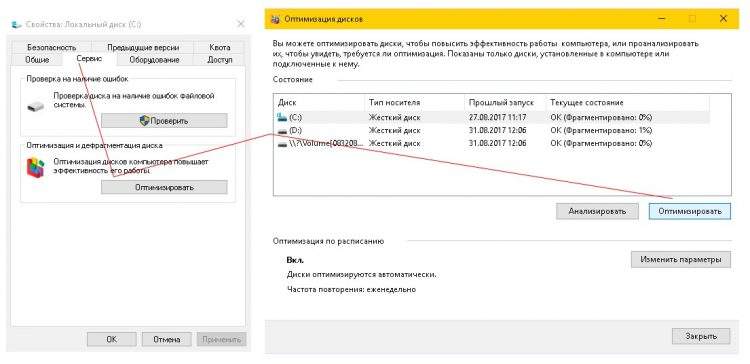
Když softwarové problémy skončí, někteří položí otázku: „Proč počítač visí i po čištění a optimalizaci?". Případ je tedy v žláze. Mezi problémy se systémem může existovat prašnost procesoru, nesprávné nastavení biosA, které nelze programově opravit, přehřátí, zhroucení a podobně. Se vznikem takových problémů počítač někdy pevně visí nebo se vůbec nezapne. K těmto problémům dochází zejména ve starých počítačích. Je velmi riskantní je opravit sami, protože systémová jednotka je velká struktura s malými částmi, které je obtížné sestavit zpět. K vyřešení takových problémů je lepší zavolat pána nebo vidět internetové kurzy.
- « AMOLED, OLED, IPS, TFT atd.D. Jak se liší displeje těchto typů a které je lepší
- Dioda pch, co to je a jaká by měla mít teplota. Proč se PCH přehřívá a je to nebezpečné »

