Co dělat, když tiskárna zastavila tisk

- 681
- 134
- Kilián Pech
Pomocí tiskárny můžete ušetřit na papíře jakýkoli obrázek, který se vám líbí, text, dokument, web nebo fotografii z počítače. Po dlouhodobém použití zařízení mohou dojít k poruchám, které budou vyžadovat eliminaci, pokud bude důležitý další provoz tiskárny. Zvažte potenciální důvody a také způsoby, jak vyřešit non -lows pro pečeť dokumentů.

Proč tiskárna nefunguje, možné důvody
Je nutné zjistit, proč tiskárna netiskne, z jakých důvodů přestal fungovat normálně, pokud používal všechny operace bez selhání. Seznam potenciálních důvodů a vysvětlení pro ně:
- Kabel připojený z tiskárny do notebooku nebo do počítače je nekompatibilní. To se děje z důvodu, že kabel v sadě není dodáván s většinou nových tiskáren. Kabel, který byl zakoupen samostatně. Kupte si ten, který je označen z vaší tiskárny, nebo ten, který bude mít silnou část a délku ne více než jednoho a půl metru (pokud déle, signál může dosáhnout špatně).

- Upevnění papíru nebo nepřítomnost. Zkontrolujte, že v zásobníku je dostatečné množství papíru pro tisk a také v případě potřeby k úpravě videa zachycení a odstranění objektů interferujících. Pokud je papír zaseknutý, otevřete tiskárnu a vyjměte ji.

- Ukončil toner nebo inkoust. Počet zbývajících inkoustí si můžete zkontrolovat otevřením „Tiskové vlastnosti“.
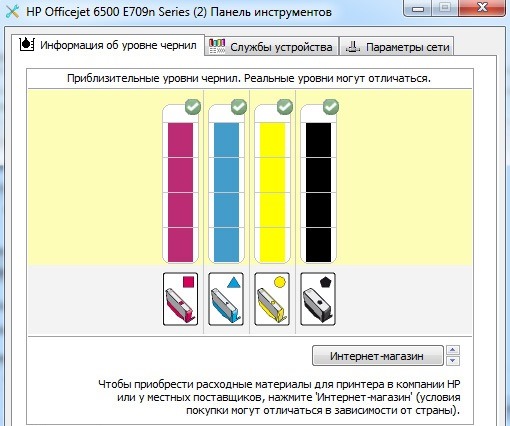
- Výchozí tiskárna není uvedena.
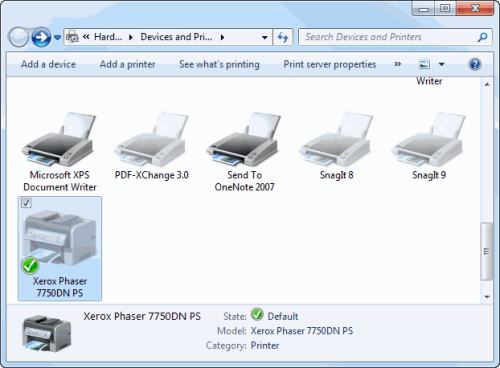
- Došlo k chybě programu.
- Po aktualizaci ovladače netiskne tiskárnu. Stojí za to pokusit se vrátit zpět do předchozí verze nebo ji přeinstalovat.
- Selhání, vzhledem k velkému počtu příkazů zaměřených na provedení tiskárny. Chcete -li tento problém odstranit, musíte vyčistit seznam tiskových front.
Softwarové problémy a jejich řešení
Porucha může sestávat z selhání použitého při pokusu o tisk. V souladu s tím musíte zjistit, co k tomu může dojít, a také jak eliminovat chybu, pokud tiskárna po doplňování kazety nevytiskne.
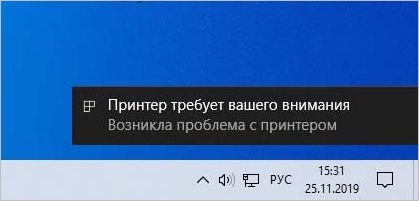
Před provedením navrhovaných pokynů se ujistěte, že tiskárna je připojena k počítači, a také nastavena ve výchozím nastavení. Můžete to ověřit následovně:
- Otevřete nabídku „Start“ a poté přejděte na „Parametry“ (Windows 10) nebo na ovládací panel.
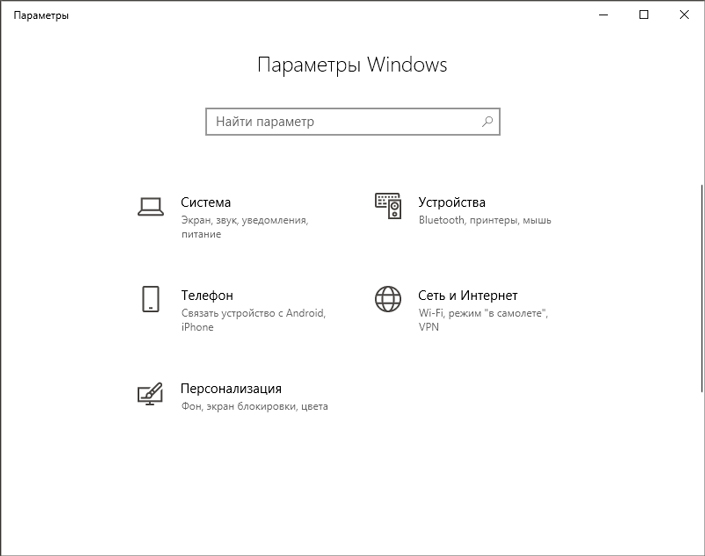
- Přesuňte se do části „Zařízení“ -> „Tiskárny a skenery“. V okně, která se otevírá, vyberte tiskárnu (model zařízení se zobrazí v seznamu), po kterém bude aktivní tlačítko „ovládání“, klikněte na něj.
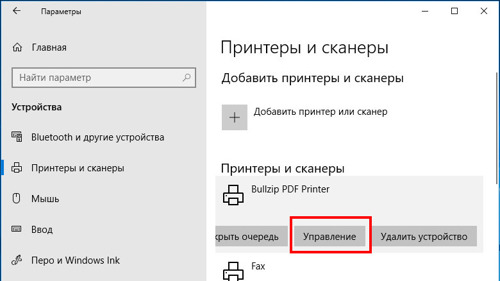
- Vyberte „Použít ve výchozím nastavení“ a uložit změny. Možná budete muset odstranit „povolit příznak Windows pro ovládání výchozí tiskárny“, abyste mohli označit tiskárnu na vlastní pěst.
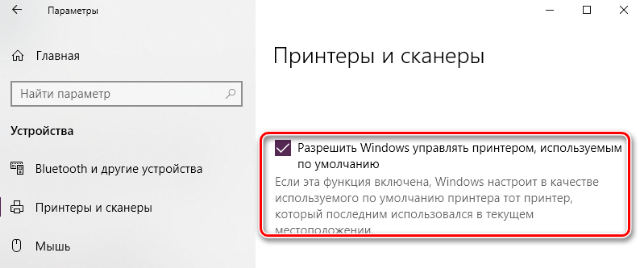
Khuzing fronty pro tisk
Nejprve zkuste použít postup pro čištění tiskové linky tiskárny. Možná selhání spočívá přesně v okamžiku, kdy se ve frontě objevil soubor, že tiskárna nemůže tisknout z neurčitých důvodů. To lze provést různými způsoby, nabízíme vám 3 jednoduchý algoritmus akce. Prostřednictvím vlastností tiskárny:
- Otevřete nabídku Start a poté přejděte do „Ovládacího panelu“, poté do sekce „Zařízení a tiskárny“.
- V seznamu detekovaných zařízení musíte najít a vybrat tiskárnu v kategorii tiskových zařízení.
- Klikněte na pravé tlačítko myši na něm a v kontextové nabídce vyberte „Zobrazit zařízení pro tisk“.
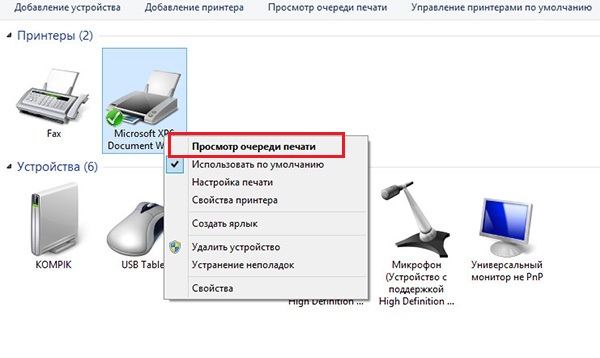
- Zobrazené okno bude uvedeno seznam dokumentů, které jsou připraveny k odesílání na papíře. V horním řádku nabídky přejděte do sekce „tiskárna“ a vyberte „Vyčistit tiskové zařízení“.
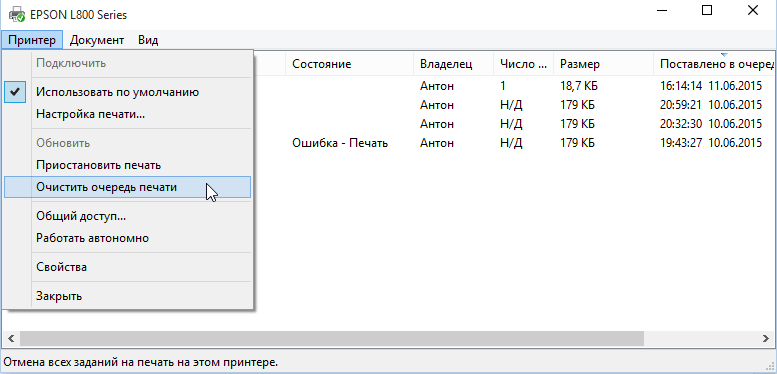
Pokud fronta nezmizí a jsou zobrazeny dokumenty, zkuste to udělat ručně a vyberte si samostatně každý prvek ze seznamu, poté proveďte zrušení z fronty.
Alternativní metoda spočívá v vytvoření souboru balíčku obsahujícího sekvenci příkazů:
- Na ploše vytvořte textový dokument s jakýmkoli názvem. Jít do toho.
Zadejte následující příkazy skriptu:Net Stop SPOOLER
Del %Systemroot %\ System32 \ SPOOL \ Printers*.Spl
Del %Systemroot %\ System32 \ SPOOL \ Printers*.SHD
Čistý start spooleru - Nyní musí být vytvořený skript uložen zvláštním rozšířením souboru. Chcete -li to provést, vyberte „Soubor“, poté položka „Uložit jako“.
- Parametr „název souboru“ se změní tak, že po názvu je bod a expanze .Netopýr, to je v konečném výsledku vypadat takto - „Printjobscleaning.Netopýr ".
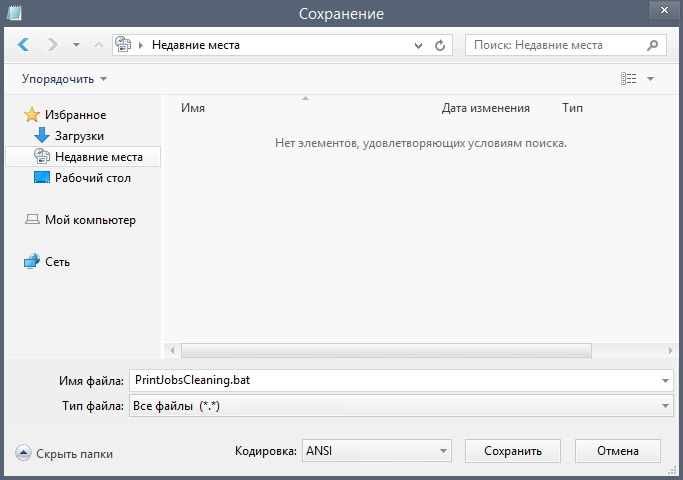
- Klikněte na „Uložit“. Nyní musí být vytvořený dokument spuštěn jménem správce, jinak mohou týmy konzoly fungovat nesprávně.
Třetí metoda se používá, pokud fronta není odstraněna žádným z navrhovaného algoritmu. Tato situace je opravena nucenou zastávkou dispečery tiskárny tiskárny, a to se provádí následovně:
- Otevřete okno Dispatcher okna dokončením klávesnic Ctrl + Shift + ESC (současně stisknutím tří tlačítek) nebo Ctrl + Alt + smazat (zde v možnostech rozhraní Windows, musíte vybrat položku spuštění dispečer).
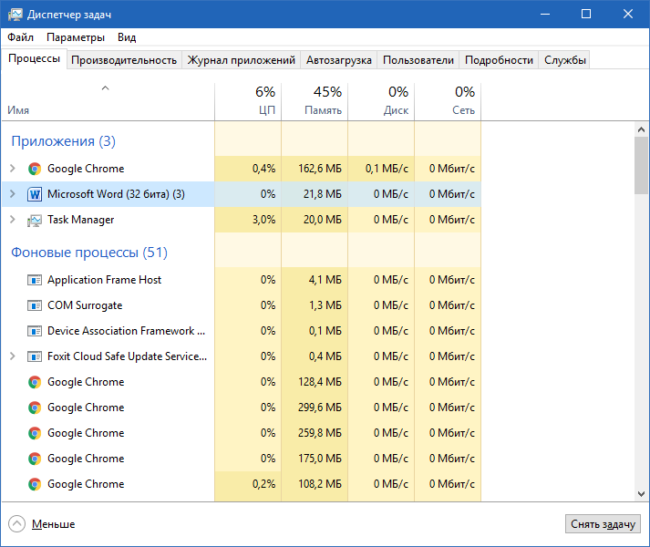
- Přejděte do části „Služba“ a otevřete odpovídající kartu s tímto názvem. Nyní, ve zvýrazněném seznamu, musíte detekovat a vybrat prvek s názvem „cívka“, stav by měl být „proveden“ (jinak to řekne, že během práce došlo k selhání, v každém případě provést následující následující body podle pokynů).
- Kliknutím na pravé tlačítko myši zavolejte na kontextovou nabídku vyskakovacího objektu a najděte v ní položku „Stop Service“.
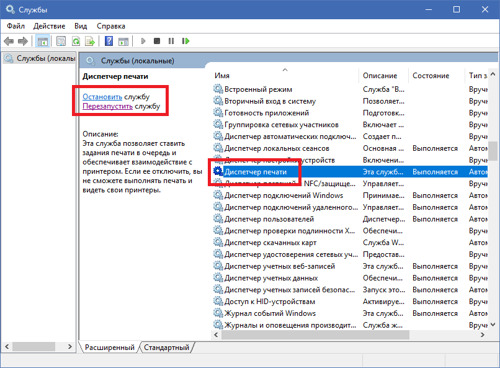
- Nyní musíte otevřít dirigent (libovolná složka v počítači) a poté přejít do adresáře „C: \ Windows \ System32 \ SPOOL \ Printers“. To lze provést jako ručně, otevření složky za složkou nebo vložením adresy do vyhledávacího řádku (po jejím vyčištění).
- Odstraňte všechny soubory z této složky, které mají rozšíření SPL a SHD. Poté se vraťte do okna správce služeb a obnovte předchozí servisní režim (cívku), vyberte jej ze seznamu, poté stiskněte PKM a vyberte „Spustit“.
Pokud čištění tiskové linky a restartu tiskového dispečera nepomáhá, použijte metody popsané dále v článku.
Eliminace problému pomocí Windows
Pokud jste přesvědčeni, že tiskárna je připojena, a jídlo a papír nemusí být podávány a tiskárna nechce tisknout, i když existují barvy, a také zkoumáte pravděpodobné příčiny, zkuste použít standardní prostředky Eliminace poruch systému Windows.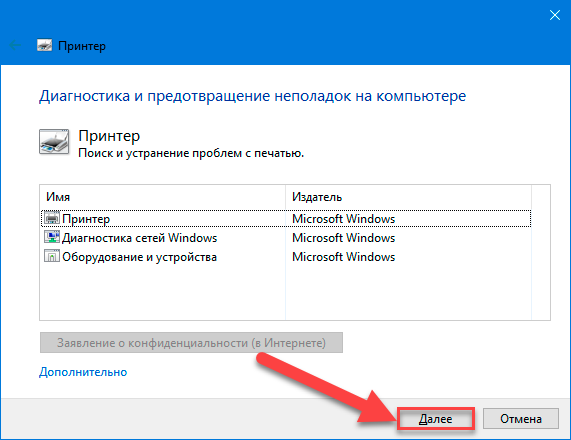
Chcete -li to spustit, potřebujete:
- Otevřete nabídku startu, přejděte na ovládací panel. V seznamu prvků najděte část „Zařízení a tiskárny“ (nebo „tiskárny a skenery“).
- Vyberte tiskárnu ze seznamu, poté klikněte pravým tlačítkem myši a použijte „eliminaci problémů“.
- Automatická diagnóza problémů spojených s vaším zařízením začne. Pokud jsou nalezeny nějaké poruchy, systém oznámí seznam potenciálních problémů a řešení, například „zkontrolujte dostupnost zařízení“, což znamená neschopnost detekovat tiskárnu připojenou k počítači. Stejně jako seznam akcí, pokud je nalezena chyba programu.
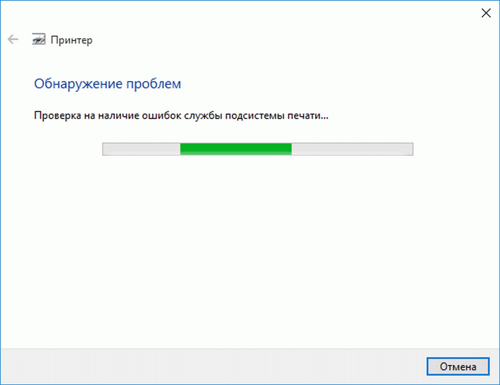
- Postupujte podle pokynů navržených systémem a eliminujte poruchy.
Co dělat, pokud nejsou vytištěny slovní dokumenty
Chcete -li se ujistit, že absolutně žádné texty nejsou vytištěny, použijte oficiální pokyny ke kontrole funkce tisku:
- Vytvořte nový dokument slovem. Enter = Rand (10) a stiskněte klávesu Enter, po kterém se na aktuálním listu vyskytne 10 odstavců vzorku textu.
- Zkuste tento list vytisknout, a pokud to dokážete, přidejte nějaký obrázek a zkuste použít různá písma, a také vložit tabulku nebo objekt „obrázku“.
- Zkuste znovu spustit pečeť. Pokud vše funguje normálně, nemusíte znovu nainstalovat řidiče nebo Microsoft Office.
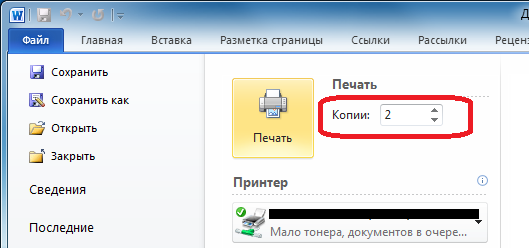
Pokud bylo po testu zjištěno, že funkce tisku funguje, pak je dokument, který jste se pokusili tisknout, poškozen dříve. Obsahuje poškozené obrázky nebo písma. Proto se jich zkuste zbavit, uložit dokument a poté spustit pečeť.
Pokud tiskárna netiskne dokumenty slov, zkuste nejprve najít důvod a poté použít jakákoli řešení k odstranění tohoto problému. Použijte metody z článku k řešení tohoto problému.
Řešení problémů hardwaru
Možná systém ani nevidí připojenou tiskárnu. Ujistěte se, že tiskárna a počítač jsou správně připojeny a používá se také kompatibilní kabel (o tom, který kabel musí být použit na začátku článku).
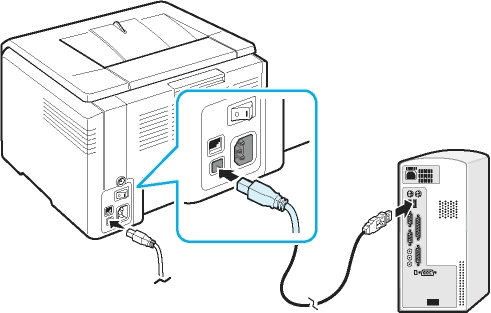
Možná tiskárna havarovala nebo selhala. To může být určeno vadami, které se nedávno objevily: zařízení se začalo rozsvítit nebo kaše papír, zastavil tiskové stránky s textem (místo nich, čisté listy vycházejí bez stop barvy), toner není připojen a podobné poruchy. Pokud ano, měli byste se použít na odpovídající popis objevených problémů pro opravy nebo dokonce zakoupit novou tiskárnu.
Zkontrolujte také, že kazety tiskárny trysky jsou nainstalovány podle jejich barev v kočáru. Ani mírná hra by neměla být povolena, ale být umístěna co nejlépe s kontakty. Můžete tomu pomoci s kartonovými vložkami, které pomohou provést kvalitní instalaci.

Doufáme, že článek byl užitečný a předchozí fungování tiskárny bylo obnoveno. Zanechte svůj komentář nebo si přejete projekt pomocí níže uvedeného formuláře.

