Co dělat, když notebook nevidí síť Wi-Fi

- 4587
- 628
- Ing. Felix Musil
Pokud jste získali absolutně nový notebook nebo vaše stávající zařízení přestalo vidět dostupné bezdrátové sítě, pokud po dalším restartu nebo dalším obdrženém okna a ovladačích se vaše zařízení přestane spojit s Wi-Fi, pokud při hledání pozorujete nějaké potíže síť nebo připojení k nim, pak tento článek je to, co potřebujete. V něm budeme analyzovat nejúčinnější metody, které pomohou eliminovat nesprávný provoz zařízení a vysvětlit, proč „notebook nevidí Wi-Fi“ a „Při připojení k síti Wi-Fi se objeví chyba“. Zvažte další problémy související se správnou prací Wi-Fi na notebooku.

Níže dáme podrobné pokyny k odstranění různých problémů. První věc, kterou musíte udělat, ale zjistit důvod, proč notebook nevidí síť Wi-Fi, je zapojit se do zdroje problému. Pro správnou provoz připojení k internetu a připojení k Wi-Fi vašeho počítače je několik komponent odpovědných najednou:
- Bezdrátový router, který je zodpovědný za přímé vytváření a provoz sítě.
- Síťový adaptér zabudovaný do notebooku odpovědného za přijímání a zpracování signálu zaslaného routerem.
- Ovladače a software, které zajišťují stabilní a správnou provoz síťového adaptéru.

Schéma připojení pro různá zařízení s routerem Wi-Fi
Pokud alespoň jedna z těchto komponent nefunguje tak, jak by měla nebo vůbec nefunguje, notebook neuvidí síť Wi-Fi nebo se k ní jen odmítne připojit. Zvažte, co je třeba udělat, aby bylo možné identifikovat zdroj problému. Poté, co se v jaké fázi dozvíte úlovek, můžete problém odstranit a poskytnout počítači kvalitní připojení k internetu.
Otočení a kontrolu síťového adaptéru
Nejprve doporučujeme zkontrolovat, zda je Wi-Fi aktivován ve vašem notebooku a zda je připraven získat signál. Můžete to udělat různými způsoby. Nejzřetelnější z nich je najít ikonu bezdrátového připojení na klávesnici a aktivovat síťový adaptér. Jde o to, že ve většině modelů přenosných počítačů pro uložení nabíjení baterie, rychlé zapnutí a odpojení Wi-Fi. K tomu je na klávesnici tlačítko s vhodnou ikonou. V některých modelech se jedná o klíč F2 nebo F3, který musí být stisknut současně pomocí funkčního tlačítka FN. A v samostatných modelech lze zabudovat speciální přepínač, který je umístěn na bočním panelu nebo v horní části klávesnice, odděleně od hlavní sady klíčů.
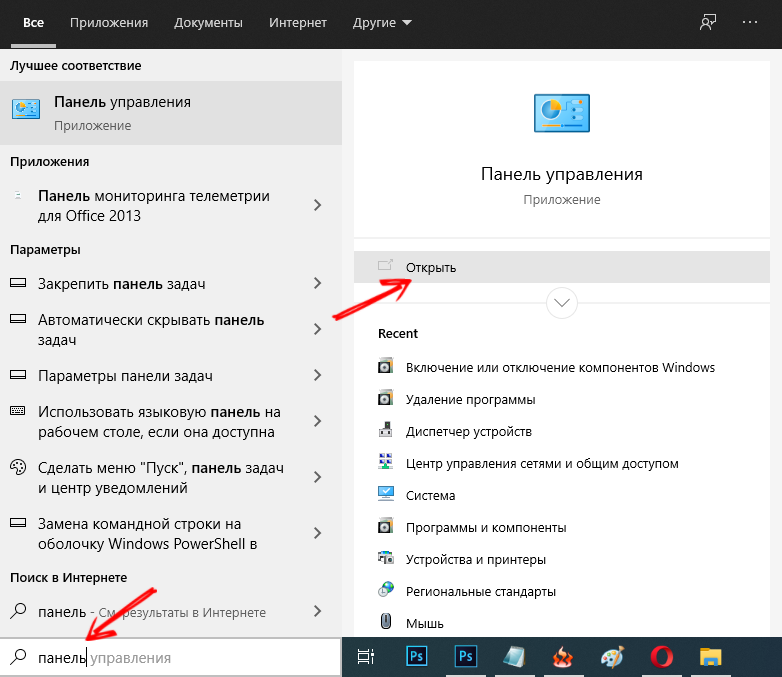
Pokud konkrétní model notebooku nemá aktivační klíč Wi-Fi, můžete to udělat na ovládacím panelu Windows. Nejprve postupujte podle této cesty: Start> Panel pro správu> Síť a internet> Sítě pro správu sítí a obecný přístup. Před vámi se otevře nové okno, kde musíte věnovat pozornost sloupci vlevo. Najděte v něm položku „Změna parametrů adaptéru“ a klikněte na ni. Uvidíte všechny adaptéry a síťové připojení, které existují ve vašem zařízení.
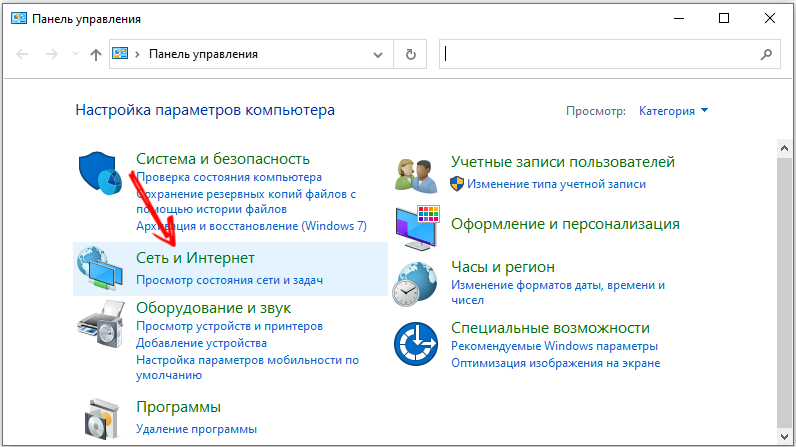
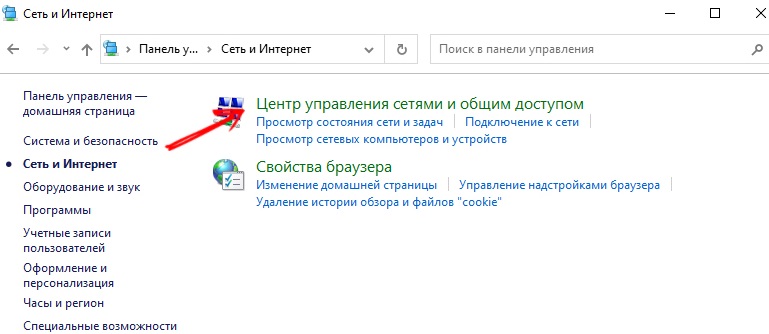
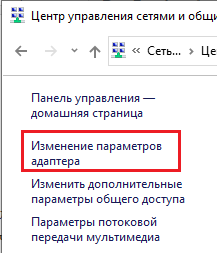
Najděte mezi nimi „bezdrátové síťové připojení“ a podívejte se, co je napsáno přímo pod jeho ikonou. Pokud je uveden stav „deaktivovaného“, je nutné kliknout na připojení pravého klíče myši a v otevírací nabídce, která se otevře, klikněte na položku „Povolit“. Poté přejděte do systému tři v pravém dolním rohu displeje. Tam se zobrazí ikona aktivního bezdrátového adaptéru a kliknutím na něj můžete vyhledat zdroje Wi-Fi.
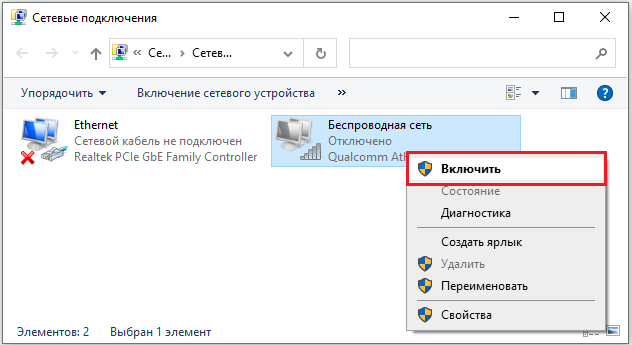
Kontrola routeru
Dalším krokem by měla být kontrola routeru. Nejjednodušší a nejúčinnější způsob, jak zkontrolovat výkon a správné nastavení routeru, je připojení jiného zařízení k cílové síti, což se stane indikátorem správné nebo nesprávné operace. Pokud se další počítač, tablet nebo smartphone snadno připojí k internetu pomocí vybraného zařízení, jednoduše se jednoduše dospěje k závěru, že směrovač funguje správně a problém s největší pravděpodobností spočívá v notebooku a jeho komponentách. Software nebo hardware - přijdeme to o něco později. Pokud k připojení nedochází nebo přístupový bod není také viditelný na jiných zařízeních, stojí za to rekonstruovat router nebo provádět jeho diagnózu.

Kde je tlačítko pro resetování nastavení routeru
Jsou chvíle, kdy notebook vidí dostupné sítě (sousední kanceláře, byty atd. D.), ale váš přístupový bod na tomto seznamu prostě není. V této situaci doporučujeme vyhledávání v těsné blízkosti routeru. To musí být provedeno v případech, kdy je zařízení nové a nedávno nakonfigurované. Možná, že jeho nastavení nebo umístění vám neumožňují vysílat signál do požadované vzdálenosti, zatímco v bezprostředním okolí to může fungovat bezchybně. V případě, kdy notebook vidí požadovanou síť v bezprostřední blízkosti routeru, budete muset zkontrolovat nastavení druhého.
Kontrola a instalace ovladače
Co dělat, pokud jsou učiněny všechny předchozí kroky, ale notebook nikdy neviděl dostupné zdroje Wi-Fi, zvažujeme v této sekci. V případě, kdy není ovladač síťového adaptéru nainstalován, nefunguje nebo nefunguje nesprávně, v zásobníku systému můžete vidět odpovídající ikonu - ikona monitoru a kabelu, překročená červeným křížem. V tomto případě je nutné provést následující:
- Otevřete vlastnosti počítače kliknutím na pravý klíč myši na příslušné ikoně na ploše;
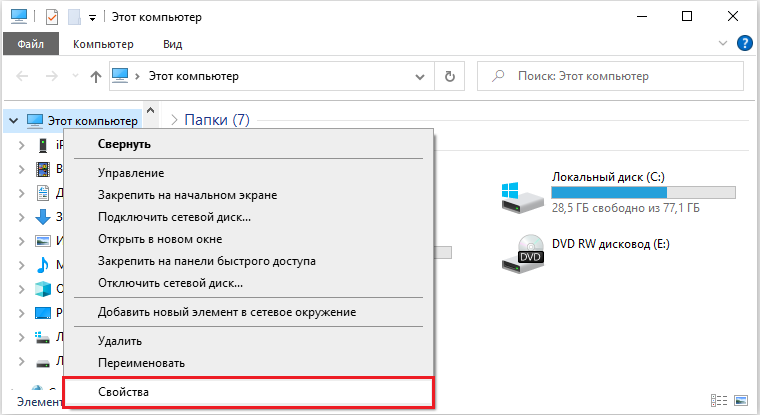
- Před vámi se otevře nové okno, v levém sloupci najdete „Správce zařízení“. Spusťte to;
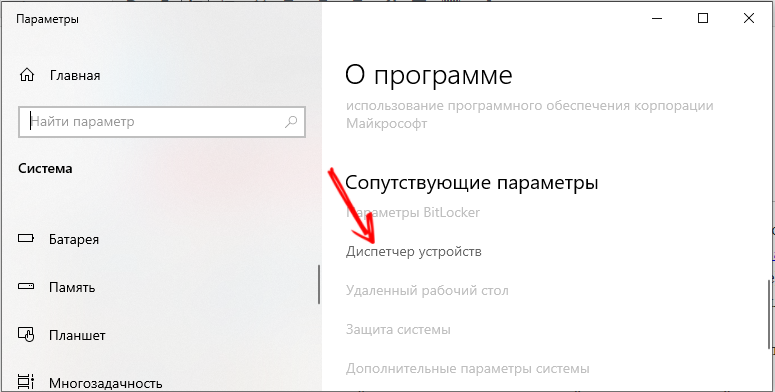
- Ve velkém seznamu s investovanými body a velkým počtem kategorií najděte síťové adaptéry;
- Protože tyto stejné adaptéry ve vašem počítači jsou obvykle několik (drátěné a bezdrátové), najděte mezi nimi přímo bezdrátový. Nejčastěji je v seznamu uvedena jako bezdrátový síťový adaptér nebo derivát takové fráze;
- Klikněte na tento řádek (musíte to také provést pomocí správného klíče myši) a v seznamu Drop -down, který se objeví, vyberte poslední položku - „Vlastnosti“;
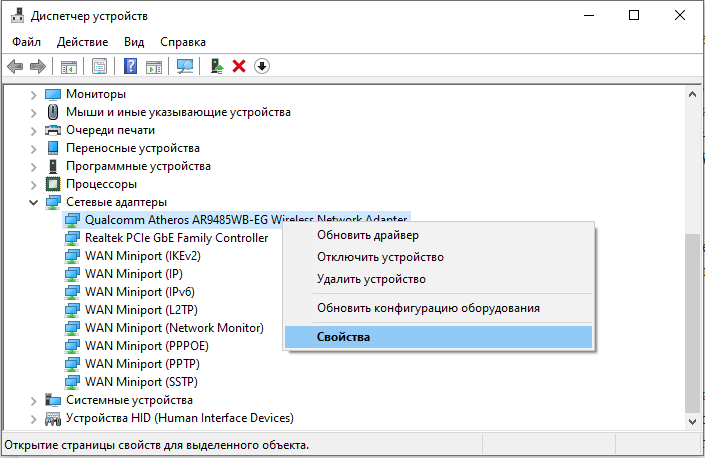
- Před vámi se otevře okno systému adaptérů. Zkontrolujte v něm stav uvedený v odstavci „Podmínka zařízení“. Pokud se stav liší od „zařízení funguje dobře“, označuje to nesprávnou práci řidiče nebo jeho úplné nepřítomnosti. K tomu dochází po opětovné instalaci systému. V tomto případě budete muset navštívit oficiální web výrobce a stáhnout si ovladač pro bezdrátový síťový adaptér na stránce podpory, navržený přímo pro váš model.
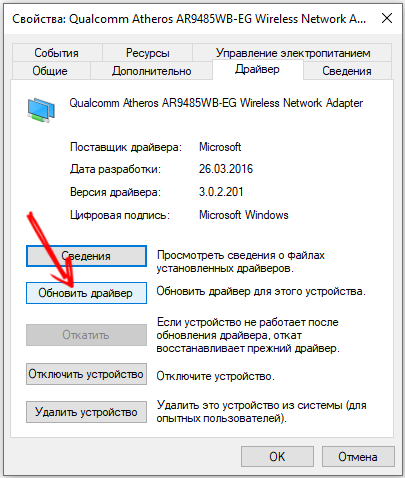
Po instalaci ovladače bezdrátového adaptéru je nutné restartovat počítač. Po zapnutí počítače přejděte znovu na „ovládací panel“ a znovu zkontrolujte stav zařízení otevřením jeho vlastností. Nyní by měl stav znít jako „zařízení funguje dobře“ - to znamená, že můžete začít hledat dostupné sítě a připojit se.
Náhradní možnost
Taková situace může nastat, když jste pečlivě provedli všechny uvedené kroky, ujistili se o správnosti nastavení nebo ji znovu od nuly, zdá se, že výkon všech důležitých komponent není na pochybách, ale notebook stále ano ani nevidíte nejbližší sítě Wi-Fi. Doporučujeme navštívit Servisní středisko pro plnou a profesionální diagnostiku zařízení. To je nezbytné k diagnostice routeru, pokud ne jediné zařízení dokázalo detekovat bezdrátový síťový signál, ale jste si jisti správným nastavením. Nebo pro úplné testování notebooku, kdy jsou nainstalovány a aktualizovány všechny ovladače, ale síťový adaptér stále nevidí jednu síť Wi-Fi nebo systém a zcela podává zprávy o chybách a nesprávném provozu síťového zařízení.

