Co dělat, pokud kamera nefunguje na notebooku

- 2058
- 225
- Miloš šulc Phd.
Dnes v téměř každém notebooku je postavena -v fotoaparátu. Produkt výrazně zjednodušuje život: již není nutné připojit některé dráty, stačí se spojit s internetem a na obrazovce již můžete vidět nativní obličej. Fotoaparát však někdy přestane fungovat správně. Co dělat v takové situaci?

Příčiny
Faktory, na které zůstává webová kamera pro notebook neviditelná, může existovat mnoho. Problém se může týkat hardwaru i otázek. Nejprve odborníci doporučují zkontrolovat verzi se softwarovou skořápkou, protože zavedení práce s veřejnými službami a řidiči to může udělat samostatně, což nelze říci o fyzické opravě zařízení.
Zařízení není zapnuto
Uživatelé často začnou panikařit předem a zapomínají, že kamera může být jednoduše deaktivována.
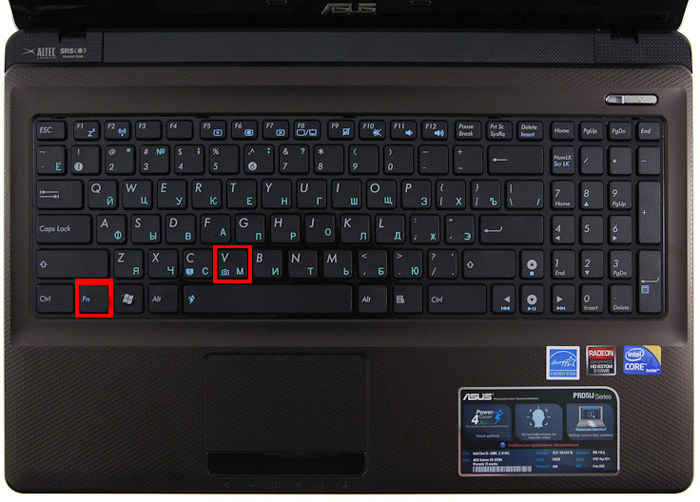
Chcete-li vyřešit problém, měli byste stisknout tlačítko FN spolu s jedním z funkčních (nejčastěji je to F6, F10, ale ve vašem případě může být jiná možnost ze seznamu F1-F12), ikona s kamerou řekne ty správný klíč k vám.
Řidiči
Stará sestava nebo nepřítomnost řidičů ovlivňuje provoz fotoaparátu na notebooku. Někdy OS „zapomíná“ o přítomnosti fotoaparátu na vašem zařízení a za to se „tahá“, musíte to udělat ručně. Kromě toho může být řidič kvůli různým selháním systému jednoduše poškozen. Takže, abyste mohli aktualizovat nebo změnit ovladač pro kameru, měli byste podniknout takové kroky:
- Najděte zařízení, které vás zajímá ve správci zařízení;
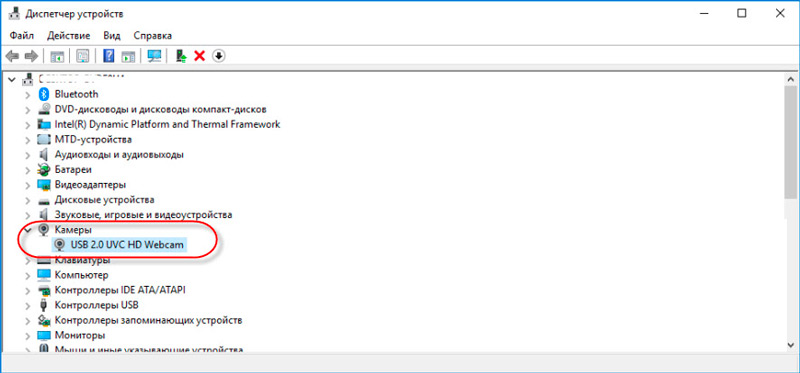
- Pokud v seznamu nebyla žádná kamera, pak to OS nevidí. Pokud je naproti názvu zařízení zapnutá známka otázky žluté barvy, doporučujeme, abyste komponentu smazali;
- Chcete -li odstranit odstranění, klikněte na řádek pomocí fotoaparátu pravým tlačítkem a najděte klíč odstranění ve vlastnostech;
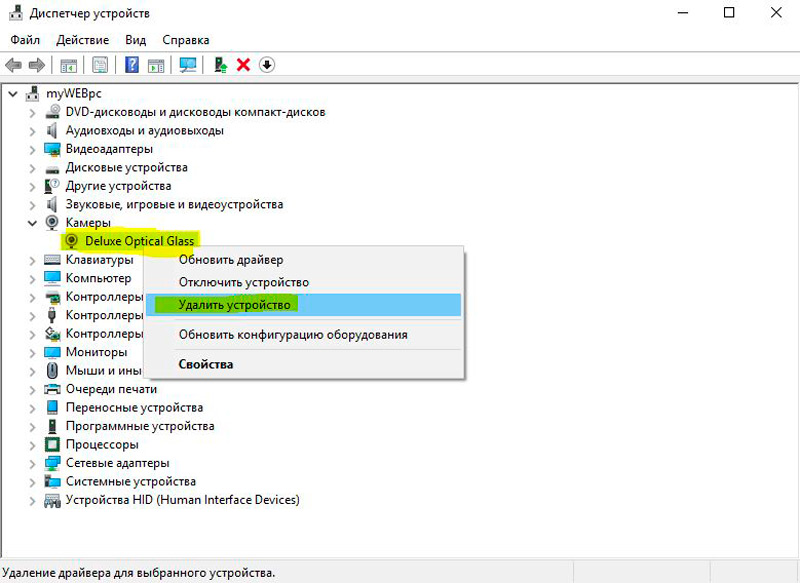
- Po odstranění ovladače proveďte stejné manipulace, abyste eliminovali samotnou kameru;
- Po restartování počítače je vhodné nainstalovat novou komponentu;
- V přítomnosti instalačního disku je lepší z něj získat instalační soubory. Alternativní možnost - Stáhněte si informace z webu vývojáře, poté, co předtím zjistil název modelu notebooku a typ OS.
Nainstalujte instalaci, proveďte restart a zkontrolujte, zda začíná fotoaparát fungovat. Existují modely, pro které je během instalace ovladače „vytáhnut“ také nástroj pro konfiguraci. Pokud existuje takový nástroj, začněte jej a začněte pracovat!
Následující metoda je vhodná pro uživatele Windows XP: Přejděte do mého počítače, podívejte se na seznam štítků. Po jménech sekcí by se měly objevit informace o webové kameře.
Nelze najít zařízení? Poté nainstalujte nástroj pro práci s kamerou nebo použijte Skype. Provozovatelnost kamery prostřednictvím Skype je kontrolována během několika sekund, protože tento asistent je zaveden do programu.
Vady hardwaru
Pokud je zařízení zapnuto, jsou nainstalovány všechny komponenty, ale nefunguje to pro práci se zařízením, nemusí fungovat hardwarové prvky. Nejčastěji se zvažuje rozpis vlaku, který spojuje základní desku s produktem. Další možností je selhání zařízení. Tak či onak, pokud notebook funguje bez kamery nebo se nezapne, bude muset být přenesen do diagnostiky.

Odborníci ze servisního centra pomohou identifikovat skutečný důvod a naznačit náklady na opravy. Je zajímavé, že je někdy výhodnější koupit externí webovou kameru, než rozebrat celý notebook. Zvláště pokud zařízení často používáte, a jakýkoli jednoduchý může ovlivnit finanční dobře.
Nastavení ochrany osobních údajů
V parametrech ochrany osobních údajů Windows 10 vývojáři z Microsoftu věnovali zvýšenou pozornost. Ve výchozím nastavení jsou proto všechny programy přístup k webové kameře zakázány. Při pokusu o získání obrázku z něj systém vydá vhodnou žádost. Pokud uživatel vstoupí do systému s profilem hosta (tj. S omezenými právy), pak žádná z aplikací nemůže získat přístup k webové kameře, dokud není odpovídající nastavení deaktivováno ručně. To je nutné:
- Otevřete „Parametry“, přejděte do části „Ochrana osobních údajů“ - „Kamera“;
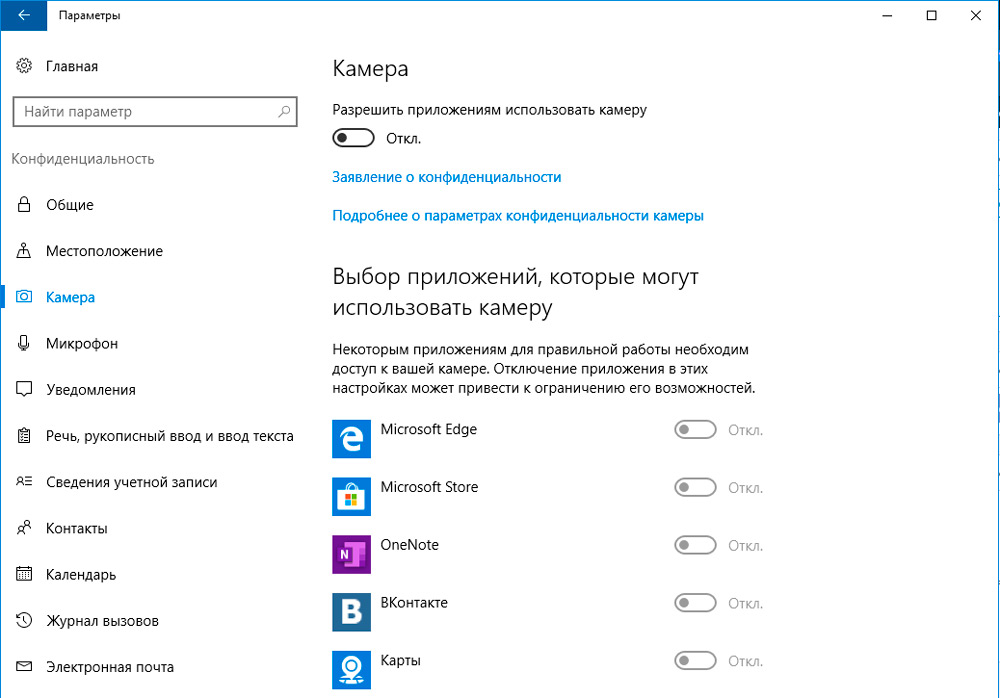
- V části „Povolit přístup“ přeneste přepínač do polohy „VCL“;
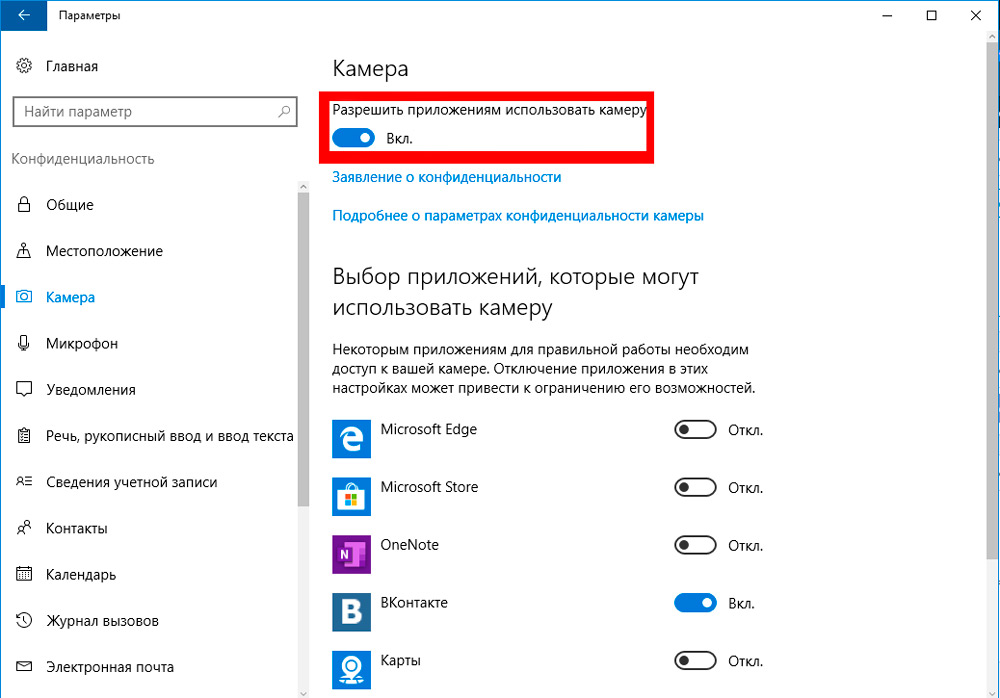
- Ve spodní části okna také předejte přepínač do „VCL“ v sekci „Umožněte klasickým aplikacím přístup k fotoaparátu“.
V systému je nainstalován seznam všech aplikací, které alespoň kdysi požadovaly přístup do komory. V případě potřeby může uživatel ručně zapnout zákaz pro každou z nich. Zpravidla je ve výchozím nastavení přístup povolen pouze programy společnosti Microsoft, jakož i programy, které byly nainstalovány z oficiálního obchodu s aplikací (Microsoft Store).
Mimochodem, pokud je uživatel připojen k místní síti a verze systému Windows je nainstalována na serveru, nastavení důvěrnosti se změní pouze prostřednictvím správce (pokud uživatel zadal do systému jako „host“).
Zákaz antiviru
Téměř u všech antivirů třetích stran je také funkce zákazu přístupu k fotoaparátu pro aplikace třetích stran. Pokud tedy změna v nastavení důvěrnosti nepomohla vyřešit problém, měli byste také zkontrolovat parametry zavedeného antivirového softwaru (pokud to není obránce Windows). Můžete také dočasně deaktivovat-to vám umožní přesně zjistit, zda je antivirus důvodem kvůli tomu, že webová kamera nefunguje.
Dodatek od výrobce
Někteří výrobci notebooků, pro pohodlí uživatele, preferují speciální programy pro rychlé základní nastavení pro hardware zařízení. To je například relevantní pro notebooky Lenovo - v nich je nainstalována aplikace Lenovo Vantage. A je možné, že pouze zavede zákaz používání fotoaparátu. Například v tomto nástroji se zapne následujícím:
- Otevřete hlavní rozhraní Lenovo Vantage, přejděte na kartu „Parametry mého zařízení“;
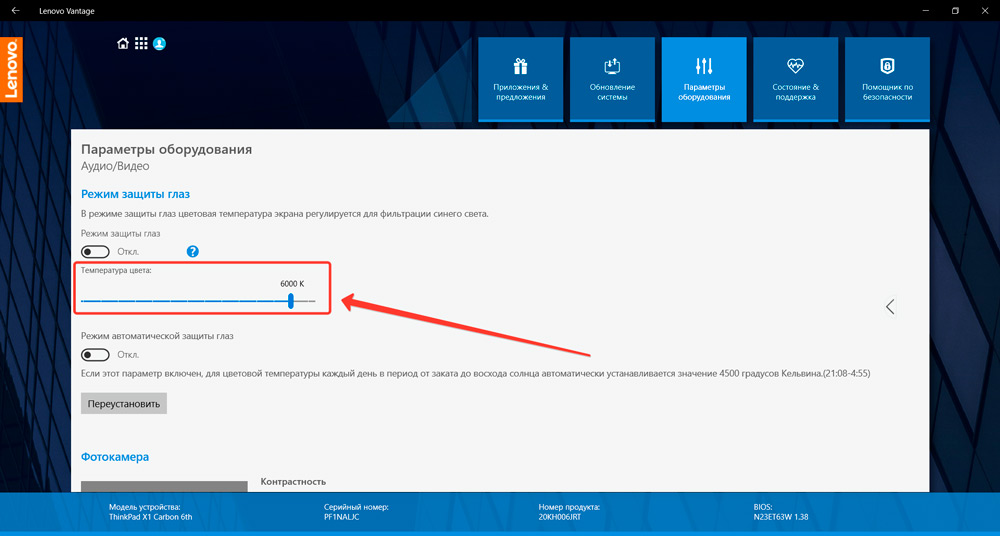
- Otevřená část „Displej a kamera“;
- V části „režim soukromí“ odstraňte značku;
- Stiskněte „Uložit“.
Podobné nástroje jsou také nainstalovány v notebookech ASUS (linka ROG), Acer (linka Predator). Ale v případě potřeby mohou být deaktivovány (nebo odstraněny z načítání oken).
Po aktualizaci Windows 10 přestal fungovat fotoaparát
V systému Windows 10 vývojáři zpracovali algoritmus instalace ovladače. Inovace ovlivňuje úřad 1703 a více nových. Nyní, pokud řidič nemá digitální podpis od společnosti Microsoft, pak jeho instalace pravidelnými prostředky nebude fungovat. A ze stejného důvodu nebude ovladač z Windows 8, 7, Vista v systému Windows 10 nainstalovat ani při použití režimu kompatibility (i když mohou být programově kompatibilní).
V takových případech vývojáři z společnosti Microsoft doporučují pouze instalaci aktualizací OS, protože současně jsou s tím nainstalovány všechny nejnovější verze ovladačů pro stávající zařízení. Pokud to nepomůže, doporučuje se deaktivovat kontrolu digitálního podpisu speciálně pro mediální vybavení (do kterého fotoaparát patří). To se provádí takto:
- Otevřete registr (stiskněte Win+R a zadejte příkaz „Regedit“);
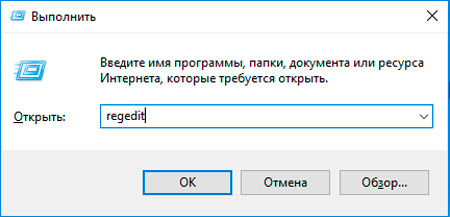
- Přejděte do sekce HKEY_LOCAL_MACHINE, otevřete kartu Software ze seznamu a poté - wow6432Node, poté přejděte na Microsoft, poté - Windows Media Foundation, klikněte z celého seznamu na linku „platforma“;
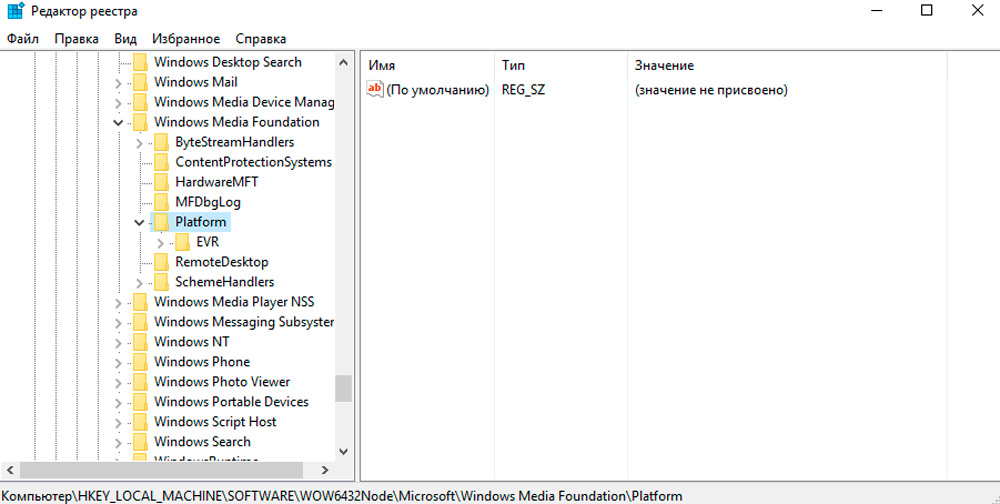
- Stisknutím na pravé straně okna s pravým tlačítkem myši (ve volné oblasti) vyberte „Vytvořit“, poté - „Parametr DWORD 32 BITS“;
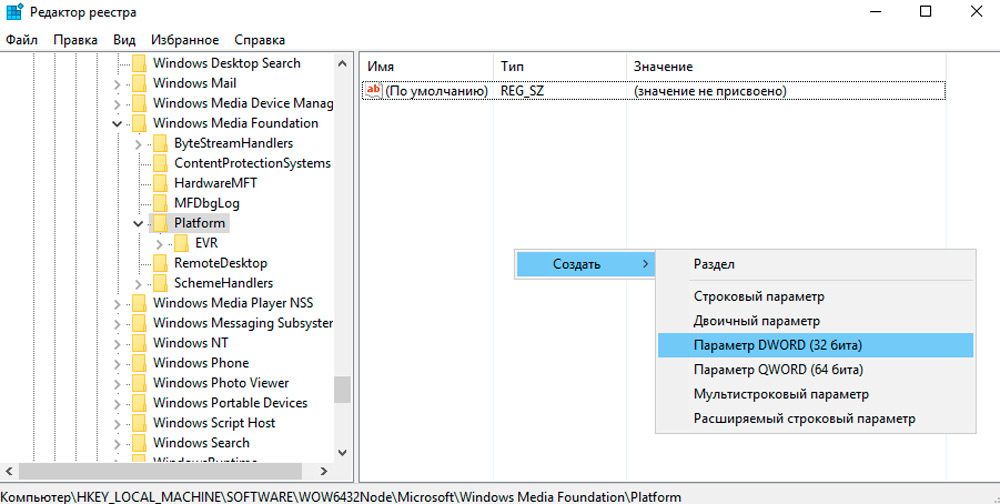
- Pro vytvořenou řádek nastavte název EnableFrameSerververMode (klikněte na editor -in -in -Klome a vyberte "Změna");
- Dvakrát klikněte na levé tlačítko myši na vytvořeném řádku a zadejte hodnotu „0“ (nula);
- Stiskněte „Uložit“.
Poté, co musíte restartovat počítač. Pokud po tomto webkamu nefunguje, doporučuje se nainstalovat ovladač kompatibilní s Windows 8 nebo 7. Není nutné použít „režim kompatibility“. V procesu instalace bude systém několikrát varovat, že řidič nemá digitální podpis a že to může být zranitelným počítačem zranitelným. V této situaci lze tato oznámení ignorovat.
Problémy s profilem uživatele
Poměrně vzácný, ale stále se setkával důvod: kamera nefunguje pouze s jedním profilem uživatele. Pokud vytvoříte nový, dokonce i s podobnými parametry a právy, pak v něm může fungovat normálně. Takové řešení by mělo být vyzkoušeno jako poslední možnost. A tato „chyba“ byla vyloučena v systému Windows 10 vydání 20H2 a více nových. Alespoň to hlásili vývojáři z Microsoftu.
Výsledek
Váš notebook nevidí kameru? Existuje několik možností řešení problému. Uživatelé nejčastěji zapomínají zapnout zařízení. Také pomáhá aktualizovat ovladače na počítači. Pokud správné nastavení softwaru problém nevyřešilo, přiveďte zařízení do servisního centra, kde zkušení zaměstnanci rychle postaví produkt „na nohy“!

