Chromebook a Android - připojení a odstranění aplikací

- 743
- 166
- Ing. Ulrich Hampl
Google poprvé oznámil vydání aktualizací pro Chrome OS, které vám umožní spustit aplikace Android na Chromebook zpět v květnu 2016. Ačkoli vývoj podpory aplikací pro Android na zařízeních ChromeBook byl pomalý, dnes existuje obrovské množství zařízení různých výrobců, kteří mohou spustit stovky milionů aplikací dostupných v obchodě Google Play.

Jak používat Chromebook v telefonu.
Jak nainstalovat aplikace Android na Chromebook
Kromě oznámení, že aplikace smartphonu Android se objeví v Chromebooku, Google také uvedl, že by začala přidávat podporu pro aplikace Linux jejich umístěním do virtuálního motoru založeného na Debianu.
Pokud váš Chromebook již podporuje aplikace Android
- Nejprve se ujistěte, že je Chromebook nainstalován nejnovější verzi Chrome OS. Budete potřebovat Chrome OS verze 53 nebo vyšší.
- Pro ověření vyberte ikonu stavu nebo nastavení. Poté v horní části obrazovky vyberte „On Chrome OS“.
- V okně „O programu“ klikněte na tlačítko „Zkontrolovat a použít aktualizace“. Pokud dojde k dostupné aktualizaci, bude načtena a nainstalována. Po dokončení klikněte na tlačítko „Obnovit pro aktualizaci“.
- Po aktualizaci Chromebooku přejděte do stavu a vyberte „Nastavení“. Přejděte do sekce Google Play Store a nainstalujte zaškrtávací políčko „Povolit obchod Google Play“ na Chromebook. Budete vyzváni, abyste souhlasili s podmínkami služby Google - vyberte „Souhlasím“.
Aplikace obchodu Google Play se otevře a budete vyzváni, abyste přijali některá další ustanovení a podmínky. Poté můžete jít na další krok.
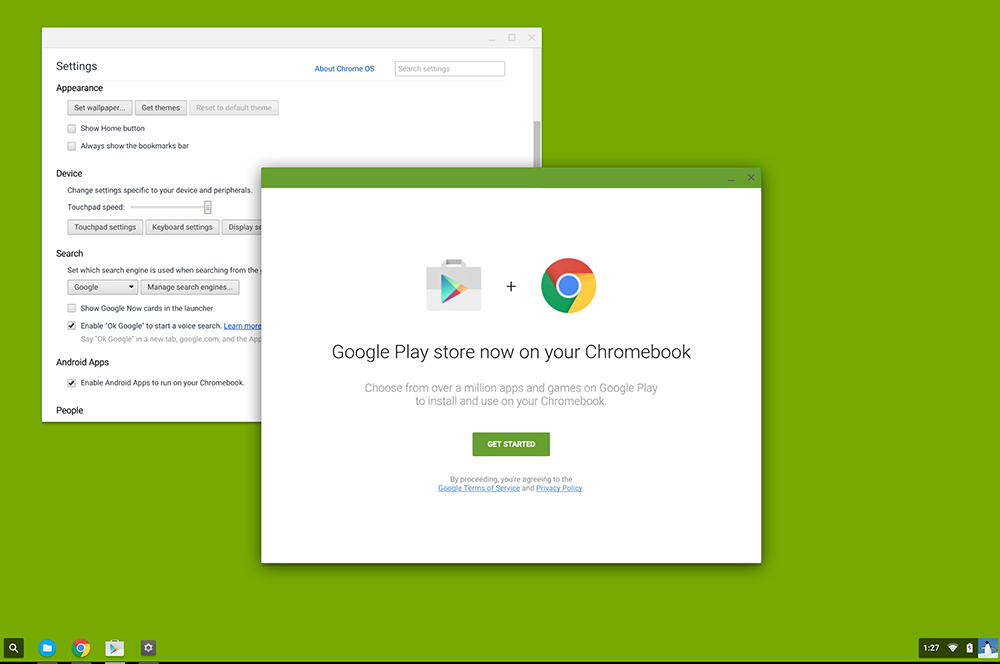
Pokud váš Chromebook dosud nepodporuje aplikace Android
Přechod na vývojový kanál vystavuje váš Chromebook obvyklým rizikům spojeným se spuštěním beta verze nebo předběžného testovacího softwaru. Můžete čelit chybám a obecně řečeno, budete z velké části nezávislí z hlediska podpory. A existuje obrovské varování: Chcete -li se vrátit na normální stabilní kanál, budete muset zahrnout powerwash, do Chrome OS - „Resetovat do tovární nastavení“. Jinými slovy, ujistěte se, že před zahájením tohoto procesu budou všechna vaše data uložena. Jakýkoli nástroj pro obnovení informací je pro toto vhodný. Pokud jste nepohodlní pro práci s neověřeným softwarem, nezapomeňte, že kanál Chrome OS bude podporovat Chromebook v nejméně testované dostupné verzi.
Přejděte na kanál Chrome OS Developer Channel
- V pravém dolním rohu vyberte stav stavu, poté „Nastavení“. Stránka nastavení se otevře.
- V horní části stránky vyberte „O Chrome OS“ a zkontrolujte číslo verze a aktuální kanál.
- Chcete -li přejít na podrobnosti OS. Kliknutím na tlačítko „Změnit kanál ...“ otevřete dialogové okno, ve kterém si můžete vybrat nový kanál pro Chromebook.
- Máte dvě možnosti: beta a vývojář - nestabilní. Vyberte druhou a pečlivě si přečtěte varování. Pokud jste si jisti, že chcete pokračovat, klikněte na tlačítko „Změnit kanál“.
- Chrome OS bude i nadále aktualizovat vaše zařízení a umístit jej do vývojářského kanálu. Počkejte na dokončení a poté klikněte na tlačítko „Obnovit“.
- Poté, co Chromebook restartuje po použití aktualizace, aby přešel na vývojářský kanál, zadejte jako obvykle systém. Nyní máte na panelu aplikace aplikaci Google Play (Beta).
- Otevřete aplikaci Store Play Store a prohlédněte si podmínky služby, parametry zálohování a požadavek, aby Google mohl shromažďovat anonymní data umístění.
- Pokud je vše v pořádku, klikněte na tlačítko „Souhlasím“. Obchod s hraním bude vytvořen a budete vyzváni, abyste přijali podmínky pro používání Google Play. Chcete -li pokračovat, vyberte „Přijmout“.
Obchod Play Store se otevře a můžete již do systému zadat, pokud je váš účet Android stejný jako pro vstup do Chromebooku. Pokud jste požádáni o konfiguraci záznamu obchodu s hrami, postupujte podle pokynů.

Stáhněte si a nainstalujte své programy Android
Proces instalace aplikací pro telefon Android z obchodu Play Store na Chromebooku je podobný instalaci na smartphonu. Obchod s hraním bude naformátován jako na tabletu. Další aplikace budou fungovat stejným způsobem - program se zobrazí v režimu tabletu, pokud to vývojář zahrnuje. Jinak jsou upraveny na větší obrazovku Chromebooku:
- Chcete -li program nainstalovat, najděte jej do obchodu Play, klikněte a vyberte „Nainstalovat“.
- Instalace začne. Pokud potřebujete, přijměte všechny požadavky. Jakmile je software nainstalován, objeví se v triasu programů Chrome OS. Pro spuštění se dotkněte ikon.
Aplikace Android můžete ovládat, stejně jako ostatní pro Chrome OS, pomocí stejných ovládacích prvků oken v pravém horním rohu a klíčem se šipkou v levém horním rohu se pohybují podél otevřeného okna užitečnosti. Některé aplikace mohou být „okamžité“, což znamená, že je můžete otevřít a vyzkoušet je před načtením. To je skvělý způsob, jak zkontrolovat, jak Android Softe funguje před instalací.
Nevýhody programů Android
Kvalita aplikace bude záviset na Chromebooku. Například Chromebook s dotykovou obrazovkou, zejména 2-B-1, poskytne nejlepší interakci s programem Android. Systémové komponenty, jako jsou akcelerometry, učiní hru a další úkoly příjemnější. To však neznamená, že každý nástroj bude dobře fungovat na vašem zastaralém Chromebooku. Budete muset experimentovat. Nakonec si pamatujte, že nastavení vývojářů (administrátora) může do vašeho počítače blokovat možnost přidání programů Chrome Store nebo Android programy. Pokud jste v práci nebo ve škole, možná budete muset získat povolení nebo jít do jiné sítě.
Jak odstranit aplikace z Chromebooku
Chromebook je nádherný v tom, že nevyžaduje obrovské pevné disky, ale existují některé případy, kdy to může být také nevýhodou. Vzhledem k tomu, že moderní zařízení mohou nainstalovat mnoho aplikací z několika zdrojů, se mohou rychle vyplnit. V současné době můžete nainstalovat aplikace Android z Google Play Store, Chrome a Linux. Místo pro skladování se tak může rychle stát problémem. A díky službám streamování, jako je Netflix, což vám umožňuje stáhnout své oblíbené filmy a pořady pro autonomní přehrávání, se můžete setkat se zařízením, které nestačí pro vše, co potřebujete. Naštěstí je odstranění těchto aplikací z vašeho Chromebooku docela snadné.
Jak smazat Android Soft pomocí Chromebooku
Pro většinu uživatelů aplikace Android z obchodu Google Play, pravděpodobně hlavní důvod, proč potřebují vyčistit prostor, takže s nimi začneme. Pokud používáte Chromebook s trackpadem nebo myš, klikněte dvěma prsty (trackpad) nebo pomocí pravého tlačítka myši, když je ukazatel myši nad ikonou aplikací a poté klikněte na „Odstranit“. Pokud používáte tablet s dotykovou obrazovkou Chrome OS nebo Chromebook, stiskněte a podržte ikonu aplikace a poté klikněte na „Odstranit“.

Jak smazat program Linux
Pro většinu uživatelů Chromebooku jsou nástroje Linux nové a jejich odstranění je o něco složitější než jiný software. Začněte otevřením terminálu. Poté zadejte následující příkaz (nahrazení app_name názvem programu) a klikněte na Enter:
Sudo apt-get odstranit app_name
Pamatujte, že název aplikace, kterou vidíte, se nemusí shodovat s názvem operačního systému. Například ikona na startovním panelu je podepsána „Steam“ a skutečný název programu je „Steam -Launcher“, takže ji musíte přesně zadat. Klikněte na „Y“ a poté zadejte, abyste potvrdili, že chcete program smazat. Po odstranění softwaru neuvidíte potvrzení, ale můžete zadat text v okně terminálu znovu. Posledním krokem je odstranění dalších souborů stažených aplikací při prvním spuštění. Zadejte další příkaz a kliknutím na Enter smažte zbytky programu:
Sudo apt-get purge app_name
Klikněte na „Y“ a poté zadejte, abyste potvrdili, že chcete odstranit odpadky a vše je připraveno.
Většina nového Chromebooku je součástí obchodu Google Play, což vám umožňuje rychle nainstalovat vaše oblíbené programy ze smartphonu. Pokud byl váš Chromebook vydán v roce 2017 nebo později, je zaručeno, že tuto funkci podporuje. V každém případě Google vytvořil rozsáhlý seznam gadgetů, které mají přístup k aplikacím Android. Najdete jej na oficiálních webových stránkách společnosti. Google poskytuje kompatibilitu s Androidem pro každé jednotlivé zařízení, takže se doporučuje najít konkrétní model, pokud je to možné.
- « Příčiny a řešení chyby porušení přístupu
- Transparentní pouzdro pro PC - funkce výběru, jak to udělat sami »

