Captura - Program nahrávání videa zdarma
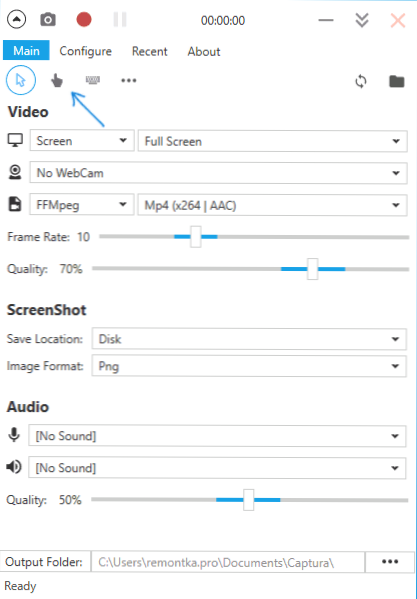
- 4620
- 409
- Mgr. Kim Doleček
Na tomto webu se opakovaně objevily programy pro nahrávání videa z obrazovky počítače nebo notebooku (pro tyto účely se můžete seznámit s hlavními nástroji: nejlepší programy pro nahrávání videa z obrazovky počítače), ale jen málo z nich kombinuje tři vlastnosti: snadné použití, dostatečné pro většinu, funkčnost a zdarma.
Nedávno jsem se setkal s dalším programem - Captura, který vám umožňuje nahrávat video v systému Windows 10, 8 a Windows 7 (obrazovky a částečně herní video, se zvukem a bez, s uložením webových kamil a bez něj) a zdá se, že se zdá , tyto vlastnosti v něm. V této recenzi - o uvedeném programu bezplatného zdroje.
Používání Captury
Po spuštění programu uvidíte jednoduché a pohodlné (s výjimkou skutečnosti, že ruský jazyk v programu chybí v aktuálním okamžiku) rozhraní, které s ním nebude obtížné zjistit. Aktualizace: Komentáře uvádějí, že nyní existuje ruský jazyk, který může být zahrnut do nastavení.
Všechna hlavní nastavení videa obrazovky lze provést v hlavním okně nástroje, v popisu níže jsem se pokusil naznačit vše, co se může hodit vhodně.
- Horní body pod hlavní nabídkou, z nichž první je vyznačena výchozím nastavením (s indikátorem myši, prstem, klávesnicí a třemi body), umožňují povolit nebo odpojit záznam ve videu ukazatele myši, kliknutí a je je napsáno v uložení). Stisknutím tří bodů se otevírá okno nastavení barev pro tyto prvky.
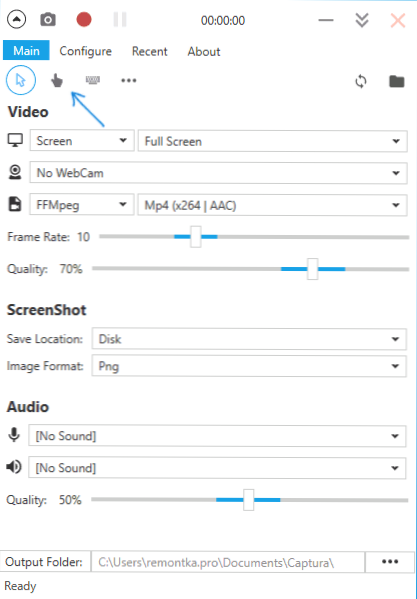
- Horní řádek sekce videa umožňuje nakonfigurovat záznam celé obrazovky (obrazovky), samostatného okna (okna), vybrané oblasti obrazovky nebo pouze zvuk. A také v přítomnosti dvou nebo více monitorů, pokud jsou všechny (celé obrazovky) nebo video z jedné z vybraných obrazovek zaznamenány.
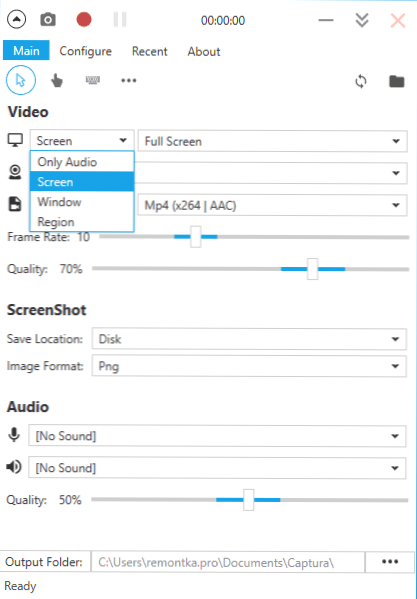
- Druhý řádek v sekci videa umožňuje přidat obrázky z webové kamery ve videu.
- Třetí řádek vám umožňuje vybrat typ kodeku (FFMPEG s několika kodeky, včetně HEVC a MP4 X264; Animovaný GIF, stejně jako AVI v nekombistabilním formátu nebo MJPEG).
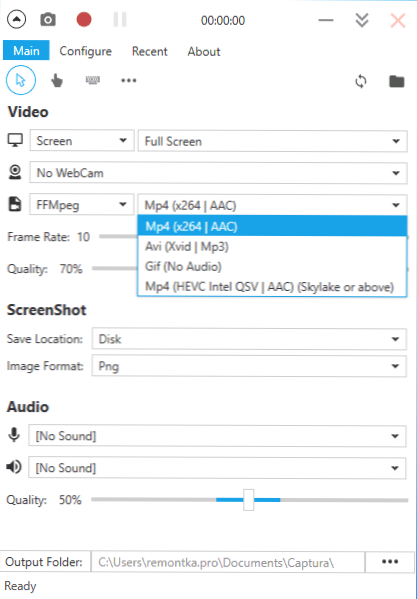
- Dva pruhy v sekci videa slouží k označení snímkové frekvence (30 - maximum) a kvalitu obrazu.
- V sekci ScrenShot můžete uvést, kde a v tom, v jakém formátu jsou zachovány obrazovky, které lze provést během nahrávání videa (vytvořené podle klávesy pro tiskovou obrazovku, můžete přiřadit, pokud chcete).
- Zvuková část slouží k výběru zvukových zdrojů: Zvuk můžete nahrávat současně pomocí mikrofonu a zvuku z počítače. Zde je nastavena kvalita zvuku.
- Ve spodní části hlavního okna programu můžete uvést, kde budou video soubory uloženy.
No, na samém horní části programu - tlačítko záznamu, které je během procesu nahrazeno „zastavením“, pauza a snímek obrazovky. Ve výchozím nastavení může být záznam spuštěn a zastaven kombinací klíčů ALT+F9.
Další nastavení lze nalézt v části „Konfigurace“ hlavního okna programu, mezi těmi, které lze rozlišit a které se mohou ukázat jako nejužitečnější:
- „Minimalizovat na začátku zachycení“ v sekci Možnosti - při spuštění programu otočte program.
- Celá sekce Kleases (Hot Keys). Přijďte se hodit, abyste mohli spustit a zastavit obrazovku z klávesnice.
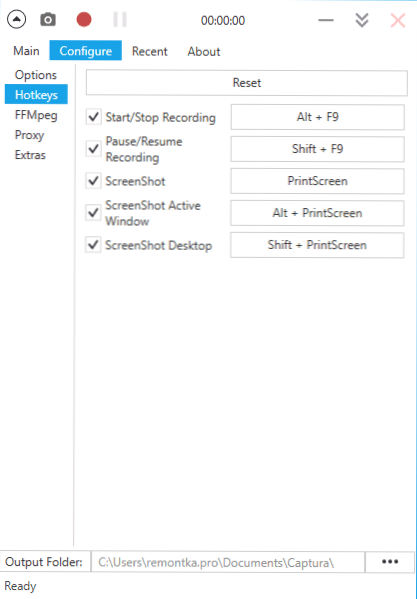
- V sekci Extras, pokud máte Windows 10 nebo Windows 8, může mít smysl umožnit možnost „Použít desktop duplicitní rozhraní“, zejména pokud potřebujete nahrávat video z her (i když vývojář píše, že ne všechny hry jsou úspěšně zaznamenáno).
Pokud přejdete do části „About“ hlavní nabídky programu, je zde přepínač jazyků rozhraní. Zároveň může být vybrán ruský jazyk, ale v době psaní recenze to nefunguje. Možná v blízké budoucnosti bude možné jej použít.
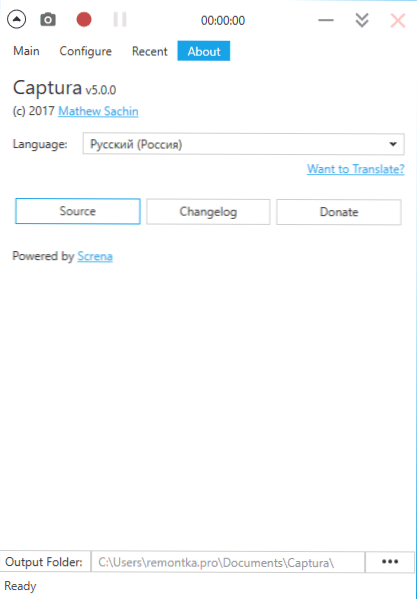
Načítání a instalace programu
Z videa si můžete stáhnout bezplatný program z videa Captura z oficiální stránky vývojáře https: // Mathewsachin.GitHub.IO/ CAPTURA/ - Instalace se vyskytuje doslova v jednom kliknutí (soubory jsou zkopírovány v AppData, na ploše se vytvoří štítek).
Je nutné fungovat .Net Framework 4.6.1 (ve Windows 10 je ve výchozím nastavení, který je k dispozici ke stažení na webu Microsoft Microsoft.Com/ru-ru/stahování/podrobnosti.Aspx?Id = 49981). Při absenci FFMPEG na počítači se také navrhuje stáhnout, když se nahrávání videa nejprve spustí (klikněte na stažení ffmpeg).
Kromě toho může být někdo užitečný pro použití funkcí programu z příkazového řádku (popsaný v části Usage příkazového řádku na oficiální stránce).

