Budík na počítači a notebooku Windows 10

- 4369
- 179
- Leo Frydrych
Pokud pro určité úkoly musíte dát budík na počítač nebo notebook s Windows 10, můžete to udělat oba pomocí vestavěných systémů systému i pomocí komponent třetích stran. Současně je možné automatické probuzení ze spánku nebo režimu gibernace.
V těchto pokynech podrobně o zabudovaných -prostředcích Windows 10, které vám umožní zapnout alarm na určitou dobu při výběru počítače nebo notebooku ze spánku (gibbernace), jakož i u nástrojů třetích stran určené pro tyto úkoly. Může to být také užitečné: časovač vypnutí počítače nebo notebooku.
- Aplikace Watch Watch Windows 10
- Jak dát alarm pomocí plánovače úkolů
- Bezplatné programy pro vytvoření budíku na počítači
- Video: Budík na počítači nebo notebooku
Jak vložit budík Windows 10 pomocí systému
Chcete -li nastavit budík pomocí nástrojů pro vybudované -v Windows 10, můžete použít standardní aplikaci budíku a hodinek nebo použít plánovač úkolů ručním konfigurací úlohy po určitou dobu, včetně počítače a reprodukuje melodii vás potřeba.
Alarmy a hodinky
Aplikace „Alarm a sledování“ v systému Windows 10 - standardní nástroj pro práci s hodinami, budíky a časovači. Najdete jej v nabídce „Start“ a pokud to chybí (například jste ji dříve smazali) - aplikace je k dispozici v obchodě Windows Store.
Práce s aplikací je velmi jednoduchá:
- Spusťte aplikaci. Na většině PC a notebooků uvidíte zprávu „Oznámení se objeví pouze tehdy, když počítač funguje v bdělosti“. To bude znamenat, že zařízení a ovladače vašeho počítače nebo notebooku vám neumožňují probudit se z režimu spánku nebo gibernace pomocí této aplikace (s vysokou pravděpodobností bude fungovat metoda s plánovačem). Nicméně vypnutím režimu spánku a použitím pouze vypnutí obrazovky můžete aplikaci použít k vytvoření budíku.

- Aplikace již má jeden naladěný budík - můžete ji stisknout pro úpravy nebo kliknutím na tlačítko Plus ve spodní části a vytvořit nový budík.
- Nastavte čas alarmu, požadovaného názvu, jak často by měl fungovat (každý den nebo ve vybraných dnech), zvuk budíku a kolik bude odloženo stisknutím tlačítka „Odložit“ během operace. Klikněte na tlačítko Uložit pro níže uvedené nastavení.
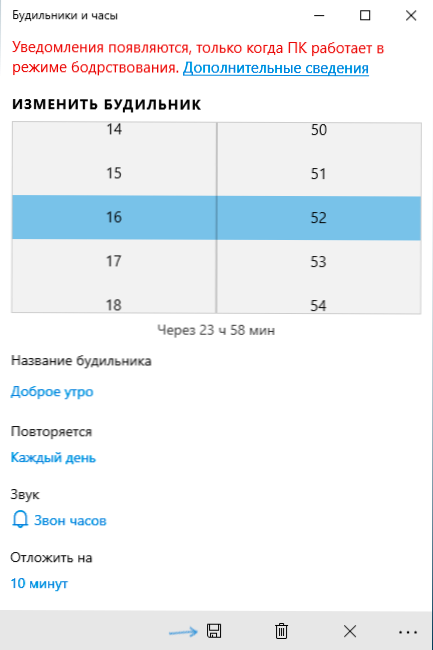
- Když je alarm spuštěn v nastavené době, bude možné zavřít alarm v oznámení nebo odložit na nastavený čas.
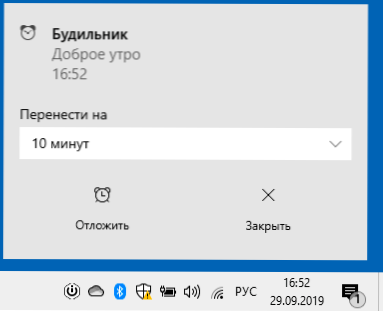
Pokud ve vašem případě budík hlásí, že to bude fungovat pouze v režimu bdělosti, budete muset vypnout režim spánku (nedělejte to na notebookech pracujících z baterie), pro to přejděte do začátku - parametry - napájení a režim spánku - v bodě „sen“ instalace “. Kromě toho zkontrolujte parametry spánku v ovládacím panelu - napájecí zdroj - Nastavení napájecího obvodu - Změňte další parametry napájení - spánek (a gibernace) musí být nainstalován „nikdy“.
Budík pomocí plánovače úkolů
Budík můžete nakonfigurovat na Windows 10, konkrétním plánovači úloh. Pokud máte originální řidiče správy energie od výrobce základní desky nebo notebooku, s vysokou pravděpodobností bude moci vybrat počítač ze spánku nebo režimu Gibberna.
K nastavení budíku také budete potřebovat jakýkoli přehrávač médií, aby zahájil reprodukci zvuku, v níže uvedeném příkladu používám VLC, protože podporuje přenos různých parametrů na příkazovém řádku a tato příležitost se hodí:
- Stiskněte klávesy Win+R na klávesnici, zadejte Taskschd.MSc a klikněte na Enter, otevře se plánovač úkolů.
- Na panelu vpravo klikněte na „Vytvořit úlohu“.
- V okně se otevřelo na kartě „Obecné“, nastavte název úlohy (podle vašeho uvážení) a poté v poli „Při provádění úkolu použijte další uživatelský účet„ Změnit “a zadejte systém (v kapitálových dopisech ), klikněte na „OK“, také označte položku „Provádět s nejvyššími právy“. Děláme to tak, aby budík fungoval na blokovaném počítači bez vstupu do systému.
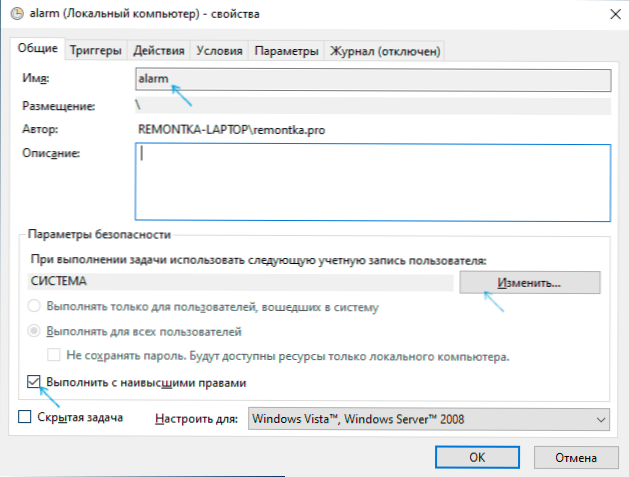
- Na kartě spouštěče klikněte na „Vytvořit“ a nakonfigurovat nastavení úlohy. Například denně, podle plánu, v uvedeném čase.
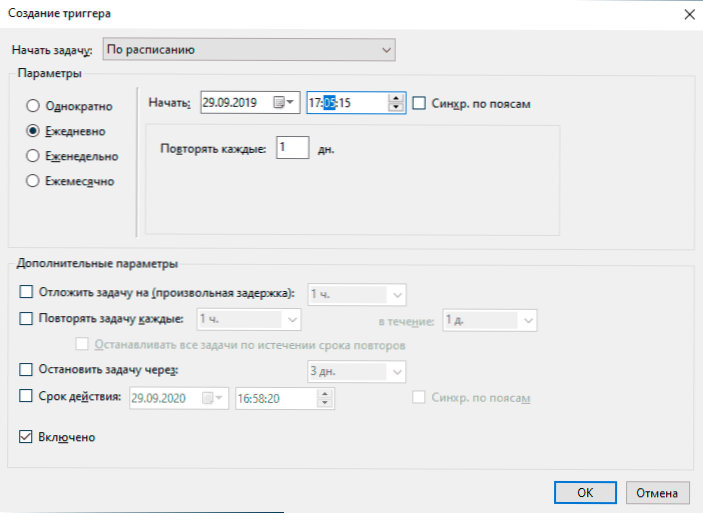
- Na kartě „Akce“ klikněte na „Vytvořit“ a uveďte, co přesně by mělo být spuštěno. V mém příkladu je přehrávač VLC spuštěn na snímku obrazovky, poté ztratí (což je uvedeno v poli „Přidat argumenty“) soubor MP3 s melodií a automaticky se uzavírá pomocí VLC: // přestat přikázat přes mezeru na Soubor (pokud není uzavřený VLC, zůstane „visí“ v pokročilých systémových procesech po spuštění alarmu, zatímco okno přehrávače se nebude zobrazovat).
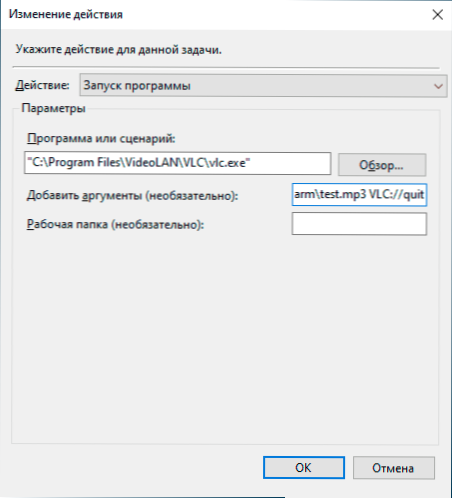
- Na kartě „Podmínky“ označte položku „Asimitujte počítač k dokončení úlohy“. Značka „běh pouze při napájení z sítě“ - podle vašeho uvážení.
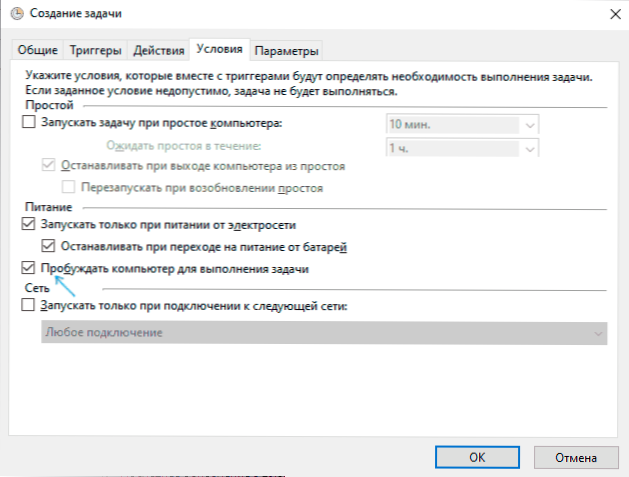
- Použijte nastavení, bude zachován úkol. Kdykoli, v plánovači úkolů můžete otevřít parametry set a upravit čas svého spouštěče na kartě spouštěče.
- Přejděte na ovládací panel (nainstalujte pole „Zobrazit“ vpravo na „ikony“) - Napájení - Úpravy napájecího obvodu (pro aktivní obvod) - Změňte další parametry napájení. Otevřete sekci „Sleep“ a v pododdílu „Umožněte tiemerům probuzení“ ujistěte se, že jsou zahrnuty.
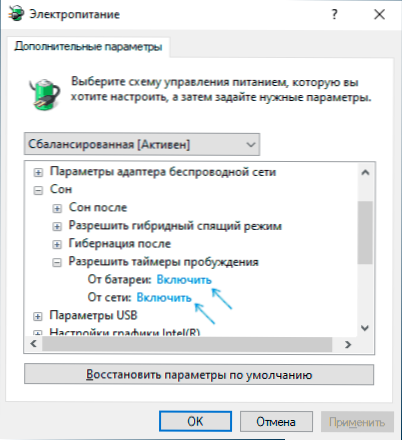
Připraveno: Nyní bude budík muset fungovat, i když je počítač přeměněn na režim spánku nebo gibbernaci a dokonce i bez vstupu do systému. To však není vždy případ: Funkčnost závisí na zařízení pro správu zařízení pro základní desku a řidiče - v ideálním případě ručně nainstalujte původní ovladače čipové sady, Intel Me a Brand Tools, jako je balíček ATK pro notebooky Asus (pro jiné notebooky mohou existovat jiné Správa softwaru nastavuje ACPI).
Vezměte prosím na vědomí, že položka „Gibernation“ v systému Windows 10 na konci výchozí pracovní nabídky není zobrazena, aby byla povolena: ovládací panel - napájení - akce napájecích tlačítek - Změňte parametry, které jsou nyní nedostupné - nastavte Označte „režim gibernionu“.
Programy pro vložení alarmu na Windows 10
V síti je mnoho bezplatných programů, které vám umožňují nakonfigurovat budík ve Windows se schopností stáhnout počítač z režimu spánku. Z jednoduchých nástrojů v ruštině mohu doporučit budík zdarma, které jsou k dispozici na oficiálních webových stránkách https: // FreeAllarmClockSoftware.com/ru/
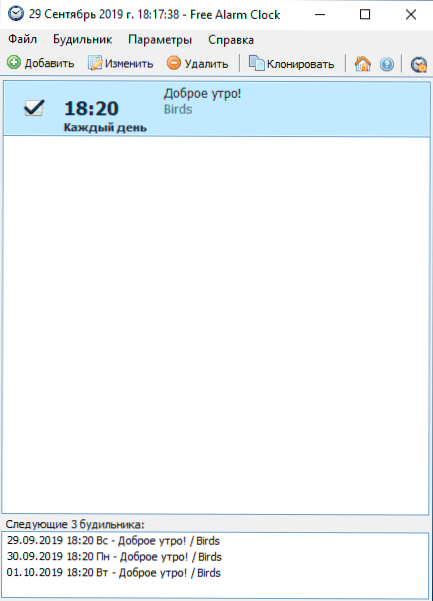
Nastavení samotného budíku nezpůsobí problémy: všechny možnosti jsou velmi pochopitelné, ale pro možnost stáhnout počítač z režimu spánku a Gibberna zvažte následující:
- Stejně jako v předchozím případě, tato funkce závisí na vybavení a řidiči.
- Vzhledem k tomu, že program začíná jménem obyčejného uživatele (a nikoli ze „systému“, jako úkol v plánovači úkolů), pak nebude fungovat na obrazovce zámku (i když to probudí počítač, pokud výstup z účet se nestalo). Abyste se ujistili, že po režimu spánku nebo hibernace se nedostanete na obrazovku zámku a na obrazovce alarmu v systému Windows 10 přejděte na parametry (Win+I) - účty - Vstupní možnosti a v „Enter“ Nikdy „bod“.
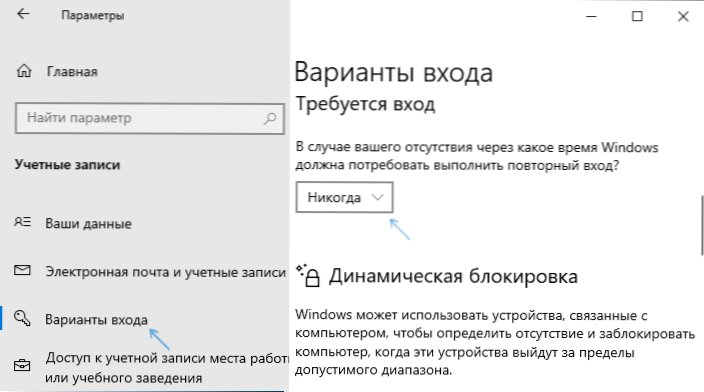
Mezi ostatní společnosti Windows lze poznamenat:
- WEKANDSKTIONBY - Velmi funkční, v angličtině, v mém systému, probuzení nevydělalo ani po manipulacích s parametry OS v souladu se softwarovým certifikátem, ale program je podporován. Oficiální web: https: // dennisbabkin.Com/wosb/
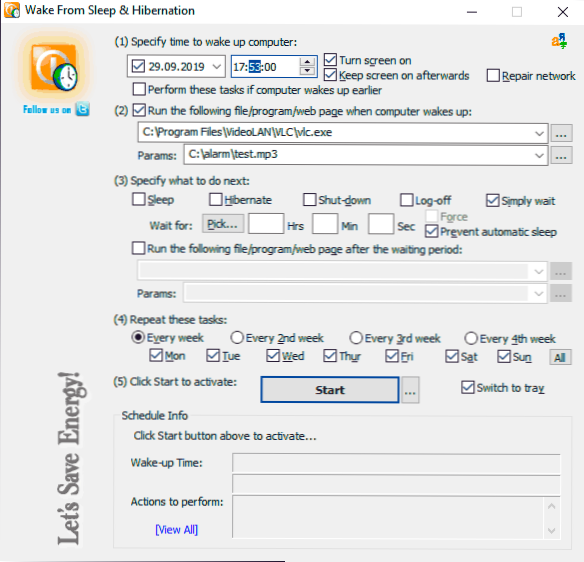
- Alarm Clock HD - Budík z úložiště aplikací Windows, výstup z režimu spánku funguje v angličtině, podle mého názoru není nejpohodlnějším rozhraním, ale vynikající recenze.
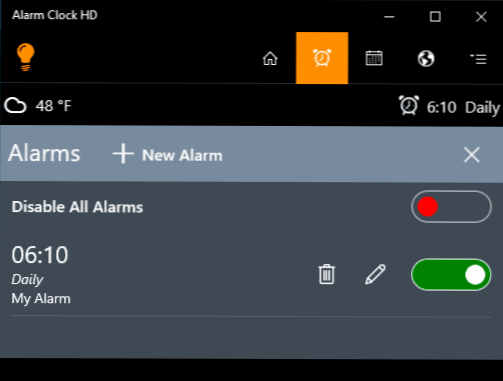
Video instrukce
Existují i jiné podobné nástroje, ale pro většinu aplikací jsem si jist, že prezentované možnosti by měly stačit. Pokud používáte něco jiného, co se pro vás zdá pohodlnější, budu vděčný komentáři k článku.
- « Open Shell - Classic Windows 10 Start Menu a Classic Shell nahrazení
- Sandboxie - karanténa zdarma pro pochybné programy ve Windows »

