Výchozí prohlížeč Windows 10

- 4293
- 1377
- Mgr. Rastislav Zouhar
Vytvořte výchozí prohlížeč v systému Windows 10 Kterýkoli z třetích prohlížečů - Google Chrome, Yandex.Prohlížeč, opera, Mozilla Firefox a další nejsou obtížné, ale mnoho uživatelů, kteří se poprvé setkali s novým operačním systémem, může způsobit problémy, protože akce, které jsou pro to nezbytné, se ve srovnání s předchozími verzemi systému změnily.
V těchto pokynech podrobně o tom, jak nainstalovat prohlížeč ve výchozím nastavení ve Windows 10 dvěma způsoby (druhá je vhodná v případech, kdy nastavení hlavního prohlížeče v parametrech z nějakého důvodu nefunguje), stejně jako další informace o téma, které může být užitečné. Na konci článku je také instrukce pro změnu standardního prohlížeče. Více informací o instalaci výchozích programů - výchozí programy v systému Windows 10, výchozí prohlížeč na Androidu.
- Jak nainstalovat výchozí prohlížeč v parametrech Windows 10
- Jak vytvořit výchozí prohlížeč
- Video instrukce
- Druhá metoda pro výrobu prohlížeče použitého ve výchozím nastavení (staré verze Windows 10)
- dodatečné informace
Jak nainstalovat výchozí prohlížeč v systému Windows 10 prostřednictvím parametrů
Pokud například k jmenování výchozího prohlížeče, Google Chrome nebo Opera, můžete přejít do vlastního nastavení a stisknout odpovídající tlačítko, nyní to nefunguje.
Standard pro Windows 10, výchozí program pro výchozí programy, včetně prohlížeče, je vhodným bodem nastavení, který lze nazvat prostřednictvím „startu“ - „Parametry“ nebo stisknutím kláves Win+I na klávesnici.
V nastavení postupujte podle následujících jednoduchých kroků.
- Přejděte na odstavec aplikace - výchozí aplikace.
- V části „Webový prohlížeč“ ve výchozím nastavení klikněte na název aktuálního prohlížeče a namísto toho vyberte ze seznamu, který chcete použít.

Po těchto akcích je připraven pro téměř všechny odkazy, webové dokumenty a weby, výchozí prohlížeč, který jste nainstalovali pro Windows 10, se otevře Windows 10. Existuje však šance, že to nebude fungovat, a je také možné, že některé typy souborů a odkazů se budou i nadále otevírat v Microsoft Edge nebo Internet Explorer. V tomto případě pod seznamem aplikací ve výchozím nastavení klikněte na „Nastavte výchozí hodnoty pro aplikaci“, vyberte požadovaný prohlížeč a klikněte na „Správa“.
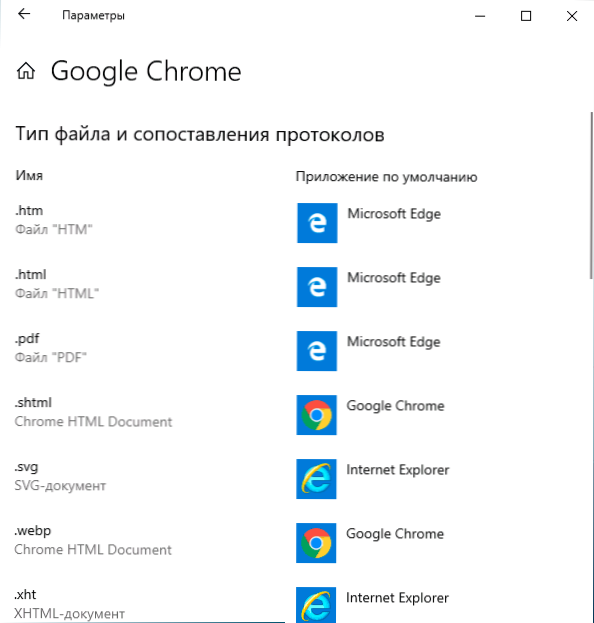
V okně, které se otevírá, vyberte, jaké další soubory a protokoly by měly ve výchozím nastavení otevřít prohlížeč.
Jak vytvořit přenosný prohlížeč použitý ve výchozím nastavení
Mnoho uživatelů používá přenosné prohlížeče (nevyžaduje instalaci na počítači), nejčastěji - Google Chrome, Firefox nebo Opera. Takové prohlížeče nejsou zobrazeny v seznamu výchozí instalace v parametrech Windows 10, ale existuje pro ně řešení.
V obecném případě však nezbytná opatření zahrnují opravu registru, existují však způsoby, jak tento proces urychlit:
- Pro přenosný prohlížeč Mozilla Firefox je k dispozici malý obslužný program „RegisterFireFOXPortable“ třetí strany, což vytváří nezbytné změny a přidá přenosnou verzi Firefoxu k výchozí volbě prohlížeče prohlížeče. Program je k dispozici na webových stránkách vývojáře (nástroj již není nový, ale nadále funguje podle recenzí).
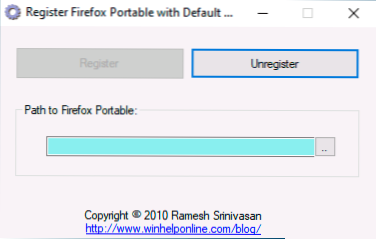
- Přenosný prohlížeč Chrome lze přidat do seznamu výchozích hodnot pomocí jednoduchého skriptu .VBS od stejného autora (vytvořte skript, vložte do složky .Soubor prohlížeče exe, spusťte, zadejte registr v okně požadavku a klikněte na OK), možná budete muset změnit název souboru v kódu .EXE prohlížeč v kódu. Kód skriptu je k dispozici na této stránce.
- Pro prohlížeč opery můžete použít následující soubor .Reg (jak vytvořit soubor Reg) pro přidání prohlížeče ve výchozím nastavení do seznamu. Pozornost: Cesta k prohlížeči (C: \ Opera \ Launcher.exe, nalezený v kódu několikrát) musíte vyměnit za své.
Editor Windows Registry Editor verze 5.00 [hkey_local_machine \ software \ třídy \ operahtml] @= "Opera html" [hkey_local_machine \ software \ třídy \ operahtml \ defaulticon] @= "c: \ Op Era \ Launcher.exe ", 0" [hkey_local_machine \ software \ classes \ operahtml \ shell] [hkey_local_machine \ classes \ Operahtml \ Shell \ Open] [HKEY_LOCAL_LOCAL_LOCAL_LOCAL_LOCAL_LOCAL_LOCAL_LOCAL_LOCAL_LOCAL_LOCAL_LOCAL_LOCAL_LOCAL_LOCAL_LOCAL_LOCAL_LOCAL_LOCAL_LOCAL_LOCAL_LOCAL_LOCAL_LOCAL_LOCAL_LOCAL_LOCAL_LOCAL_LOCAL_LOCAL_LOCAL_LOCAL_LOCAL_LOCALN Hine \ Software \ Classes \ Operahtml \ Shell \ Open \ Command] @= "C: \ Opera \ spouštěč.exe "-url"%1 "" [hkey_local_machine \ software \ třídy \ operaurl] @= "Opera url" "url protokol" = "" [HKEY_LoCAL_MACHINE \ Classses \ Operairol \ Defaulticon] @= "" C: \ Opera \ Launterer.exe ", 0" [hkey_local_machine \ software \ třídy \ operaurl \ shell] [hkey_local_machine \ třídy \ operirl \ shell \ Open] [HKEY_LOCAL_MACHIN E \ Software \ Class \ Operaurl \ Open \ Command] @"C: \ Opera] \ spouštěč.exe "-url"%1 "" [hkey_local_machine \ software \ clients \ startmenuinternet \ operatable] "lokalizovanýmString" = "Opera Portable Edition" @= "Opera Portable" [Hk. Ey_local_Machine \ StartMenuinternet \ Capabilites] "ApplicationName" = "Opera Portable Edition" "ApplicationDescription" = "Opera Portable Browser" "ApplicationIcon" = "C: \ Opera \ Launcher.exe ", 0" Hidden "= DWORD: 00000000 [HKEY_LOCAL_MACHINE \ SOFTWERS \ CLIENT \ STARTMenuInternet \ Operaportable \ Capabilites \ FileAsSociations]".Htm "=" operahtml ".Html "=" operahtml ".Shtml "=" operahtml "".xht "=" operahtml ".XHTML "=" Operahtml "[HKEY_LOCAL_MACHINE \ Software \ Clients \ StartMenuinternet \ OperaPortable \ Capabilites \ StartMenuinternt] "[HKEY_LOCAL_MACHINE \ Software \ Clients \ StartMenuinternet \ OperaPortable \ Capabilites \ Urlassociations]" HTTP "=" Operaurl " "https" = "Operaurl "" ftp "=" operaurl "[hkey_local_machine \ software \ clients \ startmenuinternet \ operaPortable \ defaultIcon] @=" "C: \ Opera \ Laun ji.exe ", 0" [hkey_local_machine \ software \ Clients \ startmenuinternet \ operaportable \ shell] [hkey_local_machine \ software \ Client \ startmenuinternent \ OS peraPortable \ Commise \ Commisser \ Commissed \ Open \ Open \ Commissern ] @= "" C: \ Opera \ Launcher.exe "" [hkey_local_machine \ software \ clients \ startMenuinternet \ operaportable \ shell \ vlastnosti] [hokey_local_machine \ klienti \ starmentMenuinuin \ operaportable \ shell \ vlastnosti] @= "c: \ C: \ C: \ C: \ C: \ C: \ C: \ C: \ Opera \ Launter \ Launter \ Launcher \ Opera.exe "-preferenční" [HKEY_LOCAL_MACHINE \ SOFTWARE \ RegistraredApplications] "Opera Portable" = "Software \ Client \ StartMenuinternet \ OperoPortable \ Capabilites"
Video instrukce
Druhý způsob, jak jmenovat výchozí prohlížeč
Pozornost: Tato metoda funguje pouze pro staré verze Windows 10. Další možnost, jak vytvořit výchozí prohlížeč, který potřebujete (pomáhá, když obvyklá metoda z nějakého důvodu nefunguje) - použijte odpovídající ovládací bod ovládacího panelu Windows 10. Chcete -li to provést, postupujte podle následujících:
- Přejděte na ovládací panel (například pomocí tlačítka Start kliknutím pravým tlačítkem), v ikonách „Zobrazit“ v poli „prohlížení“ a poté otevřete položku „výchozí program“.
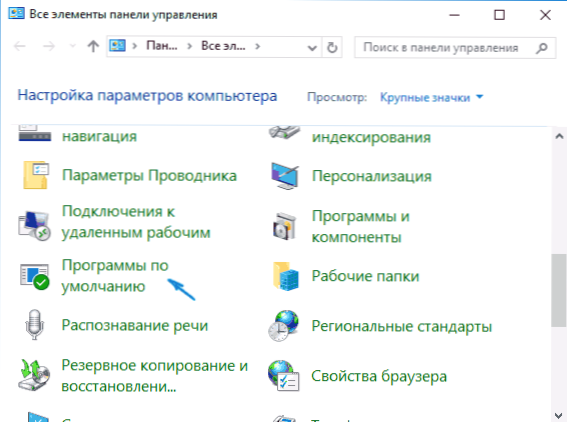
- V dalším okně vyberte „Výchozí úlohu programu“. Aktualizace: V systému Windows 10 nejnovější verze po stisknutí této položky otevírají odpovídající část parametrů. Pokud potřebujete otevřít staré rozhraní, stiskněte klávesy Win+R a zadejte příkaz Control /Name Microsoft.Výchozíprogramy /stránka PagedFaultProgram
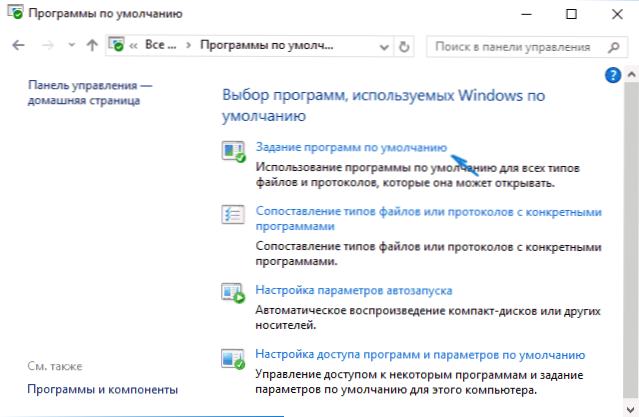
- Najděte v seznamu prohlížeč, který chcete vytvořit standard pro Windows 10 a klikněte na „Použijte tento výchozí program“.
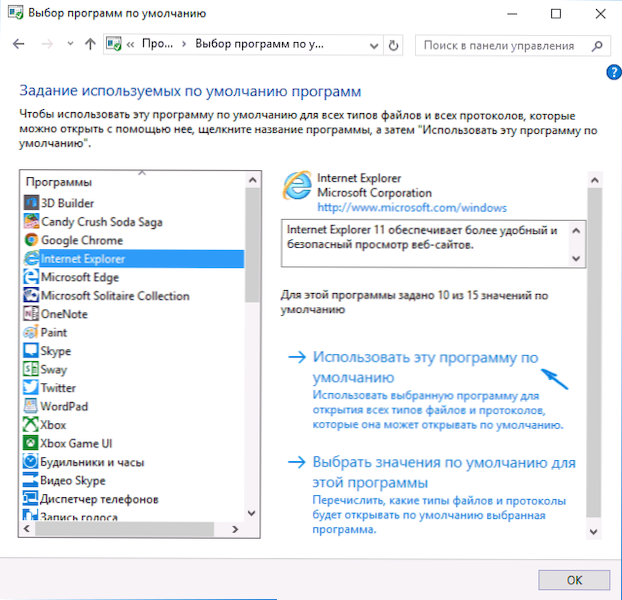
- Klikněte na OK.
Připraven, nyní prohlížeč, který jste vybrali, otevře všechny ty typy dokumentů, pro které je zamýšlen.
Aktualizace: Pokud jste čelit skutečnosti, že po instalaci prohlížeče ve výchozím nastavení se některé odkazy (například ve slovních dokumentech) nadále otevírají v internetovém průzkumníkovi nebo okraji, zkuste ve výchozím parametrech aplikací (v části systému, kde jsme přepnul výchozí prohlížeč) stiskněte níže Výběr standardních protokolů, a nahradit tyto aplikace pro protokoly, kde zůstal starý prohlížeč.
dodatečné informace
V některých případech nemusí být nutné změnit výchozí prohlížeč v systému Windows 10, ale pouze některé typy souborů otevřené pomocí samostatného prohlížeče. Například může být nutné otevřít soubory XML a PDF v Chrome, ale nadále používat Edge, Opera nebo Mozilla Firefox.
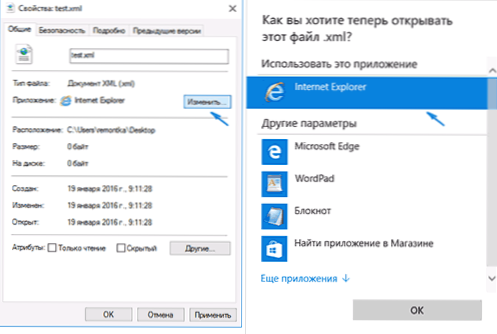
Můžete to rychle provést následujícím způsobem: Klikněte na pravé tlačítko myši na takovém souboru, vyberte „Vlastnosti“. Naproti bodu „Příloha“ klikněte na tlačítko „Změnit“ a nainstalujte prohlížeč (nebo jiný program), který chcete otevřít tento typ souboru.
- « Jak obnovit smazaný soubor OneDrive
- Jak opravit chybu 0xc000000F při stahování Windows 10 nebo Windows 7 »

