Prohlížeč Microsoft Edge v systému Windows 10

- 2982
- 257
- Fabián Dudek
Microsoft Edge je nový prohlížeč prezentovaný v systému Windows 10 a způsobuje mnoho uživatelů, protože slibuje vysokou rychlost (současně v některých testech je vyšší než u Google Chrome a Mozilla Firefox), podpora moderních síťových technologií a lakonické Rozhraní (současně. Systém také zachoval Internet Explorer, který zůstal téměř stejný jako to bylo, viz. Internet Explorer na Windows 10). Aktualizace 2020: Microsoft Edge je již k dispozici na základě chromu.
Tento článek obsahuje přehled funkcí společnosti Microsoft Edge, jeho nových příležitostí (včetně těch, kteří se objevili v srpnu 2016), což se může ukázat jako zajímavé pro uživatele, nastavení nového prohlížeče a další body, které pomohou přejít na přechod jeho použití, pokud je to žádoucí. Zároveň mu nebudu posoudit: stejně jako většina ostatních populárních prohlížečů, pro někoho se může ukázat jako to, co je potřeba, pro ostatní - není vhodné pro jejich úkoly. Současně na konci článku o tom, jak vyhledat Google ve výchozím nastavení na Microsoft Edge. Cm. Také nejlepší prohlížeč pro Windows, jak změnit složku stahování v Edge, jak vytvořit laboratoř Microsoft Edge, jak importovat a exportovat Microsoft Edge, jak resetovat nastavení Microsoft Edge, jak změnit výchozí prohlížeč v systému Windows 10.
Nové příležitosti Microsoft Edge ve verzích Windows 10 1607
S vydáním aktualizace výročí Windows 10 2. srpna 2016 Microsoft kromě těch funkcí, které jsou v článku popsány níže, se objevily dvě další a požadované schopnosti.
První - instalace rozšíření na Microsoft Edge. Chcete -li je nainstalovat, přejděte do nabídky Nastavení a vyberte odpovídající položku nabídky.

Poté můžete spravovat nainstalovaná rozšíření nebo jít do obchodu se systémem Windows 10 nainstalovat nový.
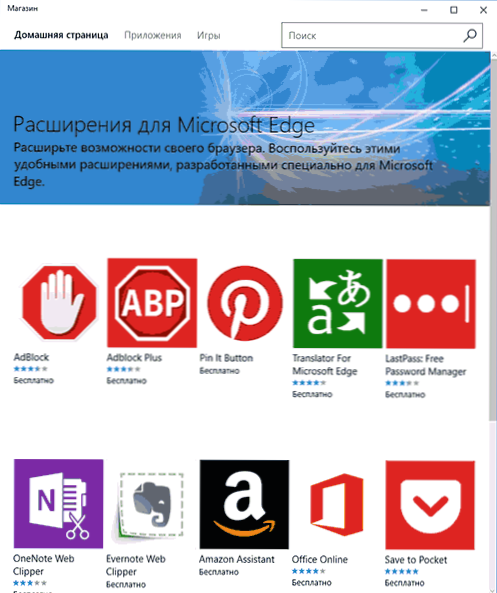
Objevila se druhá z možností - funkce upevnění karet v prohlížeči Edge. Chcete -li opravit kartu, klikněte na ni pravým tlačítkem myši a klikněte na požadovaný bod kontextové nabídky.
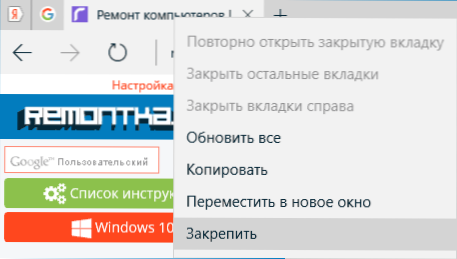
Karta se zobrazí ve formě ikony a automaticky bude načtena při každém spuštění prohlížeče.
Doporučuji také věnovat pozornost nastavení Nastavení „Nové příležitosti a tipy“ (označené na prvním snímku obrazovky): Při překročení této položky spadnete na dobře provedou a srozumitelnou stránku oficiálních tipů a doporučení o použití Microsoft Prohlížeč okrajů.
Rozhraní
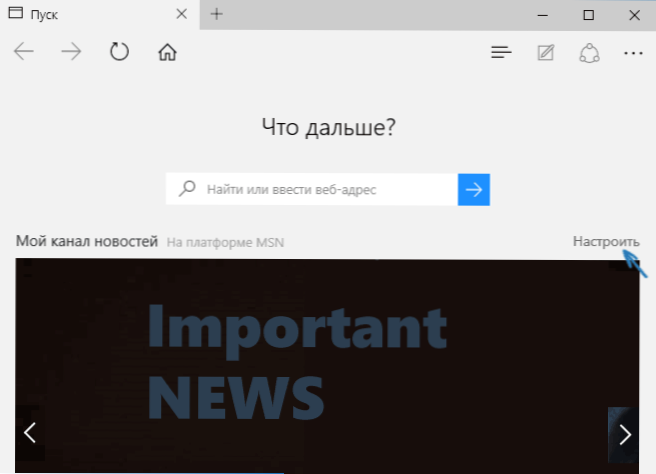
Po spuštění Microsoft Edge, „Můj zpravodajský kanál“ (může být změněn v nastavení) s vyhledávací linkou uprostřed (můžete také zadat adresu webu) ve výchozím nastavení se otevře ve výchozím nastavení. Pokud kliknete na pravou horní část stránky, můžete si vybrat zajímavá témata zpravodajství, která se můžete zobrazit na hlavní stránce.
V horním řádku prohlížeče je jen velmi málo tlačítek: tam a zpět, aktualizujte stránku, tlačítko pro práci s historií, záložky, načítání a seznam seznamu, tlačítko pro přidání anotací ručně, „Sdílet“ a tlačítko Nastavení “. Při přechodu na jakoukoli stránku naproti adrese se zdá, že body obsahují „režim čtení“ a také přidání stránky do záložek. Do tohoto řádku můžete také přidat ikonu „domácí“ do této řádek a otevřít domovskou stránku do této linky.
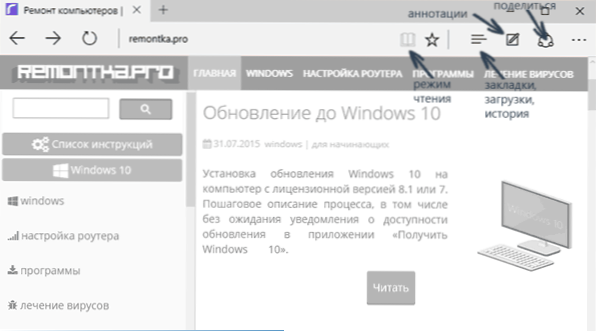
Práce s kartami - přesně stejná jako v prohlížečích na základě chromu (Google Chrome, prohlížeč Yandex a další). Stručně řečeno, pomocí tlačítka Plus můžete otevřít novou kartu (ve výchozím nastavení zobrazuje „Nejlepší weby“ - ty, které nejčastěji navštěvujete), navíc můžete kartu přetáhnout tak, aby se stala samostatným oknem prohlížeče.
Možnosti nového prohlížeče
Než se přesunuji do přístupného nastavení, navrhuji se podívat na hlavní zajímavé možnosti Microsoft Edge, takže v budoucnu je pochopení toho, co je ve skutečnosti nakonfigurováno.
Režim čtení a seznam čtení
Téměř stejným způsobem jako v Safari pro OS X se v Microsoft Edge objevil režim čtení: Když otevřete stránku, tlačítko s obrázkem knihy se objeví napravo od její adresy, z níž jsou všechny zbytečné odstraněny Stránka (reklama, navigace prvků atd.) a zůstává zde pouze text, odkazy a obrázky, které mají k ní přímý vztah. Velmi pohodlná věc.
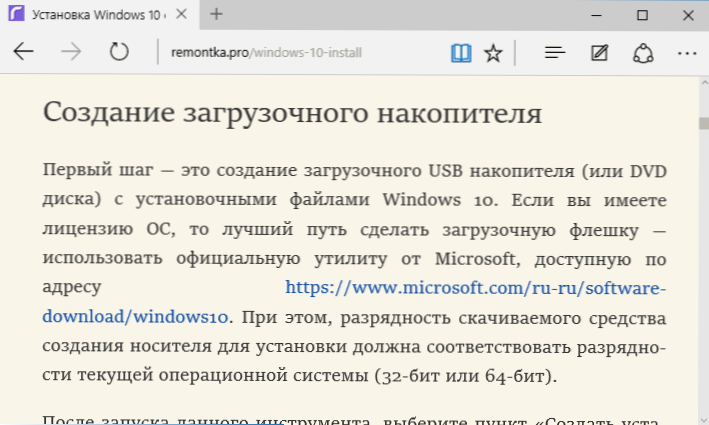
Chcete -li zapnout režim čtení, můžete také použít Hot Keys Ctrl+Shift+R. A kliknutím na Ctrl+G můžete otevřít seznam čtení obsahující materiály, které jste k němu dříve přidali, a později si přečetli později.
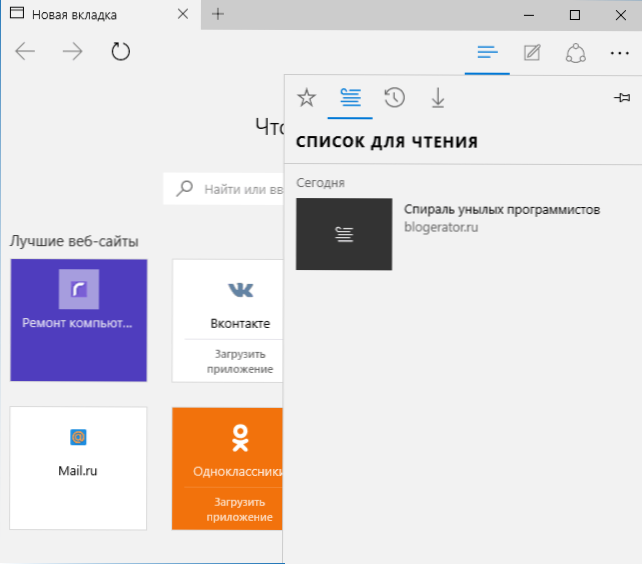
Chcete -li přidat jakoukoli stránku do seznamu čtení, klikněte na „Hvězdu“ napravo od cílového řádku a vyberte přidanou stránku ne do oblíbených (záložky), ale na tento seznam. Tato funkce je také pohodlná, ale ve srovnání s výše uvedenými safari, o něco horší - v článcích Microsoft Edge Read články ze seznamu pro čtení bez přístupu k internetu.
Tlačítko "Sdílet" v prohlížeči
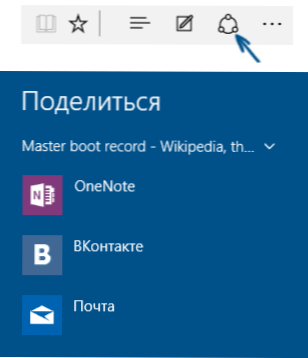
Tlačítko Microsoft Edge má tlačítko „Sdílet“, které vám umožňuje odeslat prohlíženou stránku do jedné z podporovaných aplikací z Store Windows 10 Store. Ve výchozím nastavení se jedná o OneNote a Mail, ale pokud nainstalujete oficiální aplikace odnoklassniki, do kontaktu nebo jiných sociálních sítí, budou také na seznamu.
Aplikace podporující takovou funkci v obchodě mají označení „poskytovat obecný přístup“, jako na obrázku níže.
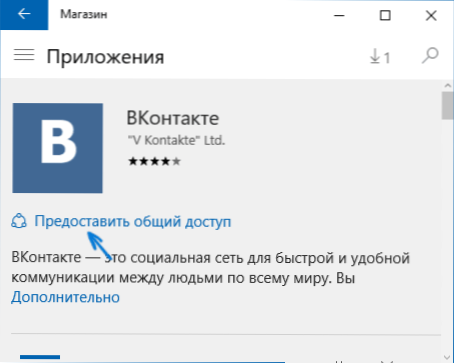
Anotace (vytvořit webový bod)
Jednou z zcela nových funkcí v prohlížeči je vytvoření anotací a je to snazší - kreslení a vytváření poznámek přímo na vrcholu stránky, kterou vidíte pro následné odesílání komukoli nebo jen pro sebe.
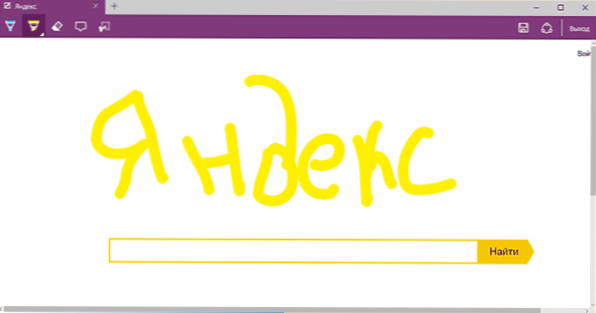
Režim vytváření webového značení je otevřen stisknutím odpovídajícího tlačítka s obrázkem tužky na čtverci.
Záložky, načítání, historie
Nejde o nové příležitosti, ale spíše o implementaci přístupu k často používaným věcem v prohlížeči, které jsou uvedeny v podtitule. Pokud jste potřebovali své záložky, historii (stejně jako její čištění), načítání nebo seznam pro čtení, klikněte na tlačítko s obrázkem tří řádků.
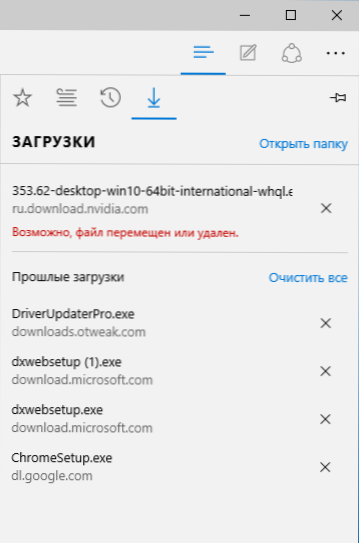
Panel se otevře, na kterém si můžete prohlédnout všechny tyto prvky, vyčistit je (nebo přidat něco do seznamu) a také importovat záložky z jiných prohlížečů. V případě potřeby můžete tento panel opravit kliknutím na obrázek PIN v pravém horním rohu.
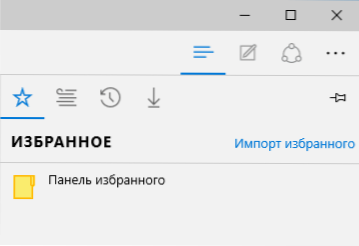
Nastavení Edge Microsoft
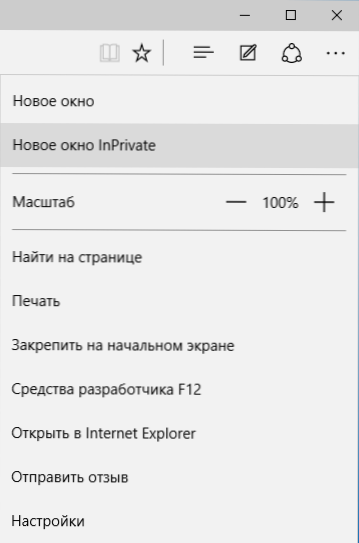
Tlačítko se třemi body v pravém horním rohu otevírá nabídku možností a nastavení, jejichž většina bodů je pochopitelná a bez vysvětlení. Popíšu pouze dva z nich, které mohou způsobit otázky:
- Nové okno Inprivate - Otevře okno prohlížeče podobné režimu Incognito v Chrome. Při práci v takovém okně, mezipaměti, historie návštěvníků, soubory vaření nejsou zachovány.
- Opravte na počáteční obrazovce - umožňuje umístit dlaždici webu do nabídky Start Windows 10 pro rychlý přechod k ní.
Ve stejné nabídce je položka „Nastavení“, ve které můžete:
- Vyberte téma (světlo a tma) a také povolte vybraný panel (panel bastard).
- Nastavte počáteční stránku prohlížeče v odstavci „Open with“. Současně, pokud potřebujete zadat konkrétní stránku, vyberte odpovídající položku „konkrétní stránka nebo stránka“ a uveďte adresu správné domovské stránky.
- V položce „Otevřete nové karty s“ “můžete nastavit, že se zobrazí na nových otevřených kartách. „Nejlepší weby“ jsou ty stránky, které nejčastěji navštěvujete (ale prozatím nebyly statistiky vytvořeny, stránky populární v Rusku se zde zobrazí).
- Vyčistěte mezipaměť, historii, kukačky v prohlížeči (položka „Data Clean prohlížeče“).
- Konfigurace textu a stylu pro čtení (o něm budu psát později).
- Přejděte na další parametry.
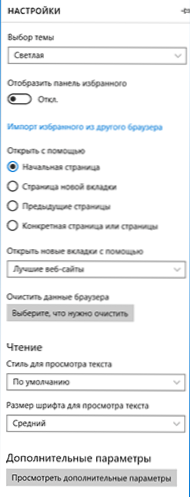
V dalším nastavení Microsoft Edge je to možné:
- Povolte zobrazení tlačítka domovské stránky a také nastavte adresu této stránky.
- Zapněte zamykací okno, přehrávač Adobe Flash, navigace na klávesnici
- Změňte nebo přidejte vyhledávací stroj pro vyhledávání pomocí cíleného řádku (položka „Vyhledávání v řádku adresy pomocí“). Níže - informace o tom, jak sem přidat Google.
- Nakonfigurujte parametry důvěrnosti (ukládání hesel a dat formulářů pomocí Cortana v prohlížeči, cookies, inteligentní obrazovce, předpovídání načítání stránky).
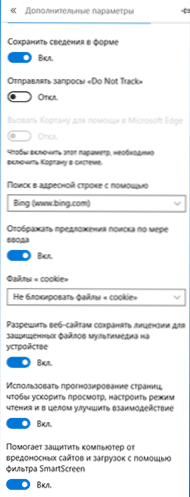
Doporučuji také, abyste se seznámili s otázkami a odpovědimi na důvěrnost v Microsoft Edge na oficiální stránce http: // Windows.Microsoft.Com/ru-ru/Windows-10/Edge-Privacy-FAQ se může hodit.
Jak provést vyhledávání Google na Microsoft Edge
Pokud jste poprvé spustili Microsoft Edge, po kterém jste šli do nastavení - další parametry a rozhodli jste se přidat vyhledávač do „Hledat v řádku adresy“, nenajdete vyhledávač Google (který jsem byl nepříjemný).
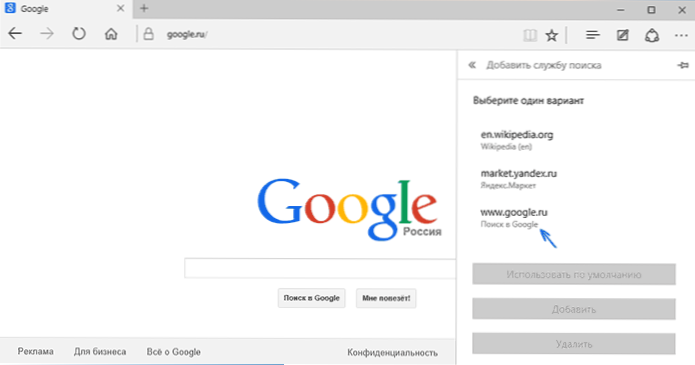
Řešení, jak se ukázalo, je však velmi jednoduché: nejprve přejděte na web Google.com, poté opakujte akce s nastavením a úžasně, vyhledávání Google bude uvedeno v seznamu.
Může to být také užitečné: Jak vrátit požadavek „Zavřít všechny karty“ v Microsoft Edge.
- « Korekce chyb Windows 10 v nástroji pro opravu softwaru Microsoft
- Jak deaktivovat automatické opětovné načtení Windows 10 »

