Sluchátka Bluetooth nehrají zvuk z notebooku. Nezobrazováno v zařízeních pro přehrávání Windows

- 3466
- 512
- Leo Frydrych
Sluchátka Bluetooth nehrají zvuk z notebooku. Nezobrazováno v zařízeních pro přehrávání Windows
Jeden z nejčastějších problémů, kterým čelí procesu připojení sluchátek Bluetooth s notebookem nebo PC - když jsou sluchátka připojena, ale nehrají zvuk. To znamená, že zvuk z notebooku (ve hrách, v prohlížeči, hráč) nechodí do bezdrátových sluchátek, ale je reprodukován z reproduktorů notebooku nebo připojených reproduktorů. Současně se velmi často nezobrazí samotná sluchátka Bluetooth v reprodukčních zařízeních v systému Windows 10, 8, 7. Neexistuje způsob, jak si vybrat sluchátka jako zařízení pro výstup zvuku z počítače.
Rozhodnutí budeme zvážit přesně související s nepřítomností zvuku ze sluchátka a ne s připojením. Vaše sluchátka by měla být připojena k počítači. Pokud se nemůžete připojit, zde je instrukce: Jak připojit sluchátka Bluetooth k počítači nebo notebooku. Další populární problém, když notebook vůbec nevidí sluchátka Bluetooth. Odpověď na otázky týkající se tohoto tématu V komentářích k jiným článkům jsem si všiml, že většina problémů je spojena přesně s nekompatibilitou sluchátek a systému Bluetooth adaptéru. I když Windows najde a připojuje sluchátka (nebo sloupec Bluetooth, na tom nezáleží), pak systém velmi často nechápe, jak pracovat s tímto zařízením. Protože je zařízení nové a ovladač/systém je zastaralý. A jen z tohoto důvodu, velmi často musíte hledat a aplikovat různá řešení, o kterých budu hovořit v tomto článku. Obzvláště často se to děje při připojení nových zařízení s Windows 7, protože systém je již starý a obvykle je nainstalován na notebooky a PC s zastaralým železem.
Aktualizace: Pokud máte Windows 11, podívejte se na tento článek - v Bluetooth sluchátcích v systému Windows 11 není žádný zvuk.Zkontrolujte sluchátka Bluetooth v zařízeních pro přehrávání Windows
Takže jste připojili sluchátka k počítači, připojili se, ale není tam žádný zvuk. Nejprve musíte otevřít ovládací panel zvuku, zjistit, zda tam jsou sluchátka a zda jsou ve výchozím nastavení používány jako zařízení pro výstup zvuku.
V systému Windows 10 jdeme do parametrů, do části „Systém“, karta „Zvuk“ a na pravém vyberte „Ovládací panel zvuku“. Nebo stačí stisknout pravé tlačítko myši na ikoně zvuku v zásobníku a vyberte „Otevřít zvukové parametry“, kde přejděte na „Ovládací panel zvuku“. V okně „Sound“ na kartě „Reprodukce“ by měla být sluchátka Bluetooth. Musíte na ně kliknout pravým tlačítkem myši a vybrat „Použít ve výchozím nastavení“.
V blízkosti sluchátka se objeví ikona (zaškrtávací políčko v zeleném kruhu) a stavové „výchozí zařízení“. Poté by se zvuk měl přehrávat skrz sluchátka.
V Windows 7 je vše přibližně stejné. Ve výchozím nastavení musíte otevřít „zařízení pro přehrávání“ a vyrábět sluchátka (náhlavní souprava Bluetooth).
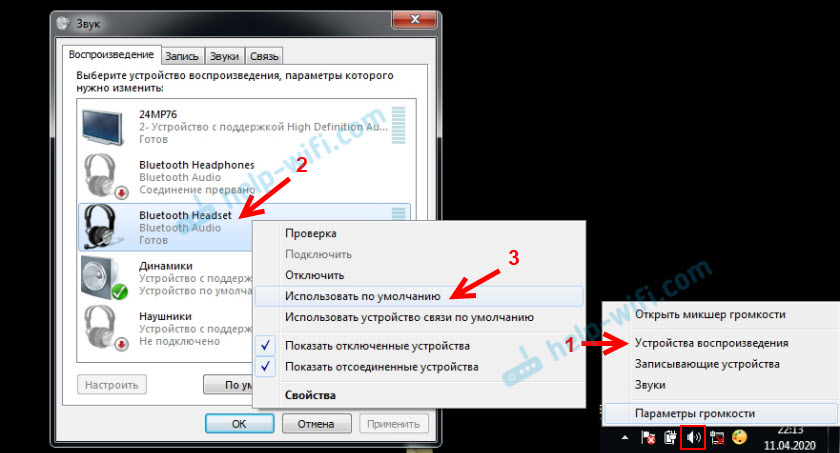
Pokud po těchto akcích mlčí ze sluchátka, není zvuk (a měl by to být: hudba, otevřeně video v počítači, je zvuk prostřednictvím reproduktorů), pak zkontrolujte nastavení hlasitosti v počítači a na sluchátkách (může tam (může tam Buďte k tomu samostatná tlačítka). Připojte sluchátka k jinému zařízení (například na telefon) a zkontrolujte. Stává se také, že existuje zvuk, ale je to špatné. O tom jsem psal v samostatném článku: špatný zvuk v sluchátkách Bluetooth na počítači nebo notebooku.
Pokud ve sluchátkách Windows Bluetooth v systému zvuku vůbec není zvuk, nejčastěji existují dva důvody:
- Sluchátka stále nejsou připojena k notebooku/PC. O tom jsem psal na začátku článku a dal jsem odkaz na pokyny. Chcete -li zkontrolovat, připojit nebo ne, přejděte do nastavení Bluetooth na počítači a zkontrolujte. V systému Windows 10 musíte přejít na „Parametry“, na sekci „Zařízení“ na kartě „Bluetooth“. Tam by měla sluchátka být ve stavu „připojeného hlasu, hudby“ nebo „připojené hudby“. V části „Sound“. V blízkosti by měla být ikona ve formě sluchátek.
 V systému Windows 7 musíte otevřít „ovládací panel“ a přejít na „Zařízení a zvuk“ - „Zařízení a prinatery“ - „Zařízení Bluetooth“.
V systému Windows 7 musíte otevřít „ovládací panel“ a přejít na „Zařízení a zvuk“ - „Zařízení a prinatery“ - „Zařízení Bluetooth“.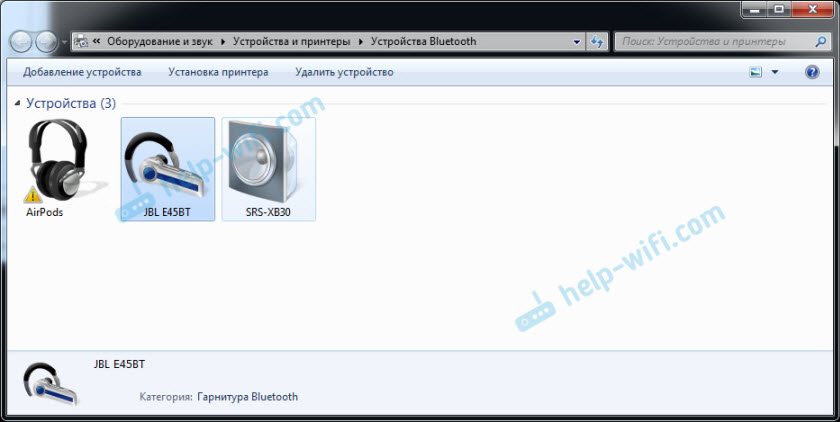 Měla by existovat sluchátka. Ale bez chyby. Bez žluté vykřičník, jako na mém snímku poblíž AirPods. Mimochodem, o problémech s připojením AirPods s Windows 7 jsem v článku napsal, jak připojit AirPods k počítači a notebooku na Windows. Takový problém v sedmi se však děje nejen s AirPods, ale také s mnoha dalšími novými sluchátky.
Měla by existovat sluchátka. Ale bez chyby. Bez žluté vykřičník, jako na mém snímku poblíž AirPods. Mimochodem, o problémech s připojením AirPods s Windows 7 jsem v článku napsal, jak připojit AirPods k počítači a notebooku na Windows. Takový problém v sedmi se však děje nejen s AirPods, ale také s mnoha dalšími novými sluchátky. - Sluchátka jsou připojena, ale není nainstalována ovladačem, Windows je nedefinuje jako sluchátka. Vypadá to takto: Ve Windows 10 lze sluchátka stanovit nesprávně. Například jako telefon (ikona telefonu v blízkosti názvu). Nebo se nachází v části „Jiná zařízení“, nikoli „zvuk“.
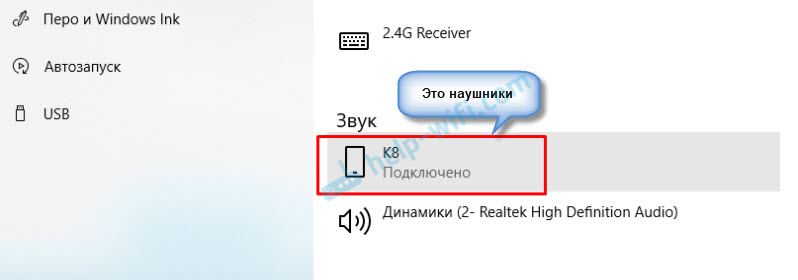 Dispečer zařízení může mít neidentifikovaná periferní zařízení Bluetooth.
Dispečer zařízení může mít neidentifikovaná periferní zařízení Bluetooth.
V systému Windows 7, přibližně stejná situace. Připojená sluchátka se zobrazují se žlutou vykřičníkem. Pokud je stisknete pravým tlačítkem myši a spustíte „eliminaci problémů“, pak bude s největší pravděpodobností nainstalována zpráva „ovladač pro periferní zařízení“.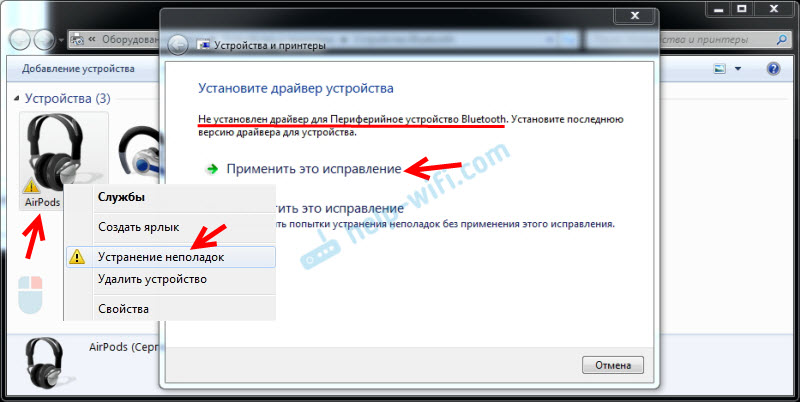 A systém jej nemůže najít a nainstalovat. Kromě toho jej také nelze nainstalovat. O tom dále v článku.
A systém jej nemůže najít a nainstalovat. Kromě toho jej také nelze nainstalovat. O tom dále v článku.
Co nakonec: Sluchátka nejsou vůbec připojena (a musí být pouze připojeny), nebo připojeny, ale ne nainstalované ovladač, nebo je nainstalován ovladač křivky. A bez oken ovladače nechápe, jaký je to zařízení a jak s ním pracovat. Notebook proto nezobrazuje zvuk pro sluchátka Bluetooth, protože systém neví, že se jedná o sluchátka a že je lze použít k přehrávání zvuku.
A co řidič na sluchátcích Bluetooth?
Nemůžeme pouze stáhnout a nainstalovat ovladač na sluchátka specifická pro Kaik. Z důvodu, že prostě takové řidiče prostě neexistují. Na AirPods není žádný řidič, pro nějaký model sluchátek od JBL, Sony, Marshall, Sennheiser, Panasonic, Beats nebo některá čínská sluchátka TWS atd. D. Neexistují žádné samostatné řidiče, můžete vidět na místě výrobce sluchátek.
Pokud rozumím správně, pak je algoritmus pro práci se sluchátky položen přesně u ovladače Bluetooth adaptéru. Proto můžeme jen aktualizovat ovladač Bluetooth adaptéru. Několik dalších tipů:
- Odstraňte sluchátka ze seznamu připojených zařízení ve Windows, smažte je ve správci zařízení a znovu je připojte.
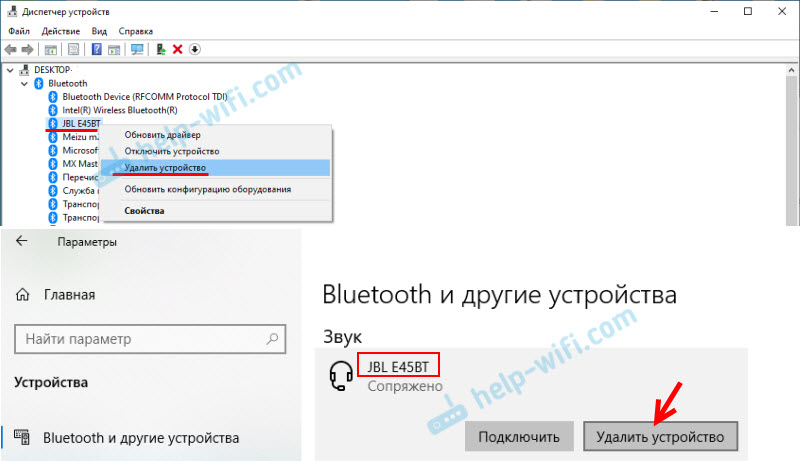
- Aktualizace (přeinstalovat) ovladač Bluetooth adaptéru. Lze jej stáhnout z místa výrobce notebooku (pro váš model) nebo od výrobce samotného adaptéru (pokud máte USB nebo adaptér PCI). Stáhněte si ovladač a spusťte jeho instalaci.
Další okamžik, kdy nejnovější ovladač zpravidla najdete na místě výrobce bezdrátového modulu (Wi-Fi/Bluetooth obvykle pracuje prostřednictvím jednoho modulu, zejména v notebookech). Pokud například máte modul Wi-Fi/Bluetooth z Intel (jako v mém případě), stáhněte si ovladač Intel na Wireless Bluetooth pro Windows 10, Windows 8 nebo Windows 7. - Nainstalujte všechny aktualizace operačního systému Windows. Velmi často, spolu s aktualizacemi systému, jsou nainstalovány aktualizace ovladačů, mezi nimiž může existovat ovladač pro Bluetooth.
Po aktualizacích zkuste znovu připojit sluchátka. Možná poté, co je tato okna určí, a objeví se v seznamu zařízení, aby přehrávali zvuk v nastavení Windows.
Bluetooth Service (zvukový přijímač a bezdrátová telefonní komunikace)
V komentářích Nadezhda sdílel řešení, o kterém jsem z nějakého důvodu v tomto článku okamžitě nemluvil, ale přidal jej k jiným, podobným článkům na tomto webu.
Řešením je kontrolovat a zahrnout nezbytné služby Bluetooth do vlastností sluchátek nebo neznámého zařízení v ovládacím panelu. Mluvíme o zvukové a bezdrátové telefonní komunikaci přijímače služeb. Aby sluchátka byla správně stanovena v systému a mohou být použity k zobrazení zvuku a jejich použití jako náhlavní soupravy (odpracovaný mikrofon) musí být tyto služby zahrnuty.
Máte Windows 11? Pak se podívejte na článek, který jsem připravil speciálně pro tento systém. Na začátku tohoto článku je na něm odkaz.
Pokud máte Windows 7 nebo Windows 10:
- Musíte otevřít starý ovládací panel. Najdete jej prostřednictvím vyhledávání a spuštění nebo stiskněte kombinaci klíčů Key+R, zadejte příkaz Řízení A stiskněte OK.
- Přejděte do části „Zařízení a zvuk“ - „Zařízení a tiskárny“.
- Klikněte pravým tlačítkem myši na sluchátkách nebo sloupci (již by měly být připojeny) a vyberte „Vlastnosti“. Mohou být zobrazeny jako nejisté zařízení.
- Přejděte na kartu „Služba“, nainstalujte kontroly v blízkosti služeb „Audio přijímač a„ bezdrátová telefonní komunikace “.
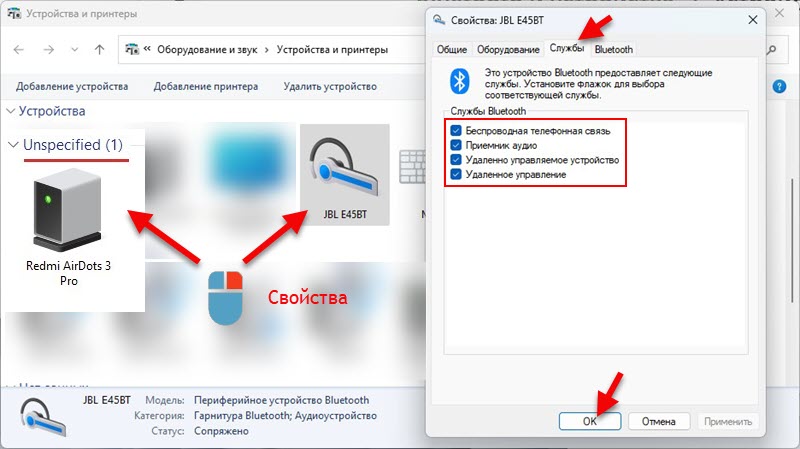 Tam můžete zvýraznit všechny služby. Klikněte na OK.
Tam můžete zvýraznit všechny služby. Klikněte na OK.
Děkujeme za vaše doplňky, tipy a dotazy v komentářích. To vám umožní podrobněji studovat problém a najít nová řešení.
- « Adaptér Wi-Fi TP-Link Archer T6E nefunguje ve standardu 802.11n (mouchy na 802.11b/g)
- TP-Link TL-PA7017 Kit-Review a konfigurace gigabitových adaptérů Powerline »

