Bluestacks je nejoblíbenější emulátor Android pro notebooky Windows, zcela v ruštině
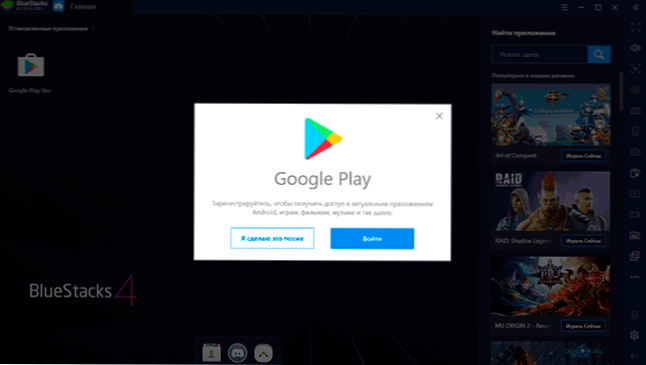
- 1907
- 317
- Leo Frydrych
Pokud jste se někdy zajímali o téma emulátorů Android pro Windows, pravděpodobně víte o Bluestacks - jeden z nejvíce dlouhých produktů tohoto druhu. Během této doby byl emulátor mnohokrát aktualizován, má jak obrovské množství pozitivních uživatelských recenzí, tak negativní dojmy.
V této recenzi je nejnovější verze, její schopnosti, výhody a nevýhody, jakož i demonstrace videa emulátoru, podrobně popsána o modře k bluestackům do emulátoru emulátoru. Může to být také užitečné: nejlepší emulátory Androidu pro PC.
- Instalace a spuštění emulátoru Bluestacks
- Použití, funkce, výhody a nevýhody bluestacků
- Video
- Výhody a nevýhody bluestacků
Instalace a spuštění emulátoru Android Bluestacks
Instalace emulátoru neposkytuje žádné problémy: stačí si stáhnout nejnovější verzi Bluestacks z oficiálního webu https: // www.Bluestacks.com/ru/index.Html a spusťte instalační program.
Pokud Bluestacks nezačne, zapněte virtualizaci počítače (Intel VT-X, Intel Virtualization Technology, AMD-V), jakož i pokud máte Windows 10 nebo 8 Windows 10 nebo 8.1, vypněte komponenty „Hyper -V“ a „Sandbox“ v ovládacím panelu - Programy a komponenty - Zapněte a odpojte komponenty Windows.
Po spuštění budete nejprve pozváni, abyste zadali svůj účet Google, abyste mohli používat aplikace Google Play a stahování aplikací.
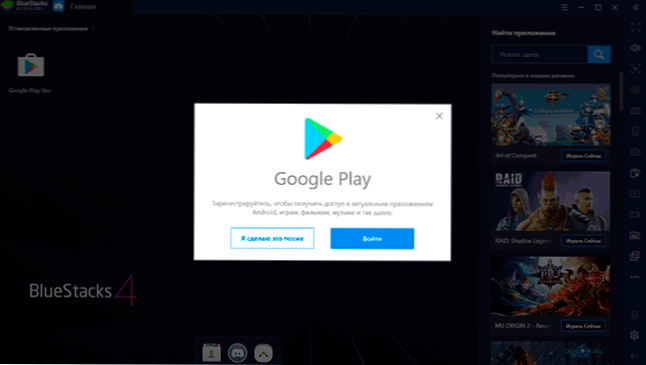
To však není nutné, můžete si stáhnout aplikace APK Android z jiných zdrojů a nainstalovat je pomocí jednoduchého „spuštění“ v systému Windows nebo je přetahovat do okna emulátoru.
Používání Bluestacks
Vzhledem k tomu, že emulátor Bluestacks je zcela v ruštině a má poměrně jednoduché rozhraní, myslím, že většina uživatelů nebude mít problémy s používáním: téměř běžná stolní počítače Android (standardní aplikace budou nalezeny za tlačítkem „Více aplikací“ v dolní části ), postavené vyhledávání her a další aplikace s načítáním přehrávání, v relativně podrobném nastavení popsaném podrobně.
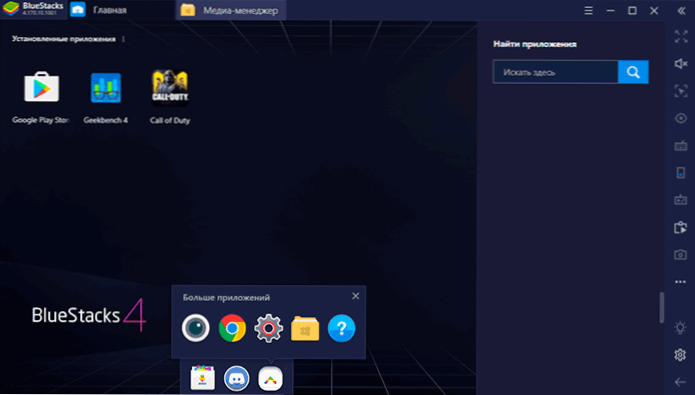
V nastavení (tlačítko Gear v panelu vpravo) doporučuji zadat spuštění prvních her v emulátoru, mezi zajímavé:
- Nastavení obrazovky a motoru, který lze upravit speciálně pro váš systém: Snižte oprávnění pro slabý počítač, zapněte diskrétní grafickou kartu, pokud máte NVIDIA, vyberte grafický režim DirectX (produktivnější pro mnoho her) nebo OpenGL (kompatibilnější). K použití těchto nastavení je nutný emulátor.
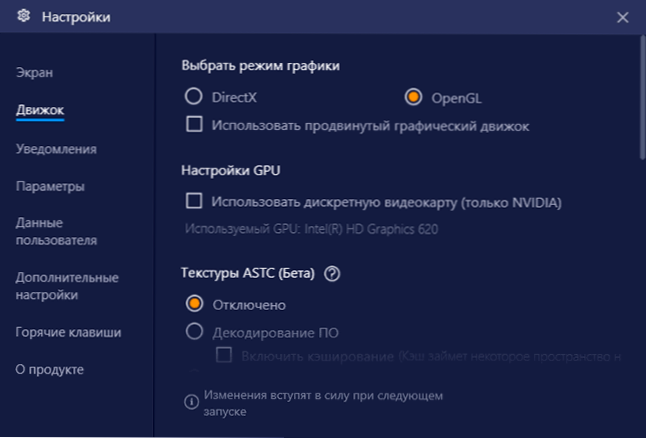
- Klavní části - Také vám doporučuji podívat se, jinak se můžete setkat s tím, že začnete hrát, nebudete vědět, jak opustit hru, t.Na. Veškerý vstup z klávesnice a myš bude zachycen ve hře.
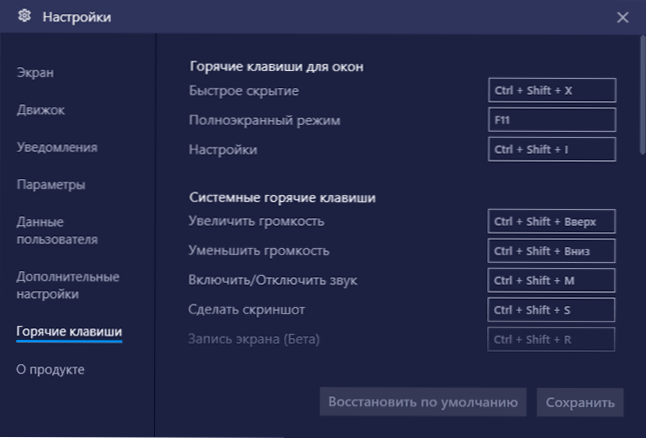
- Tab "Parametry" - Zde najdete další užitečná nastavení, například vývojáři najdou možnost ADB (Android Debug Bridge))).
Tlačítko Nastavení klávesnice a myši je k dispozici pouze u pokročilých her a v obrovském počtu populárních her jsou tato nastavení již předinstalována. Navíc pro mnoho her existuje několik uložených kontrolních profilů najednou (vybráno v bodě „schématu“ - jediná věc, která nebyla přenesena na ruštinu).
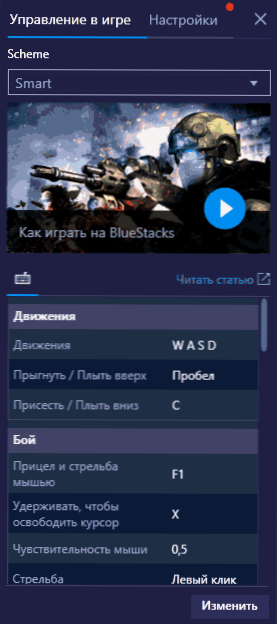
Také za stejným tlačítkem nastavení klávesnice na kartě Nastavení s běžící hrou můžete pro tuto hru nastavit jednotlivé grafické parametry (hra bude muset restartovat). To v případě potřeby umožní nastavit nižší parametry pro těžké hry a nejlepší grafiku pro ty, kteří nevyžadují velký počet zdrojů.
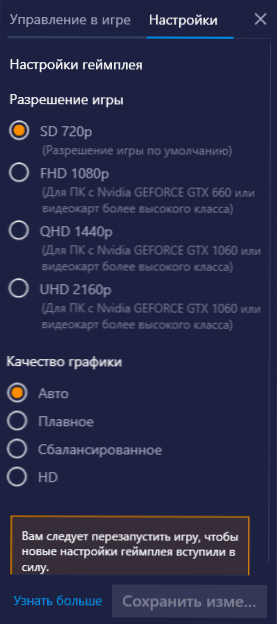
Bluestacks Emulator Video
Výhody a nevýhody emulátoru
Mnoho chválí emulátoru Bluestacks a naopak stejného velkého počtu uživatelů si všimněte jeho nedostatků. Mezi výhody patří:
- Dobrá kompatibilita - Většina her a programů funguje správně, i když jiné emulátory nemusí být spuštěny.
- Rus, pohodlný k použití (i když je to subjektivní), široké možnosti nastavení parametrů a správy, podpora pro ADB.
- Dobrá integrace se systémem je jednoduchý přenos souborů z Windows a naopak, instalace aplikací APK, vytvářejte zkratky nainstalovaných her na stolní počítači Windows.
- Vzhledem k popularitě Bluestacks najdete mnoho pokynů pro nastavení emulátorového výkonu pro slabé PC a řešení problémů s emulátorem.
- V mém počítači se ukázalo, že je to nejrychlejší z nedávno testovaných emulátorů Android (Intel notebook s integrovanou grafikou), ale mnoho z nich má jiný obrázek - zpráva, kterou Bluestacks zaostává jednu z nejběžnějších recenzí (i když by to mělo být zkontrolováno zde na těch stejných zařízeních a se stejnými hrami se budou chovat další emulátory).
- Schopnost spustit několik samostatných kopií emulátoru (ale toto je nyní přítomno ve většině podobných programů).
Nedostatky emulátoru označené uživateli:
- Hry jsou potlačeny a stejné hry se nemusí zpomalit, například v LDPlayer.
- Velká velikost emulátoru, někdy problémy s jeho odstraněním.
Obecně platí, že pokud ještě nezkoušeli Bluestacks nebo spuštěni jednou dlouho a nenašli pro vás ten pravý emulátor, doporučuji, abyste vyzkoušeli nejnovější verzi emulátoru a zjistili, jak se bude chovat ve vašem systému.
- « Jak zcela smazat McAfee v systému Windows 10, 8.1 a Windows 7
- Sonda DNS dokončila žádný internet - jak to opravit? »

