Rychlý přístup k Windows Co dělá a jak to funguje
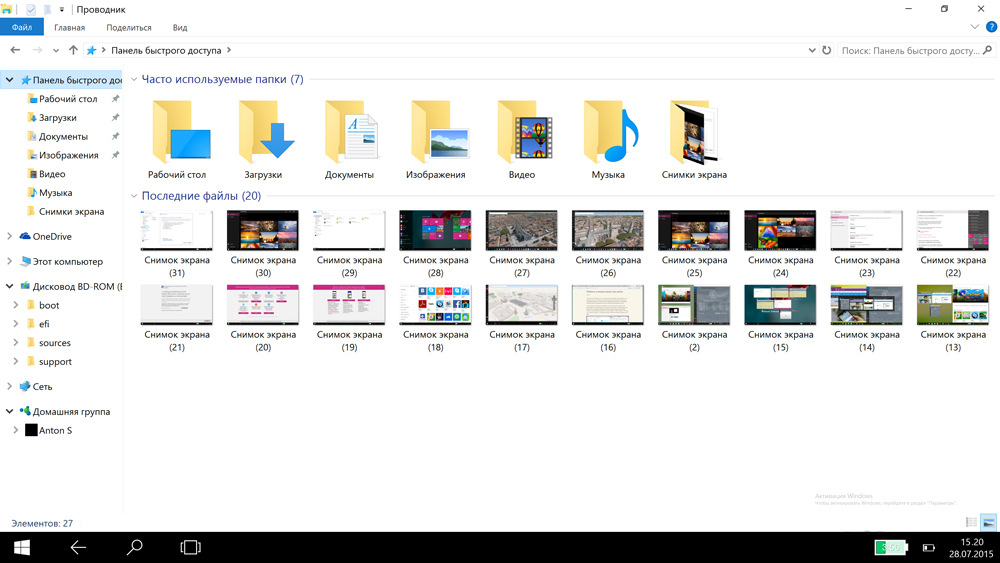
- 2310
- 313
- Miloš šulc Phd.
Ve Windows 10 existovala vlastní možnost, která byla nahrazena „oblíbené“, která byla v předchozích verzích 7 a 8. Jedná se o seznam často používaných složek a souborů. Díky této funkci můžete rychle přejít na důležité informace, aniž byste je hledali na jiných místech. Můžete překročit jakoukoli složku, v horní části levé části bude odkaz na funkci, kterou zvažujeme. Názvy objektů, které jste si opakovaně prohlíželi, se přidávají do seznamu automaticky po každé odvolání na ně. Sekce obsahuje jména posledních 10 přechodů uživatele na materiály dostupné v počítači.
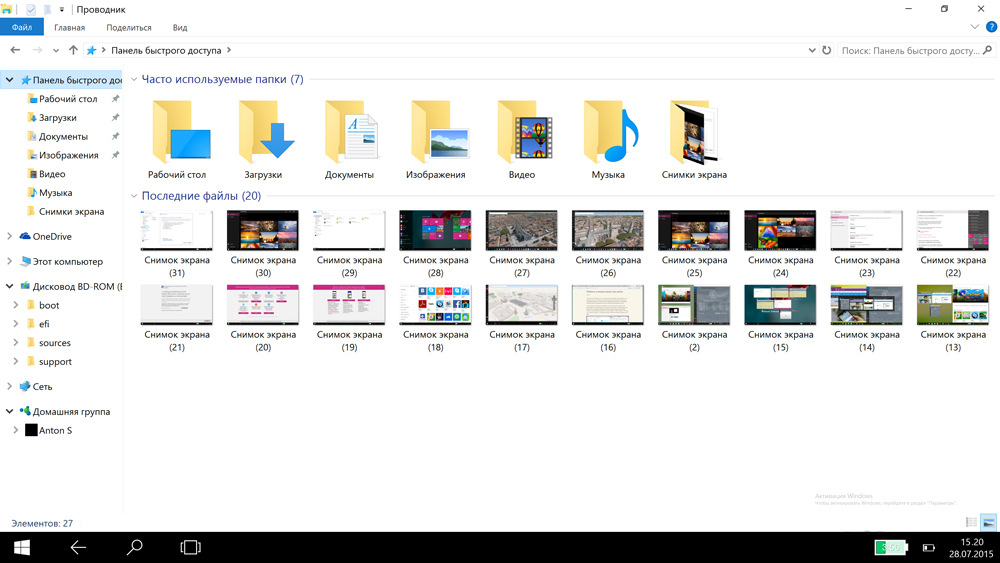
Jaká je funkce v systému Windows 10
Uživatelé, kteří dávají přednost práci se soubory ručně, tuto možnost nepoužívají a nazývají ji k ničemu.
Níže uvažujeme, jak to funguje, a vy sami se můžete rozhodnout, zda potřebujete tuto funkci nebo lépe ji vypnout. Ukážeme také, jak jej nakonfigurovat a bezpečně smazat. Analyzujeme možnosti pro sedmé a desáté okna samostatně, protože tato možnost je ve výchozím nastavení ve výchozím nastavení a v prvním případě neexistuje, ale existuje možnost jeho vytvoření zdarma, bez velkého úsilí a znalostí.
Windows 10
Přidání jmen
1 Metoda
Pokud potřebujete vložit nějakou položku do seznamu, abyste ji mohli rychle najít, často otevřeli soubor nebo složku navštívenou denně- zavolejte do nabídky a klikněte na objekt pravým tlačítkem, vyberte „Opravte Fast Access panel". Na seznamu se okamžitě objeví název vybraného souboru.
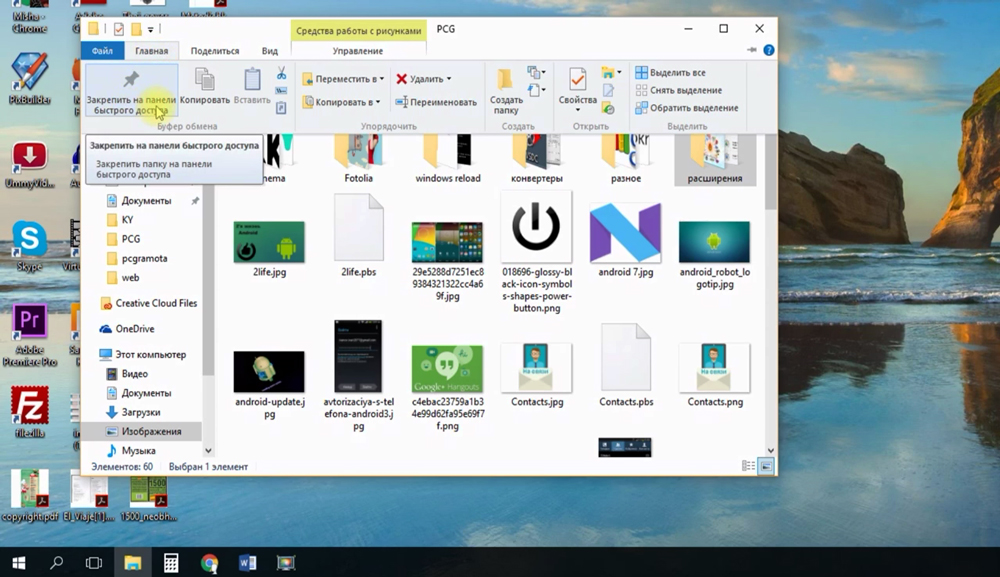
2 Metoda
Druhá metoda se provádí přesunutím objektu.
- Otevřete složku souborem.
- Zavřete to myší.
- Vezměte do nabídky.
- Přiveďte do sekce „často používané“ a uvolnění.
Odpojit
V prvních verzích nebylo možné deaktivovat panel rychlého přístupu Windows 10 a odstranit seznam navštívených objektů. V nejnovějších verzích je takový nastavovací panel rychlého přístupu k Windows 10 k dispozici. Neexistují žádné moudré funkce, snadno provedete všechny akce sami.
Chcete -li se dostat do okna Nastavení, otevřete libovolnou složku.
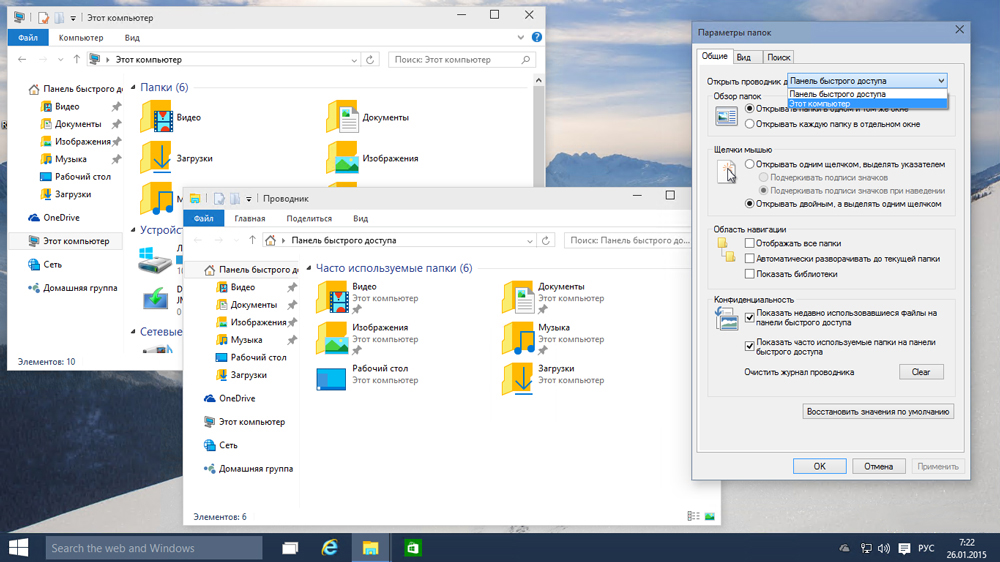
- Dále na kartě „Zobrazit“ najděte tlačítko „Parametry“ (přímo nahoře), vyberte „Změnit parametry složek a vyhledávání“.
- Otevře se nové okno.
- Na kartě General můžete vyměnit tlačítko Open -Access Otevřeno pro položku „tento počítač“ a vybrat ze seznamu Drop -down.
- Dále, níže, v části „Ochrana osobních údajů“ odstraňte zaškrtávací znaky v polích, které zobrazují často používané složky a soubory k rychlému přístupu k nim.
- Příběh je možné zcela vyčistit pomocí speciálního tlačítka umístěného ve spodní části okna. Seznam nejnovějších objektů, které navštívíte, bude po jeho stisknutí smazán.
- Uložte změny stisknutím „OK“.
Odstranění některých bodů
Nová verze umožňuje odstranit jednotlivé položky ze seznamu. Prováděno ručně. Pokud potřebujete odstranit několik pozic, bude to provedeno po dlouhou dobu. Uživatelé si však vyberou takový způsob a poskytují si rychlý nález objektu, který s ním bude komunikovat. Níže ukážeme, jak vyčistit okna rychlého přístupového panelu 10.
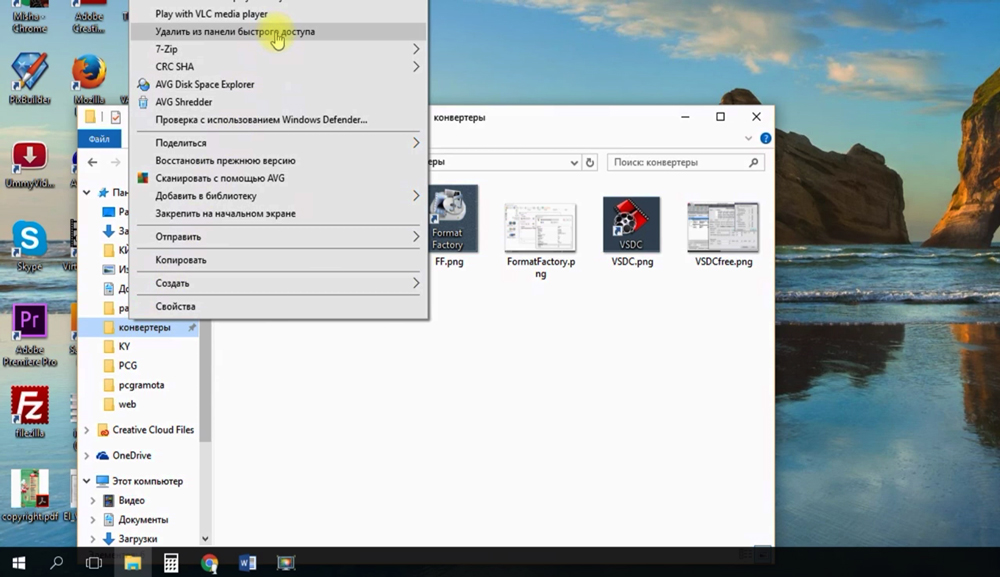
Chcete -li to provést, klikněte na jedno z názvů pravým tlačítkem, aktivujte odkaz „Odebrat rychlý přístup z panelu“. Pamatujte, že tímto způsobem neodstraníte objekty sami, ve skutečnosti je odkaz na ně pouze čištění.
Windows 7
V této dotyčné verzi není žádná funkce, ale můžete ji přidat. Jednat podle níže uvedeného algoritmu a můžete vytvořit rychlý spuštěný panel v systému Windows 7.
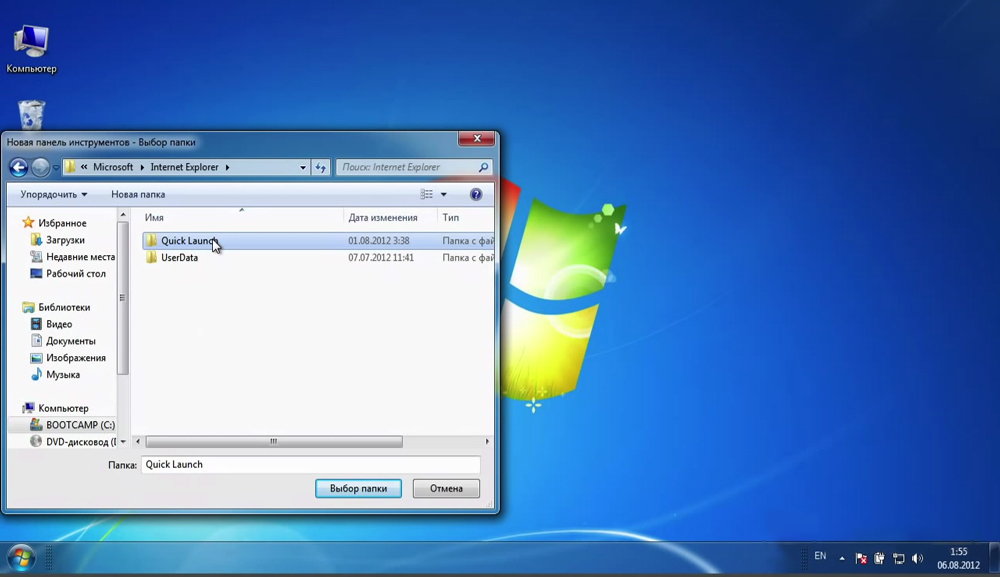
- Otevřete kontextovou nabídku panelu na hlavním panelu ve spodní části obrazovky pravým tlačítkem myši. Odstraníme zaškrtávací známku z položky „Opravit panel rostlin“, abyste mohli změnit nastavení.
- Na volném místě na hlavním panelu klikněte pravým tlačítkem. Vyberte položku „Vytvořit panel nástrojů“.
- Ve vodiči přejděte na: C: \ Users \ Name_ Confription \ AppData \ Roaming \ Microsoft \ Internet Explorer \ Rychlé spuštění.
- Na pravé straně budete mít rychlé spuštění, klikněte na něj pravým tlačítkem myši. Odstraňte zaškrtávací znaky v bodech „Zobrazit název“ a „Zobrazit podpisy“.
- Rychlé spuštění na obvyklé místo vedle začátku.
Pokud chcete odstranit rychlé spuštění a vrátit úkoly počátečního vzhledu, otevřete kontextovou nabídku znovu a klikněte na „Vlastnosti“. Přejděte na kartu „Panel nástrojů“, odstraňte zaškrtnutí v řádku „Quick Launch“. Potvrďte změny tlačítkem „OK“.
Jak vidíte, nastavení této možnosti není obtížné. Pokud to potřebujete, můžete vytvořit rychlý spuštěný panel ve Windows 7, upravit jej ve verzi 10, nakonfigurovat seznam automaticky a úplně, nebo ručně a částečně. Pokud není možnost potřeba, můžete ji vypnout nebo ji vyměnit nabídkou „Tento počítač“. Akce pro konfiguraci nejsou obtížné, pomoc odborníků není vyžadována, každý uživatel může tento problém nezávisle vyřešit bez zbytečných výdajů a bez velké doby času.

