Bezpečné odstranění Ubunta z pod Windows

- 1682
- 251
- Gabin Sladký
Stává se, že pro vyřešení určitých problémů je nutné nainstalovat Ubuntu přes operační systém Windows OS dostupný v počítači. Po nějaké době může potřeba zmizet a pak musíte Ubuntu odstranit tak, aby to nijak neovlivnilo okna. Jen s tímto problémem má mnoho uživatelů potíže. V tomto článku se podrobně podíváme, jak bezpečně smazat Ubuntu bez mazání Windows. Pojďme na to. Jít!

Pokud se pokusíte vložit spouštěcí disk s okny a načíst z něj, uvidíte na obrazovce návrh na instalaci Windows. V tomto případě musíte vybrat položku „Obnovení systému“.
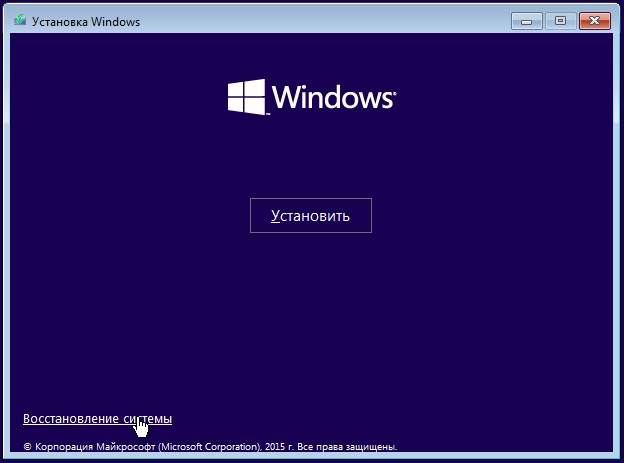
V nabídce, která se otevírá, klikněte na "Next" a poté klikněte na "příkazový řádek" v parametrech obnovy systému.
Poté, co se na obrazovce objeví okno příkazového řádku, zapište následující příkazy:
- Bootrec.Exe /fixmbr
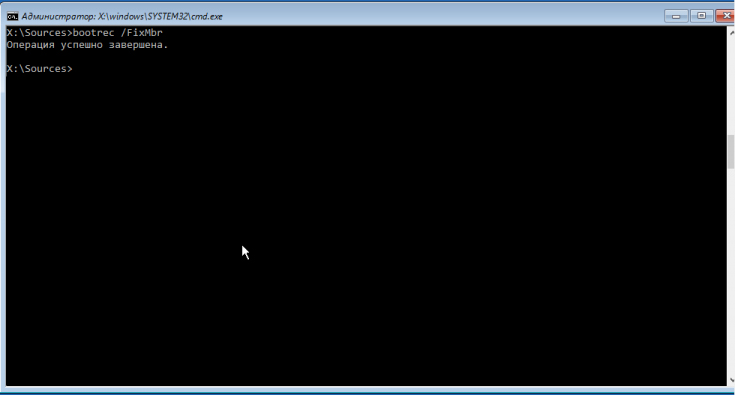
- Bootrec.Exe /fixboot
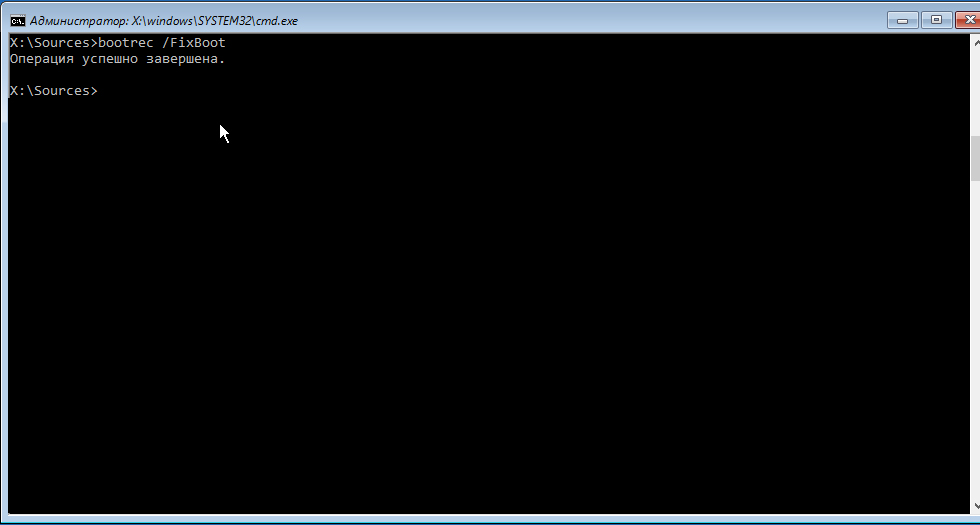
První vstupuje do adresáře systému s záznamem zavádění a druhý - je nový sektor načítání.
Provedení těchto dvou příkazů povede ke skutečnosti, že se počítač okamžitě načte z Windows. Ale musíte se zbavit zbytkových souborů (artefaktů) Ubuntu. Přečtěte si více o tom níže.
Existuje několik způsobů, jak tento problém vyřešit. Prvním je, že musíte zavolat okno „spustit“ pomocí horkých klíčů Win+R a poté zaregistrovat příkaz „MSCONFIG“. Dále přejděte na kartu „Načíst“ a aktivovat položku „Použití ve výchozím nastavení“ pro operační systém, který chcete opustit. Poté přejděte do „ovládacího panelu“ a vyberte část „Systém“. V okně se otevřete, otevřete kartu „Navíc“. Níže v části „Stáhnout a obnovit“ klikněte na tlačítko „Parametry“. Odstraňte ptáky z bodů „Zobrazit seznam operačních systémů“ a „Možnosti zotavení zobrazení“. Klikněte na OK.
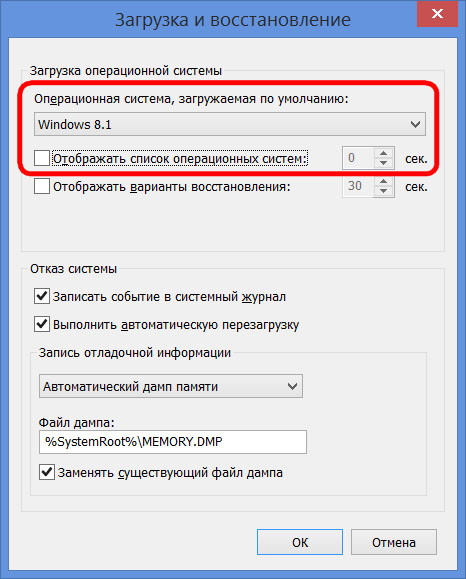
Nyní zadejte příkazový řádek s právy správce a proveďte příkaz:
Bcdedit
Pomocí tohoto nástroje systému můžete smazat Ubuntu z nabídky načítání operačního systému. Klikněte na identifikátor Ubuntu s pravým tlačítkem myši, po kterém se zobrazí kontextová nabídka, která musí být vybrána „Značka“. Pak se objeví blikající kurzor se šipkami „doprava“, „vlevo“, „nahoru“, „dolů“. S jeho pomocí se provádí pohyb. Chcete -li text zvýraznit, klikněte a podržte klávesu Shift spolu se šipkou „doprava“. Dále, když jste způsobili kontextové okno, zkopírujte a vložte text s podobnou akcí, kde potřebujete. Pokud jste nezkušeným uživatelem, je lepší se uchýlit k aplikaci BCDedit, abyste nevytvořili další problémy. Pokud jste si jisti - jděte do toho.
Po obnovení bootloaderu by měla být konečná fáze provedena odstraněním všech oddílů vytvořených Ubuntu, které byly nezbytné pro personální obsazení operačního systému. To bude třeba provést následující:
- Klikněte na kombinaci klíčů „Win+R“ a spusťte příkaz „Diskmgmt.MSc ";
- Počkejte na načtení okna „správa disků“;
- Mezi prezentovanými částmi najděte ty, které vedl Ubuntu. Nebude to obtížné to udělat, protože jste je sami vytvořili. Například ve většině případů je to: bootloader s objemem 100 až 300 MB, objem kořene 20-30 MB, houpající se od 2 do 8 GB a hlavní sekce.
- Každá z vytvořených sekcí musí být odstraněna kliknutím na něj pravým tlačítkem a výběrem „Odstranit Tom“.
Závěrem, zůstane správně zlikvidovat výsledný zachovaný prostor, vytvořit novou sekci disku nebo připevnit (rozbalit) do stávající sekce.
Nyní víte, jak smazat Ubuntu z pod Windows 7 nebo Windows 10. Napište do komentářů, pokud se vám podařilo vyrovnat se s tímto úkolem, mluvit o svých zkušenostech s ostatními uživateli a položte jakékoli dotazy na téma tohoto článku.
- « Proces RUNDLL32.exe - proč je to nutné a jak to deaktivovat
- Jak zkontrolovat počítač pomocí programu AIDA64 »

