Bezpečné Windows 11

- 1800
- 503
- Ing. Felix Musil
Bezpečný režim umožňuje spustit Windows 11 s omezenou sadou parametrů, systémových služeb a ovladačů, což vám umožňuje diagnostikovat příčiny problémů v systému a opravit některé z nich. V nouzovém režimu se také doporučují některé postupy pro nastavení zařízení nebo odstranění programů.
V tomto kroku -skromné instrukce, podrobně o tom, jak jít do režimu bezpečného Windows 11 různými způsoby, a také další informace, které mohou být užitečné v kontextu uvažovaného tématu.
- Jak spustit Windows 11 v nouzovém režimu
- Konfigurace systému (MSCONFIG)
- Vstup do nouzového režimu prostřednictvím parametrů
- Spuštění nouzového režimu z obrazovky zámku
- Vstup do nouzového režimu, pokud se Windows 11 nezačne
- Jak přidat bezpečný režim ke stažení nabídky
Jak spustit Windows 11 v nouzovém režimu

V závislosti na situaci: Zda je systém spuštěn a je možné jej zadat, stejně jako řadu dalších faktorů, můžete různými způsoby vstoupit do bezpečného režimu Windows 11. Nejprve o metodách, které vám umožní jít do bezpečného režimu, pokud je spuštěn operační systém, a poté o alternativních možnostech, které mohou být také užitečné.
Jak povolit bezpečný režim v okně „Konfigurace systému“
Pokud je vstup do systému Windows 11 možný, pak k provedení v příštím spuštění v nouzovém režimu lze provést následující kroky:
- Stiskněte klávesy Win+r Na klávesnici nebo klikněte na tlačítko „Start“ a vyberte „Provést“. Zadejte MSCONFIG V dialogovém okně „Provést“ a klikněte na Enter.
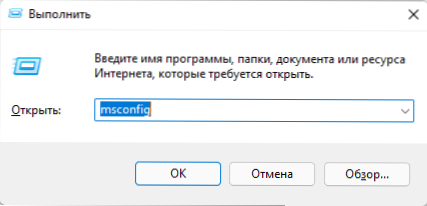
- V okně „Konfigurace systému“ se otevřela na kartě „Načíst“ “.
- V části „Parametry načítání“ označují „bezpečný režim“. Pokud potřebujete podporu sítě v nouzovém režimu, zapněte položku „sítě“ (v jiných případech je výchozí volba obvykle vhodná - „minimum“).
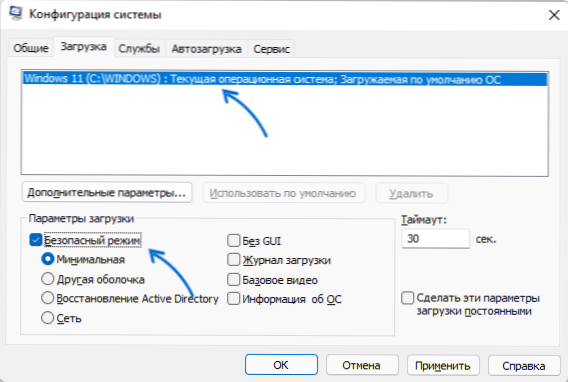
- Naneste nastavení a restartujte svůj počítač nebo notebook.
V důsledku toho bude systém načten v nouzovém režimu. V budoucnu, abyste vypnuli bezpečný režim, podnikněte stejné kroky, ale odstraňte značku „Režim bezpečného“.
Bezpečný režim prostřednictvím parametrů
Dalším způsobem je použít „rozšířené parametry spuštění“ v parametrech Windows 11. Kroky budou následující:
- Otevřete „Parametry“, proto můžete použít odpovídající položku v nabídce Start nebo stisknout klávesy Vyhrajte+i na klávesnici.
- V části „Systém“ otevřete položku „obnovení“.
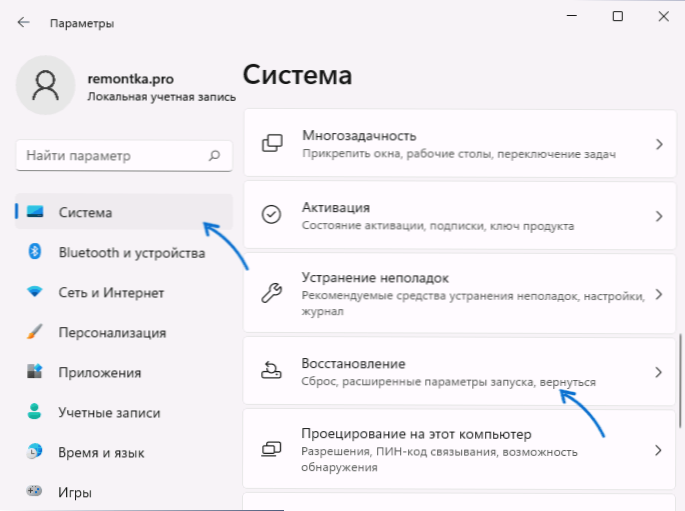
- V části „Parametry obnovy“ na tlačítku „Rozšířené možnosti spuštění“.
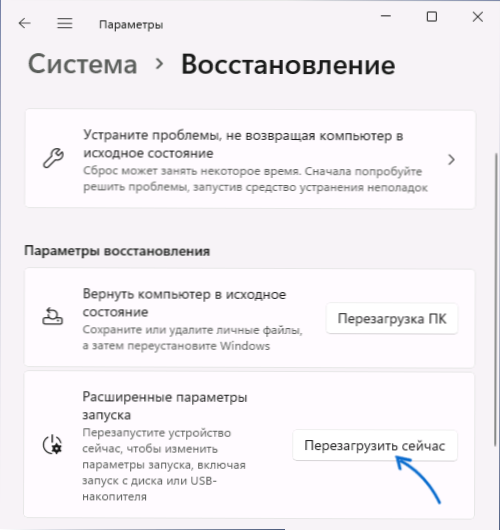
- Otevřeno zotavení Windows 11 je otevřeno. Klikněte na „Hledat a eliminace chyb“.
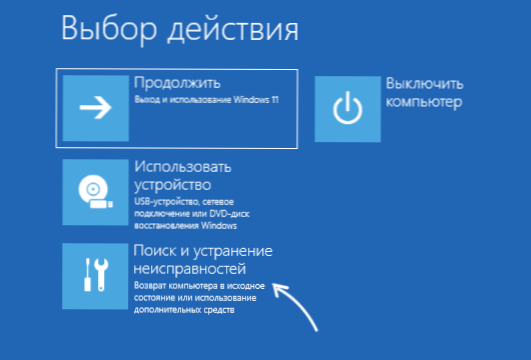
- Otevřete „další parametry“.

- Stiskněte „Parametry načítání“ a poté - tlačítko „Restart“.

- Po restartu se objeví režim načítání. Stisknutím klávesy F4 (FN+F4 na některých notebookech) spusťte Windows 11 v nouzovém režimu. Jednoduchý klávesová 4 funguje také. Pokud potřebujete zahájit bezpečnou síťovou podporu, použijte F5 (5).
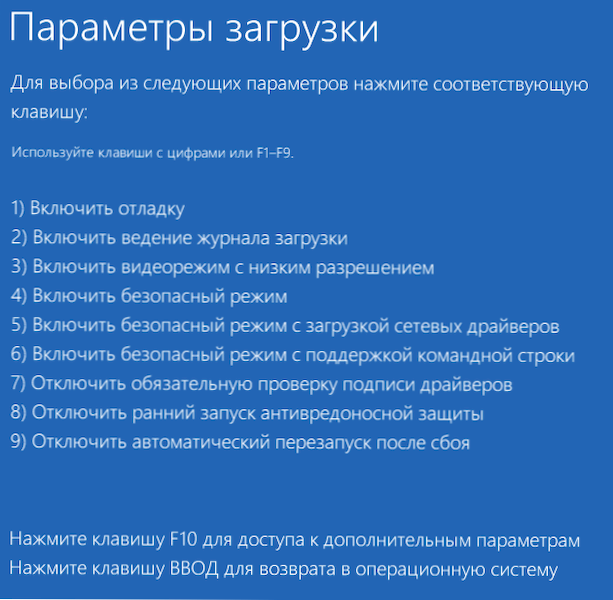
Windows 11 bude načteno v zvoleném režimu.
Režim bezpečného režimu z obrazovky Windows 11 Lock
Pokud je z nějakého důvodu načteno Windows 11, ale existuje příležitost dostat se na obrazovku zámku systému, můžete se také dostat do bezpečného režimu:
- Stiskněte tlačítko napájení v pravém dolním rohu obrazovky zámku.
- Držení klávesy Shift Klikněte klikněte na „Obnovení“.
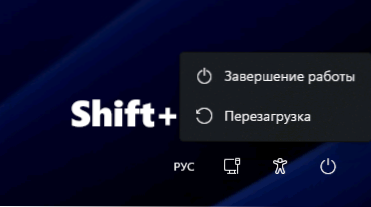
- Otevře se prostředí obnovy. Přejděte na vyhledávání a eliminaci poruch - další parametry - Parametry načítání a potvrzení restartu.
- Stisknutím tlačítka F4 nebo 4 spustíte Windows 11 v nouzovém režimu.
Vstup do bezpečného režimu Windows 11, pokud systém nezačne
Pokud například Windows 11 nezačne, pozorujete černou obrazovku při stahování, v nouzovém režimu je možné následující možnosti vstupu:
- Pokud Windows 11 načte chybu, je možné otevřít „další parametry“, přejděte k nim a poté přejděte na „Vyhledávání a eliminaci chyb“ - „Další parametry“ - „Parametry načítání“, klikněte na tlačítko „restartovat“. Po restartování můžete stisknout režim SAFF stisknutím tlačítka F4 nebo 4.
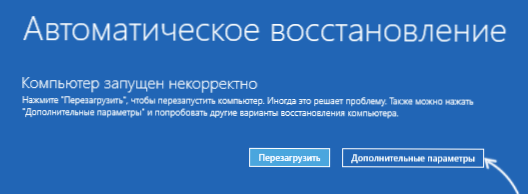
- Potenciálně nebezpečná metoda disků, ale fungování. Na začátku načítání systému Windows 11 vypněte počítač nebo notebook, dlouho udržujte tlačítko napájení. Po dvou vynucených odstávkách bude při třetím spuštění učiněn pokus o automaticky zotavení a poté uvidíte zprávu, že počítač byl spuštěn nesprávně. Pokud stisknete „další parametry“, přejděte na „Vyhledávání a eliminaci poruch“ - „Další parametry“ - „Parametry načítání“ a stisknutím tlačítka „Restartujte“, můžete vybrat zatížení v režimu SEFF stisknutím tlačítka F4 nebo 4 stisknutím tlačítka F4 nebo 4 stisknutím tlačítka F4 nebo 4 stisknutím tlačítka F4 nebo 4 nebo 4.
- Počítač si můžete stáhnout z nakládací jednotky systému Windows 11 (ve stejném režimu UEFI nebo Legacy jako instalovaný systém) a po otevření instalačního programu stiskněte Shift+F10 (Shift+FN+F10 notebooky). Příkazový řádek se otevře. Zadejte příkaz
Bcdedit /set default Safeboot Minimal
A klikněte na Enter.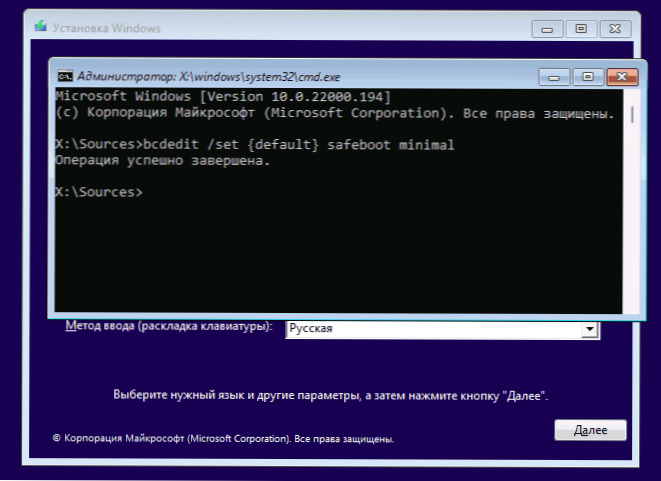 Po dokončení příkazu načtěte počítač z pevného disku - za předpokladu, že systém a jeho bootloader fungují, bude spuštěno v nouzovém režimu. V budoucnu můžete spuštění v nouzovém režimu vypnout pomocí karty „Načíst“ v okně Win+r - MSCONFIG.
Po dokončení příkazu načtěte počítač z pevného disku - za předpokladu, že systém a jeho bootloader fungují, bude spuštěno v nouzovém režimu. V budoucnu můžete spuštění v nouzovém režimu vypnout pomocí karty „Načíst“ v okně Win+r - MSCONFIG.
Jak přidat bezpečný režim ke stažení nabídky
Pokud je spuštění bezpečného režimu často vyžadováno, můžete jej přidat do nabídky při stahování Windows 11, k tomuto:
- Spusťte příkazový řádek jménem správce.
- Zadejte příkaz
Bcdedit /copy proud /d "SEFFED MODE"
- Po dokončení příkazu uvidíte zprávu, že záznam je zkopírován označující jeho identifikátor v kudrnatých závorkách. Tento identifikátor používáme v dalším týmu (v týmu by měly být také přítomny závorky):
Bcdedit /set Identifier Safeboot Minimal
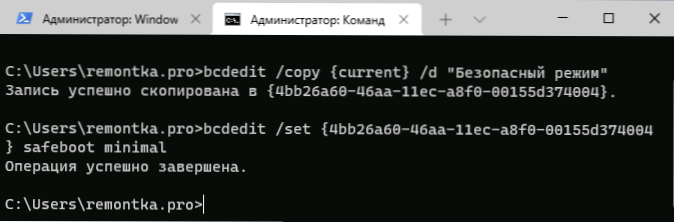
- Místo 3. kroku můžete provést kroky 5 a 6, výsledek bude stejný.
- Stiskněte klávesy Win+R na klávesnici, zadejte MSCONFIG a klikněte na Enter.
- Na kartě „Načíst“ vyberte položku „Režim bezpečného“ v seznamu nahoře, nainstalujte pro ni značku „Režim bezpečného“ v části „Načítání parametrů“ a použít nastavení.
Výsledkem je, že při každém zapnutí nebo opětovném načtení Windows 11 se zobrazí následující nabídka:
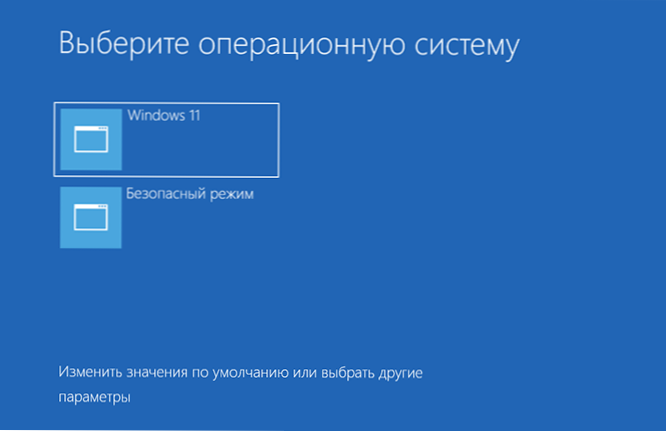
V něm si můžete vybrat obvyklé načítání systému nebo spustit v nouzovém režimu.
- « Živé dlaždice na ploše Windows 11 a 10 v živých dlaždicích kdekoli
- Jak deaktivovat rychlý start Windows 11 »

