Bezdrátové zobrazení v systému Windows 11 Jak povolit MiraCast a připojit se k televizi?

- 2382
- 496
- Ctirad Kužel
Bezdrátový displej v systému Windows 11: Jak povolit Miracast a připojit se k televizi?
V tomto článku budu hovořit o připojení bezdrátového displeje v systému Windows 11. Jak tato funkce funguje, proč je potřeba, jak ji najít, otočit ji na Miracast, konfigurovat a připojit k bezdrátovému displeji z notebooku nebo stacionárního počítače. Už jsem nastavil a zkontroloval všechno, takže mohu ukázat vše na skutečném příkladu. S fotografiemi a snímky obrazovky. Všechno je tam velmi jednoduché, ale často existují různé problémy s připojením. Na konci tohoto článku a podrobněji v samostatném článku budu hovořit o řešení nejoblíbenějších problémů a chyb.
Jak „bezdrátový displej“ funguje v systému Windows 11?
Pokusím se vysvětlit co nejjednodušší. Pokud tyto informace nepotřebujete, můžete okamžitě přejít do nastavení. Windows 11, který je nainstalován na notebooku nebo obyčejném počítači, používá grafickou kartu a adaptér Wi-Fi k přenosu obrázku „vzduchem“ do televizoru, projektoru, adaptéru Miracast (který je připojen HDMI s nějakou obrazovkou). předpona nebo jiné zařízení s podporou Miracast. Jak jste již pravděpodobně pochopili, technologie Miracast se používá k přenosu video signálu, který překládá obrázek a zvuk na bezdrátové obrazovce od Wi-Fi. Bez vodičů.
 To je přesně stejné, pokud jsme připojili notebook a televizor pomocí kabelu HDMI. V tomto případě však kabel není nutný. Je možné duplikovat obrazovku Windows 11 a rozšířit ji nebo použít pouze druhou obrazovku. Všechno jako při připojení kabelem. Pouze v tomto případě se pro připojení používá Miracast. Jaké jsou nevýhody? No, můžu přesně se zrušit - toto je zpoždění obrazu obrázku. Co není při připojení pomocí kabelu. Pro hry nebo sledování videa není toto spojení vhodné. Ale zobrazit fotografie, některé prezentace atd. D., To je skvělé řešení. Hodně samozřejmě záleží na výkonu obou zařízení.
To je přesně stejné, pokud jsme připojili notebook a televizor pomocí kabelu HDMI. V tomto případě však kabel není nutný. Je možné duplikovat obrazovku Windows 11 a rozšířit ji nebo použít pouze druhou obrazovku. Všechno jako při připojení kabelem. Pouze v tomto případě se pro připojení používá Miracast. Jaké jsou nevýhody? No, můžu přesně se zrušit - toto je zpoždění obrazu obrázku. Co není při připojení pomocí kabelu. Pro hry nebo sledování videa není toto spojení vhodné. Ale zobrazit fotografie, některé prezentace atd. D., To je skvělé řešení. Hodně samozřejmě záleží na výkonu obou zařízení.
Co potřebujeme:
- Notebook nebo počítač s nainstalovaným Windows 11. Pokud máte běžný počítač (systémová jednotka), měl by být zabudován do základní desky nebo do externího adaptéru Wi-Fi. Pokud máte relativní nové zařízení, neměly by být žádné problémy. Podpora Miracast by měla pocházet buď z grafické karty a adaptéru Wi-Fi. Pokud jste nainstalovali Windows 11 na starý počítač, pak s ním mohou být problémy.
Jak zkontrolovat? Klikněte na spuštění pravým tlačítkem myši a vyberte terminál Windows (správce), zkopírujte a vložte příkaz do terminálu Netsh WLAN Show Driver a klikněte na Enter (tento příkaz lze také provést na příkazovém řádku). Ve výsledcích najdete položka „podporovala bezdrátový displej“. Měl by existovat výsledek „Ano“. Jak pro grafický ovladač, tak pro ovladač Wi-Fi.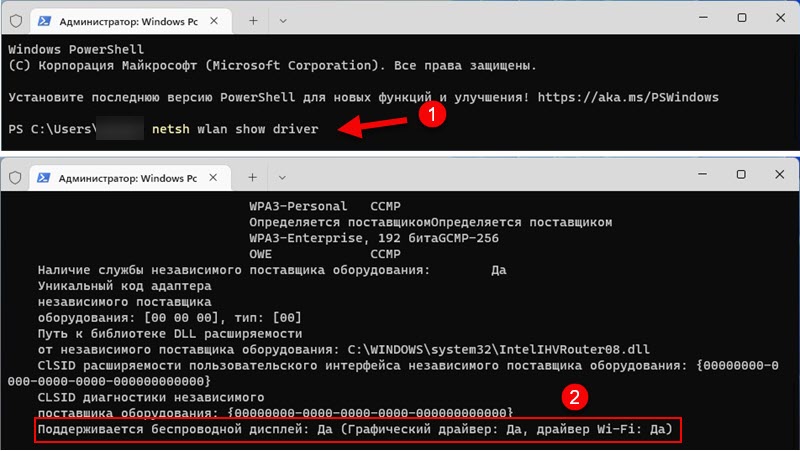 Pokud podle výsledků testu na vašem počítači neexistuje žádná podpora, můžete zkusit aktualizovat ovladač grafické karty a adaptér Wi-Fi. Pokud to nepomohlo, pak je problém s největší pravděpodobností v zastaralé žláze.
Pokud podle výsledků testu na vašem počítači neexistuje žádná podpora, můžete zkusit aktualizovat ovladač grafické karty a adaptér Wi-Fi. Pokud to nepomohlo, pak je problém s největší pravděpodobností v zastaralé žláze. - Televizor se nejčastěji používá jako přijímač. Nyní mají téměř všechny moderní televizory podporu pro Miracast. Projektory se často používají jako bezdrátové displeje. Existují speciální adaptéry MiraCast, které jsou spojeny pomocí HDMI s jakýmkoli televizorem, projektorem nebo monitorem, obdržíte signál z počítače přes Miracast a přenášejte jej na obrazovku.
Jak nakonfigurovat MiraCast v systému Windows 11 a připojit se k bezdrátovému displeji?
Aby se tato instrukce stala co nejjednodušší a srozumitelnější, rozdělím tuto část článku do tří kroků:
Krok 1: Připojení obou zařízení k jedné síti Wi-Fi
Toto je nejzáhadnější a nepochopitelný okamžik. Pokud chápu, Miracast používá přímé spojení mezi zařízeními prostřednictvím sítě Wi-Fi. Ale v mém případě, dokud jsem nepřipojil počítač a televizi k jedné síti Wi-Fi (s jedním routerem), nemohl jsem nakonfigurovat bezdrátový displej. Možná je problém, že jsem se postavil s mírně zastaralou televizí.
Proto se můžete pokusit nakonfigurovat připojení, ale pokud během připojení uvidíte chybu, nebo počítač nebude schopen najít televizi - Připojte televizi (projektor, adaptér) a váš počítač k jedné síti Wi-Fi. Wi-Fi na notebooku nebo počítači musí být zapnuto.
Krok 2: Zapněte Miracast
V televizi nebo projektoru musíte zapnout Miracast. Pokud máte adaptér, měl by být také přepnut do režimu Miracast. Na různých zařízeních se to provádí různými způsoby. Například v mé staré LG TV jsou tato nastavení v sekci „Síť“. Položka Miracast/Intel Widi. Zapnout.
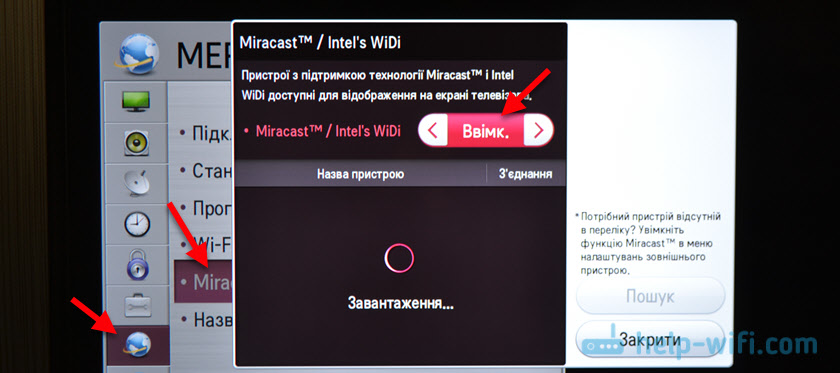
Na nových LG televizorů stačí otevřít sdílení obrazovky (více v tomto článku). Pokud používáte adaptér Miracast, může se tento článek hodit.
Pokud na televizi nemůžete najít nastavení Miracast, pak možná prostě není podpora této funkce v ní. Pokud nemá Wi-Fi, rozhodně to nepodporuje Miracast. Pokud již bylo vše zkontrolováno a nemůže to přijít na to - napište do komentářů. Nezapomeňte zadat model televizoru nebo projektoru.
Krok 3: Funkce „Pass“ v Windows 11
Zbývá pouze provést bezdrátový displej. V systému Windows 11 je pro toto samostatné menu, které se nazývá „přenos“. Hledá dostupné bezdrátové displeje a skutečné připojení, vypnutí a změna v režimu projekce. Existují nejméně tři způsoby, jak můžete tuto nabídku otevřít:
- Kombinace klíčů Vyhrajte + k. Stačí kliknout na klávesnici a objeví se kombinace klíčů Win + K (angličtina) a okno „Pass“.
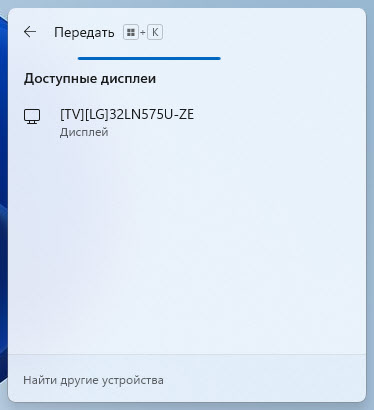
- Tlačítko „Přenos“ na panelu rychlého přístupu (nabídka, která se objeví, pokud stisknete ikonu připojení k internetu v pravém dolním rohu). Ve výchozím nastavení však tlačítko Windows 11 chybí a musíte jej tam přidat. Není těžké to udělat. Otevřete tuto nabídku a klikněte na tlačítko ve formě tužky „Změnit rychlé nastavení“. Poté klikněte na „Přidat“. Vyberte "Pass" a klikněte na "Ready".
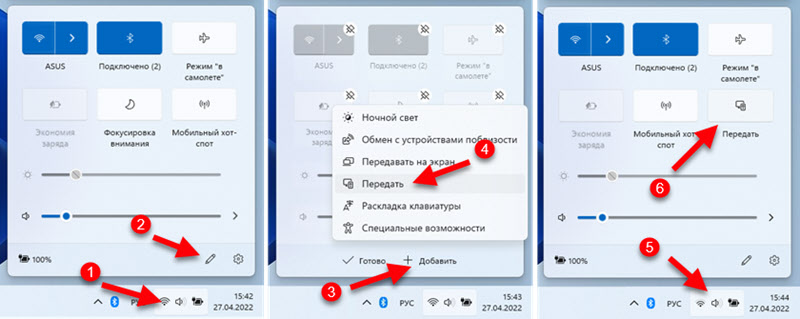 Nyní se toto tlačítko vždy zobrazí na panelu s rychlým nastavením.
Nyní se toto tlačítko vždy zobrazí na panelu s rychlým nastavením. - V parametrech v části „Systém“ - „Displej“ - Otevření nabídky „Několik displejů“ naproti položce „Připojte se k bezdrátovému displeji“ musíte kliknout na tlačítko „Připojení“.
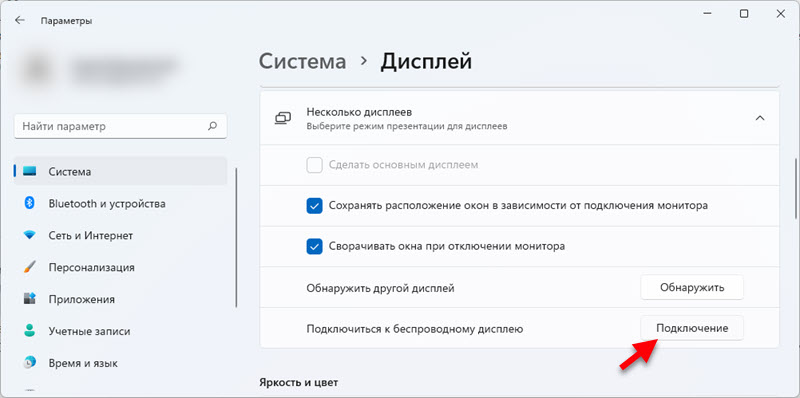 V pravém dolním rohu se objeví okno „Pass“.
V pravém dolním rohu se objeví okno „Pass“.
Pak je všechno velmi jednoduché. V této nabídce (bez ohledu na to, jakým způsobem jej otevřete), vyberte svůj televizor/projektor/adaptér. Pak proces připojení okamžitě začne.
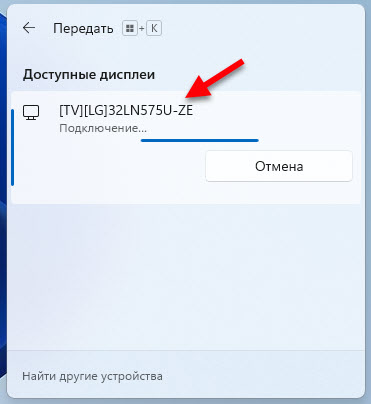
Možná v televizi Budete muset potvrdit připojení. Věnujte tomu pozornost.

Po připojení v okně „Přenos“ bude uvedeno aktuální režim projekce (ve výchozím nastavení - „Expand“). K dispozici bude také tlačítko „odpojit“, se kterým můžete přestat duplikovat obrazovku Windows 11 v televizi.
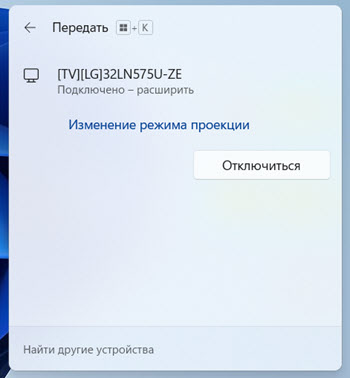
Na horní části obrazovky se zobrazí malý pás s informacemi o připojení k televizoru a tlačítko „Zakázat“.

Všechno funguje. TV jako monitor bez vodičů! Je pravda, že v mém případě existovaly silné brzdy i kurzoru myši. Myslím, že problém je v zastaralém televizním modelu. Zpoždění při přenosu obrazu bude samozřejmě, ale v mém případě je to velmi patrné.
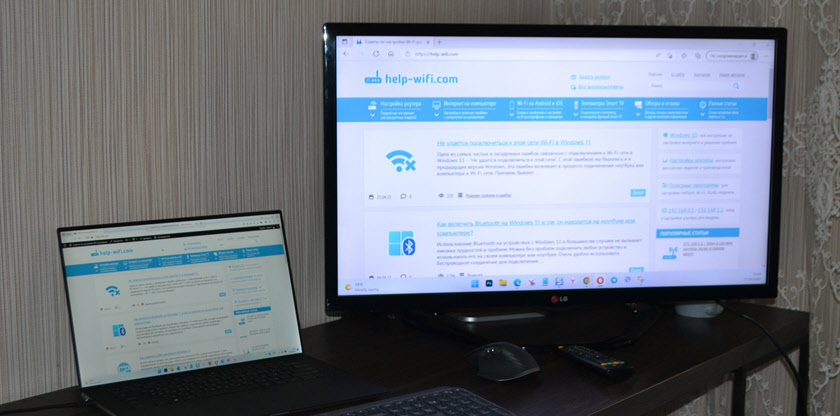
V případě potřeby můžete změnit režim projekce.
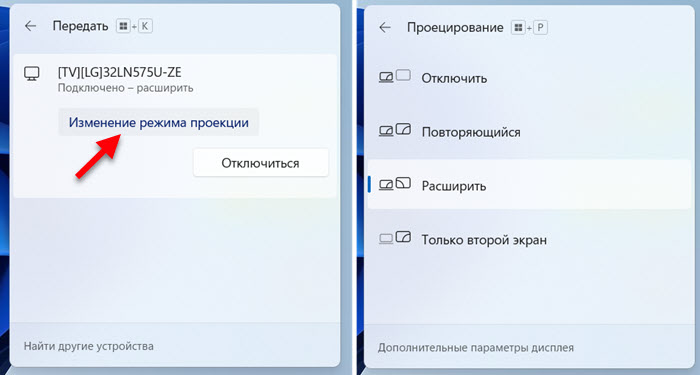
Pokud chcete duplikovat obrazovku počítače nebo notebooku, vyberte režim „Opakované“.
Zvukový výstup
Ano, nejen obrázek je přenášen pomocí Miracast, ale také zvuk. To znamená, že Windows 11 může zvuk zobrazit reproduktorům televizoru nebo sloupce k ní připojené. V mém případě se po spojení s bezdrátovým displejem začal zvuk automaticky hrát přes televizi. Pokud se mýlíte a zvuk pochází z reproduktorů notebooku nebo PC, zkontrolujte nastavení zvukového výstupu.
Chcete -li to provést, stiskněte ikonu zvukového výstupu na panelu úkolu a na tlačítku ">" poblíž posuvníku a upravte svazek. V nabídce, která se objeví, vyberte televizi.
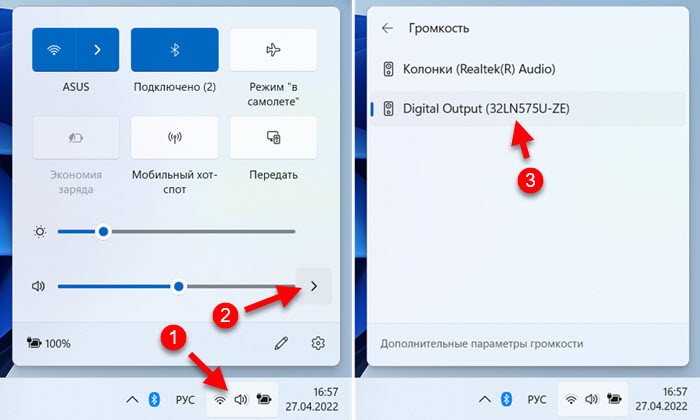
Přišel jsem na zvuk, pokračuj dál.
Možné problémy a řešení
Na základě komentářů k článku ke stejnému tématu, ale podle předchozí verze Windows existuje mnoho problémů a chyb při připojení bezdrátového displeje. Sám jsem se setkal s některými chybami v procesu nastavení a psaní tohoto článku. Takže ve Windows 11 také není bez problémů. Mám v plánu napsat samostatný, podrobný článek s rozhodnutími o tomto tématu. Až bude připravena, nechám zde odkaz. V tomto článku stručně vyprávím o nejběžnějších problémech a vydám doporučení ohledně jejich řešení.
- Neexistují žádná nastavení bezdrátového zobrazení a zpráva „Vaše zařízení nepodporuje Miracast“. A systém nabízí k provedení kabelového připojení. Příčiny: Například na počítači není fyzicky žádný adaptér Wi-Fi nebo nebyly nainstalovány ovladače. Nebo jen kvůli zastaralému železnému a/nebo řidiči, není podpora pro Miracast. Jak provést šek, napsal jsem na začátku tohoto článku. Řešení: Zkuste aktualizovat adaptér ovladače Wi-Fi a grafickou kartu. Vyměňte adaptér Wi-Fi nebo grafickou kartu za novější.
- Windows 11 nenajde televizi. Hledání probíhá a televizor v okně „Pass“ se nezobrazí. Příčiny: V televizi nebo jiném zařízení není žádná podpora Miracast nebo je vypnutá v nastavení. Zařízení jsou příliš daleko od sebe. Řešení: Sledujte charakteristiky a ujistěte se, že váš televizor nebo projektor podporuje Miracast. Pokud máte adaptér, měl by být přepnut do příslušného režimu, v článku, který jsem o tom napsal. Ujistěte se, že je miracast zapnutý. Připojte televizi ke stejné síti Wi-Fi, ke které je televizor připojen.
- Chyba při připojení „se nepodařilo připojit“. Příčiny: Nepotvrdili spojení v televizi, antiviru nebo ve firewallu Windows blokuje připojení, televizor a notebook nejsou připojeny k jedné síti Wi-Fi (já se s ním osobně setká), diskrétní grafická karta s tím narušuje. Řešení: Věnujte pozornost, možná televizor požaduje povolení k připojení. Odpojte antivirus v něm zabudovanou po celou dobu a vypněte firewall Windows. Ujistěte se, že televizor a notebook jsou připojeny k jedné síti Wi-Fi. Zkuste deaktivovat diskrétní grafickou kartu ve správci zařízení (pokud je přítomen na vašem PC nebo notebooku).
Pokud se vám nepodařilo navázat spojení, nebo jste čelili nějakému problému a nemohli jste jej vyřešit pomocí doporučení, která jsem nechal výše - napište do komentářů. Podrobně popište svůj případ a já se vám pokusím pomoci! Za komentáře s tipy a rozhodnutími, zvláštní poděkování.
- « Jak zapomenout (smazat) Wi-Fi Network ve Windows 11?
- Slabá ochrana Wi-Fi na iPhone Co dělat a jak opravit? »

