Bezdrátová komunikace je deaktivována - není opravena. Jak to zapnout?
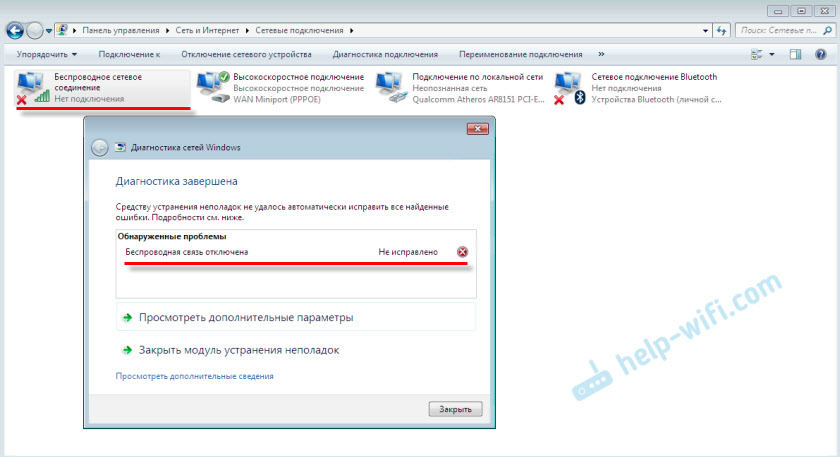
- 4873
- 540
- Leo Frydrych
Bezdrátová komunikace je deaktivována - není opravena. Jak to zapnout?
Jak se to obvykle stane, v komentářích mi byla položena otázka omylem „Bezdrátová komunikace je deaktivována“, která se objevuje v důsledku diagnózy poruch. Chyba sama o sobě se zobrazí se stavem „není opraveno“. Pokud chápu, nejčastěji se tato chyba setká s Windows 7. Ale ve Windows 8 a Windows 10, v důsledku diagnostiky můžete vidět zprávu, že bezdrátová komunikace je deaktivována a že tento problém nelze opravit.
Samozřejmě, že nikdo nezačne diagnózu problémů. Existují tedy problémy s připojením k internetu prostřednictvím sítě Wi-Fi. S největší pravděpodobností je bezdrátový modul opravdu odpojen. Na panelu oznámení Červený kříž a poblíž samotného adaptéru stav „bez připojení“.
V tomto článku uvedu několik doporučení, která by vám měla pomoci zbavit se tohoto problému. Chcete -li začít, podívejme se, jak vypadá tato chyba ve Windows 7:
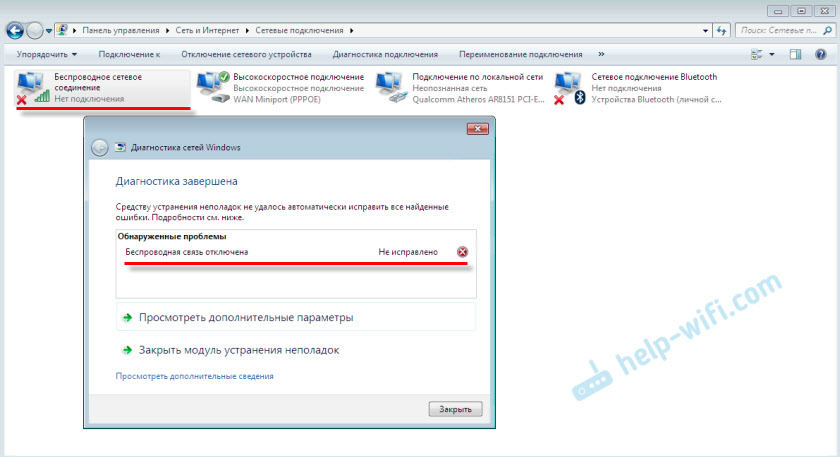
Upozorňujeme, že stav adaptéru „bezdrátové síťové připojení“ (nebo „bezdrátová síť“ v systému Windows 10) - „Žádné připojení“. A výsledek diagnózy: „Neopraveno“. I když, jak ukazuje praxe, někdy diagnostický nástroj tuto chybu automaticky opravuje. Stav se objeví „pevný“ a Wi-Fi začíná fungovat.
No, na panelu oznámení, poblíž ikony připojení, s největší pravděpodobností jste právě dostali Červený kříž. A pokud na něj kliknete, bude existovat zpráva „Žádné připojení - žádná dostupná připojení“. V systému Windows 7 vypadá tato ikona trochu jinak.

Pak je bezdrátová komunikace z nějakého důvodu deaktivována. Samotné Windows nemohou tento problém vyřešit a my ho musíme nějak zapnout ručně. To je to, co půjdeme dále. Navrhuji začít s nejjednoduššími a nejúčinnějšími (jak se mi zdá) řešení.
Diagnóza Windows Networks
Je možné, že jste dosud nezačali diagnózu problémů. Proto vám první věc, kterou vám doporučuji použít toto konkrétní rozhodnutí. Klikněte pravým tlačítkem myši na ikonu připojení a vyberte „Diagnostika problémů“.

A pokud Windows najde poruchu, je pravděpodobné, že vám to napraví - souhlasím - souhlasím.
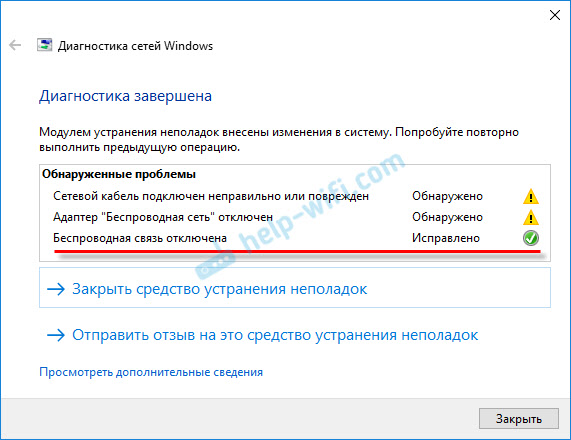
Možná samotná Windows zahrnuje bezdrátovou komunikaci a všechno bude fungovat. Pokud ne, pak viz následující řešení.
Jak povolit bezdrátovou komunikaci ve Windows?
Prohlédněte si notebook ze všech stran, včetně poblíž klávesnice. Potřebujeme samostatný přepínač nebo tlačítko, které je zodpovědné za zapnutí/deaktivaci bezdrátové komunikace. Ikona bezdrátové sítě, antény nebo něčeho podobného se zpravidla přitahuje ikona bezdrátové sítě. Vypadají takto:

Pokud takový hardwarový přepínač neexistuje, podívejte se na klávesnici. Mělo by existovat samostatné tlačítko s ikonou bezdrátové sítě. Zpravidla je třeba ji tlačit v kombinaci s klíčem FN. Například FN + F2.
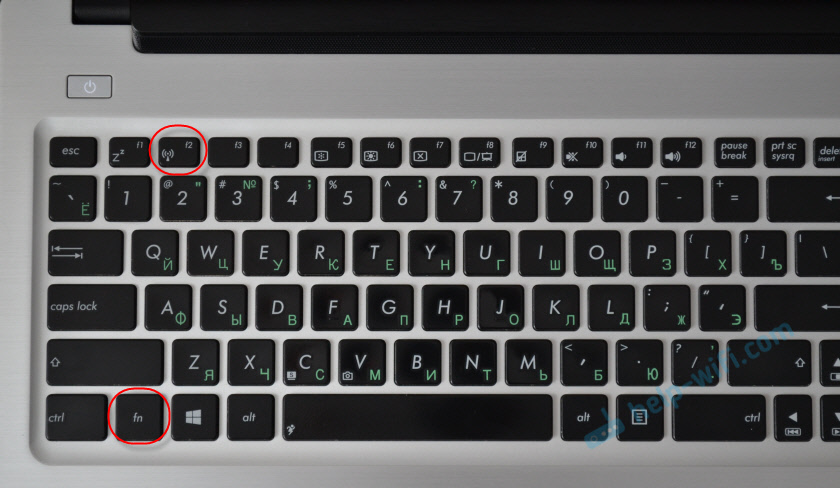
Vše záleží na konkrétním notebooku zde. Protože samotný přepínač a klíče se mohou lišit.
Po použití přepínače nebo kombinací klíčů by se dostupné sítě Wi-Fi měly objevit ve Windows.
Články na téma:
- Jak povolit Wi-Fi na notebooku s Windows 7
- Žádná dostupná připojení v systému Windows 7. Ztráta Wi-Fi, síť s červeným křížem
- Bezdrátová síť - Zakázáno v systému Windows 10. Wi-Fi se nezapne
Problém stále existuje? Znovu zkontrolujte možnost hardwarovým přepínačem, kombinací klíčů a viz další řešení.
Další řešení
A tak, co jiného lze udělat:
- Obnovit notebook.
- Pamatujte, po kterém se chyba „bezdrátová komunikace odpojí“. Možná byl před tím nainstalován nějaký druh programu, nebo se změnila některá nastavení.
- V systému Windows 7 otevřete centrum mobility kombinací kláves Win + X a zkuste povolit bezdrátové připojení.

- Pokud máte Windows 10, zkuste zapnout síť v parametrech, v sekci „Režim v rovině“.
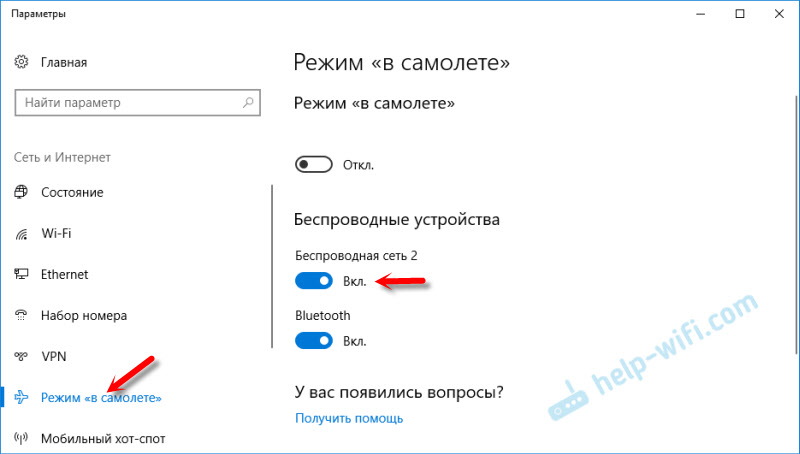 Někdy to pomáhá.
Někdy to pomáhá. - Zkontrolujte, zda automatická služba WLAN funguje.
- Možná na vašem notebooku je program nainstalován od výrobce notebooku, který je zodpovědný za správu bezdrátových sítí, napájení nebo funkčních klíčů. Nastavení můžete vidět.
Pokud takový program neexistuje, lze jej stáhnout a nainstalovat. Můžete si stáhnout na webu výrobce, pro model notebooku. Obvykle se nachází v sekci řidiče/užitečnosti. - Můžete jen zkusit odstranit adaptér Wi-Fi ze správce zařízení a znovu načíst. Předtím je žádoucí stáhnout ovladač Wi-Fi adaptéru. Zvláště pokud máte Windows 7.
- Aktualizace: Komplexní, ale pracovní řešení - Demontujte notebook, extrahujte modul Wi-Fi a utěsněte na něm jeden kontakt. Zde je instrukce: Wi-Fi se nezapne na notebook s tlačítkem, v nastavení a hardwarovém přepínači bezdrátové sítě. Po tomto postupu bude Wi-Fi vždy zapnutý. Bez ohledu na přepínače, funkční tlačítka a nastavení.
Je možné, že existují i jiná řešení. Pokud víte, jak můžete tento problém vyřešit jiným způsobem, napište o něm v komentářích. Můžete také popsat svůj případ. Možná ti něco řeknu.
- « Problémy s TP-Link TD-W8901N při práci na síti (mnoho zařízení je připojeno)
- Dva zesilovače TL-Link TL-WA855 na jeden router Wi-Fi »

