Bezdrátová síť - Zakázáno v systému Windows 10. Wi-Fi se nezapne
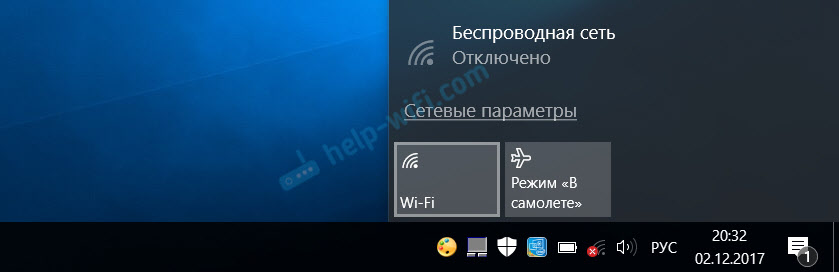
- 2611
- 374
- Mgr. Kim Doleček
Bezdrátová síť - Zakázáno v systému Windows 10. Wi-Fi se nezapne
Kolik článků jsem již napsal o řešení různých problémů s Wi-Fi Network v systému Windows 10 a nyní před několika dny jsem sám čelil takovému problému. Nyní vám řeknu všechno podrobně. Možná se moje informace hodí. Nebo možná budeme moci shromažďovat nová a pracovní řešení v komentářích.
Měl jsem problém, když jsem prostě nemohl zapnout síť Wi-Fi. Ovladač je nainstalován, zdá se, že všechno funguje a bezdrátová síť je deaktivována. Jak to zapnout, je nepochopitelné. Ale problém jsem vyřešil. Jak konkrétně já sám jsem nerozuměl. V každém případě vám musím něco říct.
Koupil jsem si levný notebook Lenovo pro práci. Nainstalované Windows 10. Jako obvykle jsem šel do správce zařízení a viděl jsem, že existuje mnoho neznámých zařízení. Ovladače nebyly nainstalovány automaticky, včetně modulu Wi-Fi. Je to jako normální.
Šel jsem na oficiální web, našel jsem stránku s ovladači pro můj model notebooku. Stáhli hlavní ovladače a začali se instalovat. Nainstaloval ovladač na WLAN (Wireless LAN, aka Wi-Fi). Všechno bylo stanoveno bez problémů. Adaptér Intel® Dual Band Wireless-AC 3165 se objevil ve správci zařízení. Skvělý. Restartoval jsem notebook a uvědomil jsem si, že Wi-Fi nefunguje.
Problém je následující: Ikona na panelu oznámení ve formě bezdrátové sítě s Červeným křížem. Kliknu na to, existuje nápis „Bezdrátová síť - deaktivována“. Tlačítko Wi-Fi aktivní. Kliknu na to - nic se neděje.
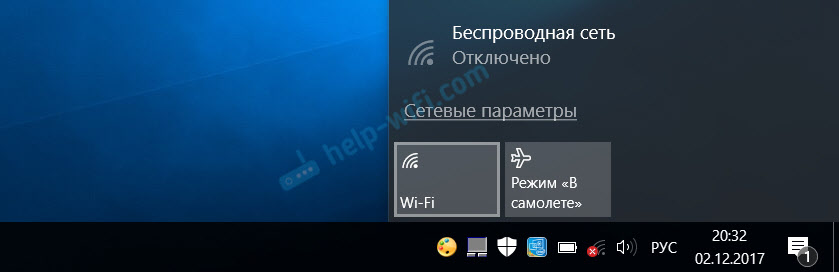
Několikrát stisknu - tlačítko se stává neaktivním.
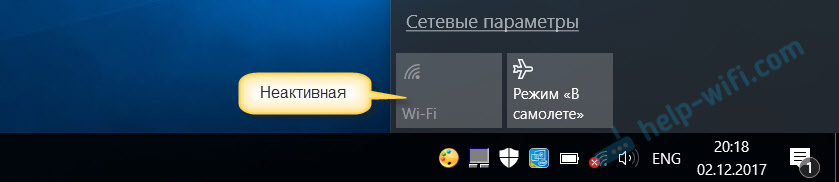
Pokuta. Šel jsem do parametrů, v sekci „Síť a internet“. Karta Wi-Fi je. Tam je síť deaktivována. Kliknu na přepínač - vrací se zpět! Kliknu ještě několikrát - zamrzne (jako by se zapnulo). Ale nic se neděje.
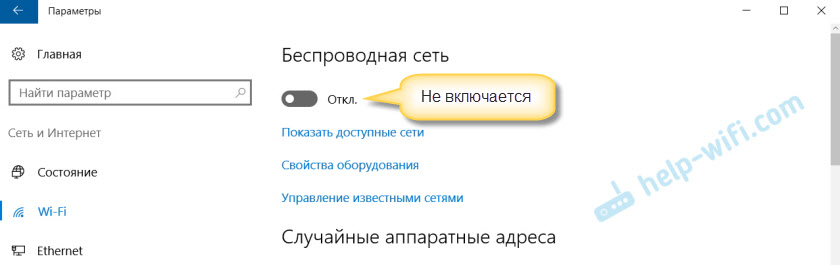
Otevřel jsem složku „síťová připojení“, poblíž stavu adaptéru „bezdrátová síť“ není žádné připojení “.
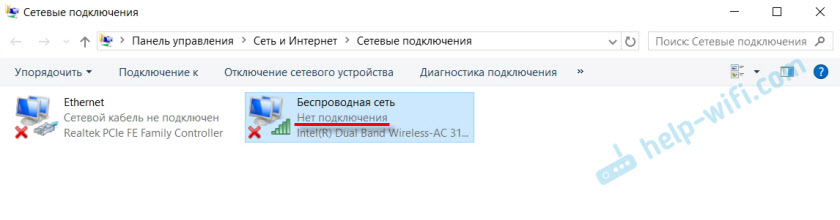
Jdu do správce zařízení, ale všechno je tam v pořádku. Existuje bezdrátový adaptér a ve vlastnostech je napsán, že to funguje dobře.
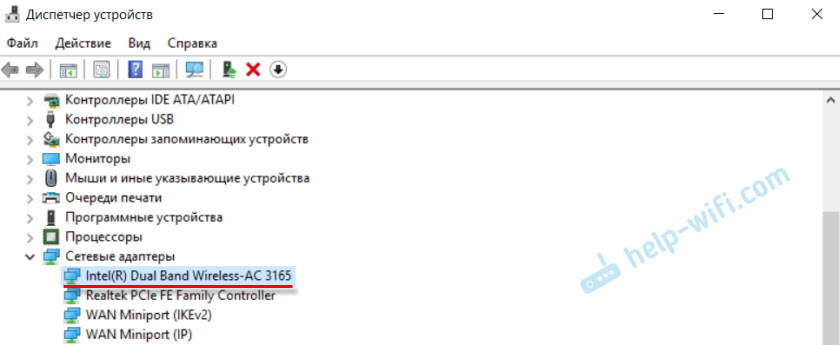
Spustím diagnózu sítí Windows (stisknutím tlačítka myši na ikonu připojení na panelu oznámení) a vidím zprávu: „Zapněte bezdrátovou komunikaci“. S popisem:
Chcete -li zapnout bezdrátovou komunikaci na počítači, použijte spínač na přední nebo boční panel počítače nebo funkčních klíčů.
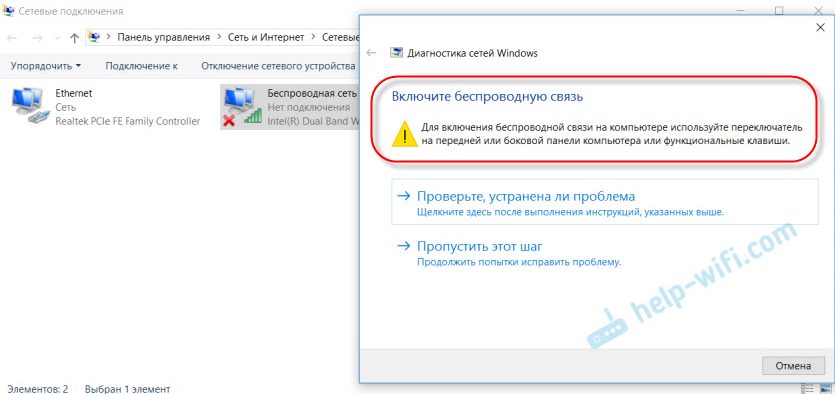
Kliknu na „Zkontrolujte, zda byl problém odstraněn“ a dostanu tento výsledek: Bezdrátová komunikace je deaktivována - ne opravena (viz viz. Přečtěte si více v tomto článku).
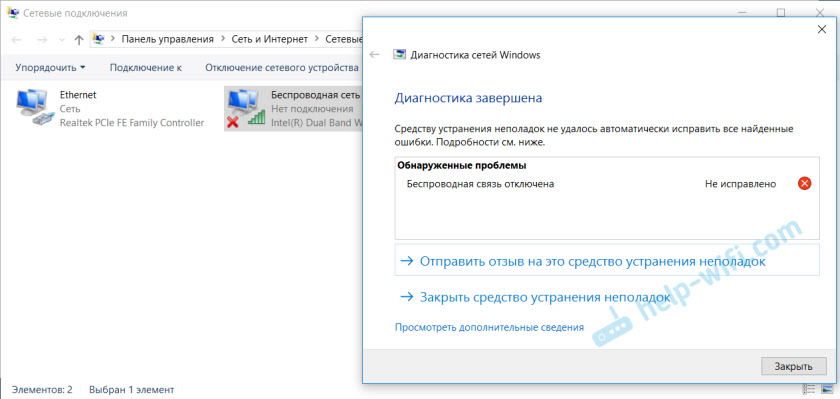
No, vlastně všechno. Wi-Fi se nezapne, notebook nevidí dostupné sítě a nic nefunguje.
Proč nedokáže zapnout Wi-Fi na notebooku a jak problém vyřešit?
Ukazuje se, že problém je, že z nějakého důvodu Windows 10 „si myslí“, že modul Wi-Fi je odpojen. Toto bylo hlášeno po dokončení diagnózy problémů. Ale je zapnutý a funguje normálně.
Jak jsem problém vyřešil: Pot Tlačítko F7. Na notebooku Lenovo je zodpovědná za zapnutí režimu „letadla“. Ale to nedalo výsledek. Spustil instalaci ovladače adaptéru Wi-Fi, nahradil ovladač ze seznamu již nainstalovaných. Měl jsem tři vhodné řidiče. Poté stáhl a nainstaloval další nástroj pro svůj model notebooku. Nainstaloval se také ovladač správy energie. Vše z oficiálních webových stránek výrobce notebooku.
Ale Wi-Fi nikdy nevydělala. Rozhodl jsem se restartovat notebook a po restartu všeho fungovalo. Notebook viděl dostupné sítě Wi-Fi a bez problémů připojena k mé domácí síti. Proto je pro mě obtížné říci, co problém konkrétně vyřešil. Myslím, že instalace nástroje pomohla, která se zdá být zodpovědná za funkční klíče. Ale možná se mýlím.
Několik tipů:
- Obnovit notebook.
- Zkontrolujte, zda byla podle této instrukce spuštěna služba automatického stavby WLAN.
- Pokuste se znovu spustit instalaci ovladače Wi-Fi a po instalaci opětovného načtení.
- Podívejte se, zda na notebooku je samostatný přepínač Wi-Fi. Na nové modely se pro tento úkol používají funkční klíče. Například FN + F2, F7 a T. D. Vše záleží na notebooku. Funkční klíč by měl mít obraz bezdrátové sítě nebo letadla („na„ letadle “).
- Nainstalujte všechny ovladače pro váš model notebooku z oficiálního webu. Také se podívejte na nástroje. Zejména nástroj, který je zodpovědný za práci funkčních klíčů. Něco jako nástroj pro Windows 10, System Interface Foundation for Windows 10, Energy Management, Lotkey Funkce Integrace, Atkpackage.
- Pokuste se vyměnit řidiče podle této instrukce.
- Odstraňte adaptér Wi-Fi ze správce zařízení a restartujte notebook.
Články s řešeními podobných problémů:
- Jak povolit Wi-Fi ve Windows 10, když vůbec není tlačítko Wi-Fi
- Co dělat, pokud Windows 10 nevidí síť Wi-Fi. Současně neexistují žádné problémy se zahrnutím bezdrátové sítě.
- Problémy s internetem Wi-Fi v systému Windows 10
- Instalace ovladače Wi-Fi v systému Windows 10
Řešení prostřednictvím centra mobility Windows 10
Aktualizace: V komentářích vyvolalo další řešení. Když jsem psal o řešení podobného problému v systému Windows 7, popsal jsem tam způsob, jakým bylo možné začít bezdrátově přes centrum mobility Windows. Upřímně řečeno, myslel jsem si, že v systému Windows 10 bylo toto centrum mobility odstraněno. Ale ne. Jak se ukázalo, lze jej najít a spuštěno prostřednictvím vyhledávání.
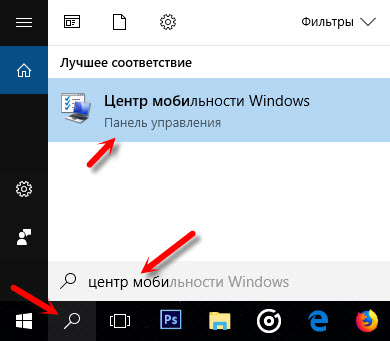
Zahájení. Mělo by existovat nastavení „bezdrátového připojení“. A zpráva: „Bezdrátová komunikace je deaktivována“. Stačí kliknout na tlačítko „Zapněte ...“ ...
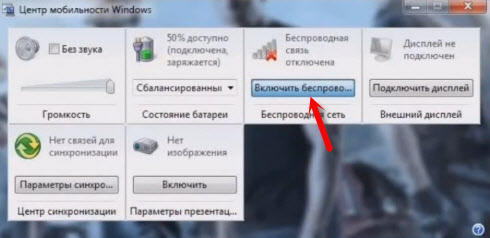
Všechno by mělo vydělat. Zkontroloval jsem všechno na svém počítači. Mám centrum mobility, ale neexistuje žádná nastavení Wi-Fi. Nevím, možná to záleží na aktualizaci. V žádném případě nebude tato informace zbytečná. Možná se někdo hodí.
Spouštíme všechny služby
Aktualizace: V komentářích navrhli, že důvodem by mohl být v odpojených službách. K tomu obvykle dochází kvůli zdravotně postižené službě WLAN. O tom jsem psal výše a dal jsem odkaz na podrobné pokyny. Ale Windows má příležitost založit všechny služby. Myslím, že můžete zkusit.
Stiskněte kombinaci klíčů Win + R, zadejte příkaz MSCONFIG a klikněte na OK. Vložte „obvyklé spuštění“, klikněte na tlačítko „Aplication“ - „OK“ a restartujte počítač.
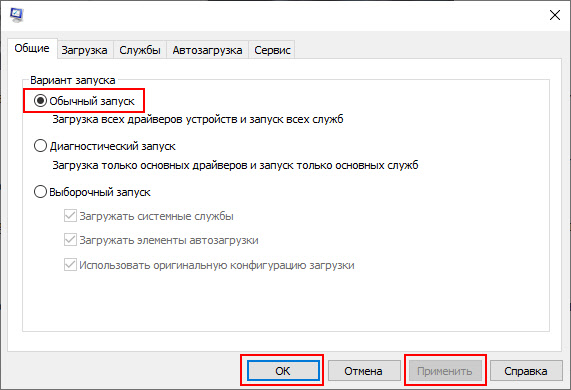
Aktualizovat BIOS
Aktualizace: Existují recenze, že tento problém byl vyřešen pouze aktualizací BIOS. Podívejte se na web výrobce přísně pro váš model. Možná existuje nová verze BIOS. Aktualizovat to. Stačí udělat vše přísně podle pokynů. Měl by to být také na webových stránkách výrobce.
Po aktualizaci proveďte nastavení BIOS resetujte.
Děláme tak, že Wi-Fi je vždy zapnuto
Aktualizace: Pokud nic nepomůže, funguje jedno, ale ne velmi jednoduché řešení. Pointa je utěsnit kontakt na modulu Wi-Fi, což umožňuje systému vypnout Wi-Fi. Poté bude bezdrátová síť vždy povolena. Ani funkční klíče, nastavení a nástroje nebudou moci vyhodit do něj.
Zkontroloval jsem všechno. Všechno funguje. Připraven podrobný průvodce: Wi-Fi se nezapne na notebook s tlačítkem, v nastavení a hardwarovém přepínači bezdrátové sítě.
Nezapomeňte napsat do komentářů, zda musíte zapnout Wi-Fi. Co pomohlo a jak tento problém vyřešili. Můžete také popsat svůj případ, vyprávějte o rozhodnutích, která vám pomohla.
- « Při distribuci Wi-Fi nekonečné nekryty Samsung N130 nekonečné
- Lenovo Ideapad G700 Problém Wi-Fi Modul »

