Bezdrátová myš a klávesnice Bluetooth v systému Windows 11 Jak se připojit, konfigurovat, opravit problémy s připojením?

- 1502
- 207
- MUDr. Atila Brázdil
Bezdrátová myš a klávesnice Bluetooth v systému Windows 11: Jak se připojit, konfigurovat, opravit problémy s připojením?
Protože já sám používám bezdrátovou myš Bluetooth a klávesnici na notebooku s Windows 11, rozhodl jsem se napsat malé pokyny pro připojení těchto dvou zařízení s počítačem nebo notebookem s tímto operačním systémem. Bude to o myších a klávesnicích, které jsou připojeny přesně přes Bluetooth. Toto není nejoblíbenější způsob připojení, mnohem více takových zařízení je připojeno prostřednictvím USB-adaptéru (rozhlasový kanál). Řeknu vám o nich stejným způsobem. A také zvažujeme řešení nejoblíbenějších problémů, s nimiž se obvykle setkáváme v procesu připojení.
Před přechodem na pokyny je důležité pochopit, Co jsou bezdrátové myši a klávesnice a jak se mohou připojit k notebookům a počítači. Existují dva hlavní typy (metoda připojení):
- Prostřednictvím USB adaptéru. Nezaměňujte si s Bluetooth. Toto je takový malý přijímač USB, který je připojen k portu USB systémové jednotky nebo notebooku a myši a/nebo klávesnice jsou propojeny skrz něj. Toto spojení na rádiové frekvenci v rozsahu 2 funguje.4 GHz nebo 5 GHz.
- Přes Bluetooth. V tomto případě se k připojení používá modul Bluetooth. Pokud je postaven v notebooku (téměř vždy) nebo v základní desce (zřídka), pak žádná další zařízení nepotřebují. Pokud neexistuje vestavěný Bluetooth, budete potřebovat externí adaptér USB Bluetooth. Mnoho myší a klávesnice s podporou Bluetooth lze také připojit prostřednictvím USB adaptéru (rádiová komunikace). Je součástí. Například Logitech MX Master 2, 3 myš. Klávesnice Logitech MX Keys. Souprava zahrnuje přijímač sjednocující Logitech.
Všechno je jednoduché: ty myši a klávesnice, které jsou bez podpory Bluetooth a pracují pouze prostřednictvím adaptéru, jsou levnější. Modely s podporou Bluetooth - dražší. Jejich plus je však to, že nemusíte obsadit port USB notebooku notebooku. Mohou být také připojeny k tabletům, telefonům a jiným zařízením s podporou Bluetooth. A použijte jednu myš například na třech zařízeních (rychle přepněte mezi nimi). Tato funkce není k dispozici na všech modelech.
Připojujeme myš nebo klávesnici adaptérem k počítači s Windows 11
Všechno je zde co nejjednodušší. Vezmeme přijímač USB, který přišel s myší nebo klávesnicí a vložil jej do portu USB počítače nebo notebooku. Windows 11 musí reagovat na připojení adaptéru, vytvořit zvukový signál.

Pak jen zapneme myš nebo klávesnici a okamžitě začne fungovat.
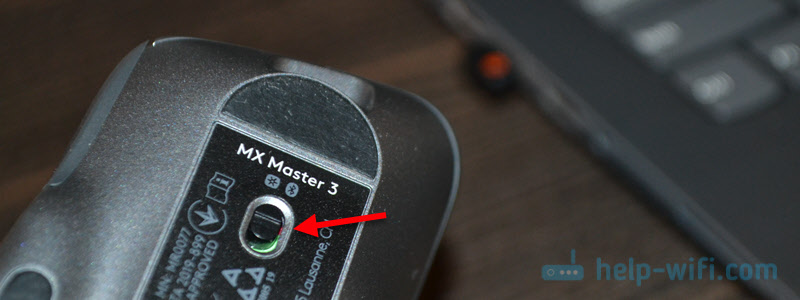
Kromě toho musíte cokoli nakonfigurovat. Pokud je to žádoucí, můžete nainstalovat program od výrobce (pokud je to pro vaše zařízení). Tyto programy vám umožňují nakonfigurovat různé funkce, přiřadit vaše akce na funkčních tlačítek atd. D. S pomocí značkového programu můžete také nakonfigurovat práci myši a klávesnice prostřednictvím jednoho adaptéru (rozhodně to funguje pro Logitech). Pokud máte obě zařízení stejného výrobce, samozřejmě.
Toto spojení prostřednictvím adaptéru je velmi jednoduše upraveno a funguje stabilně. Upřímně řečeno, nějak jsem se nesetkal s a nijak se nesetkal s případy, že přijímač USB nebyl určen, myši/klávesnice nebyla připojena k adaptéru atd. D. Jediná věc, kterou jste zapnuli na zařízení a indikátor nefunguje, pak s největší pravděpodobností musíte vložit baterie, vytáhnout film mezi kontakty (poblíž baterie) nebo nabití baterie (to již závisí na vašem modelu).
Jak připojit myš nebo klávesnici Bluetooth k Windows 11?
Chcete -li připojit Mouse Bluetooth nebo klávesnici Bluetooth ke stacionárnímu počítači nebo notebooku, který potřebujeme:
- Myš a/nebo klávesnice s podporou Bluetooth.
- Notebook nebo PC s podporou Bluetooth a nainstalovaným Windows 11. Bluetooth notebooky mají postavené. Je nutné pouze nainstalovat pracovní řidič. V případě konvenčních počítačů Bluetooth je někdy postaveno -v základní desce. Pokud tomu tak není (viz charakteristiky základní desky), budete potřebovat adaptér Bluetooth.
Instrukce:
- Klikněte na ikonu Watch On The Watch On Icon Wireless Network, poté klikněte na tlačítko Bluetooth a vyberte „Přejít na parametry“.
 Pokud tam nemáte tlačítko Bluetooth, pak je pravděpodobné, že na vašem počítači (samotný modul) není nainstalován buď fyzicky, nebo není nainstalován ovladač, zařízení jsou v dispečer deaktivována, chyba adaptéru, chyba adaptéru. Podívejte se na článek nefunguje Bluetooth v systému Windows 11 na notebooku nebo počítači.
Pokud tam nemáte tlačítko Bluetooth, pak je pravděpodobné, že na vašem počítači (samotný modul) není nainstalován buď fyzicky, nebo není nainstalován ovladač, zařízení jsou v dispečer deaktivována, chyba adaptéru, chyba adaptéru. Podívejte se na článek nefunguje Bluetooth v systému Windows 11 na notebooku nebo počítači. - V parametrech Windows 11 zapněte Bluetooth, pokud je deaktivován, a klikněte na tlačítko „Přidat zařízení“.

- Vyberte "Bluetooth". Vyhledávání zařízení začne.

- Zapněte myši nebo klávesnici. Možná před tím budete muset nabít nebo vložit baterie.
 Pokud indikátor okamžitě začne aktivně blikat, pak s největší pravděpodobností nemusí být nic jiného provedeno a počítač to uvidí. Pokud indikátor nebliká nebo Windows 11 nevidí myš nebo klávesnici, musíte aktivovat režim připojení. Zpravidla existuje samostatné tlačítko (možná s ikonou Bluetooth), které musíte stisknout a držet 3-5 sekundy.
Pokud indikátor okamžitě začne aktivně blikat, pak s největší pravděpodobností nemusí být nic jiného provedeno a počítač to uvidí. Pokud indikátor nebliká nebo Windows 11 nevidí myš nebo klávesnici, musíte aktivovat režim připojení. Zpravidla existuje samostatné tlačítko (možná s ikonou Bluetooth), které musíte stisknout a držet 3-5 sekundy. Můžete se podívat na instrukci konkrétně do svého zařízení.
Můžete se podívat na instrukci konkrétně do svého zařízení. - Když se naše zařízení objeví v seznamu dostupných pro připojení, stačí na něj kliknout.
 Po úspěšném připojení zařízení okamžitě začne fungovat. Navíc není nutné naladit Bluetooth Mouse a klávesnici v systému Windows 11. Přesněji ne nutně.
Po úspěšném připojení zařízení okamžitě začne fungovat. Navíc není nutné naladit Bluetooth Mouse a klávesnici v systému Windows 11. Přesněji ne nutně. - Připojené zařízení se zobrazí v seznamu zařízení. Tam, pokud je to nutné, může být odstraněn. A můžete také vidět úroveň náboje (nemusí být zobrazena nebo se zobrazovat nesprávně).
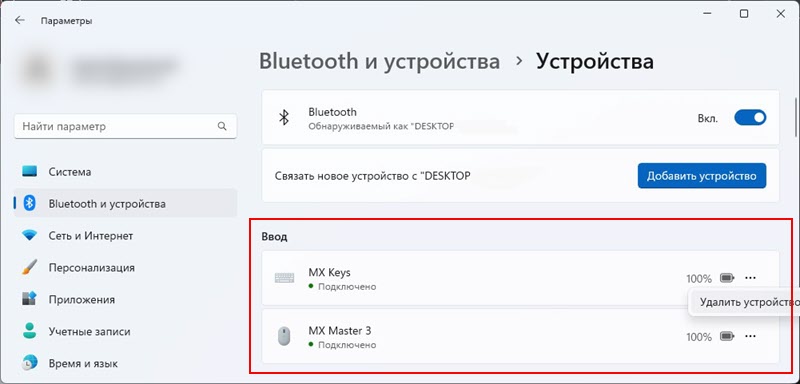
- Po odpojení/zapnutí napájení myši nebo klávesnice se automaticky připojí k notebooku/počítači, pokud je na něm Bluetooth.
- Pokud má výrobce vstupního zařízení aplikaci a váš model ji podporuje, můžete si ji stáhnout z oficiálního webu a nainstalovat ji. Například Logitech je aplikace Logitech Options.
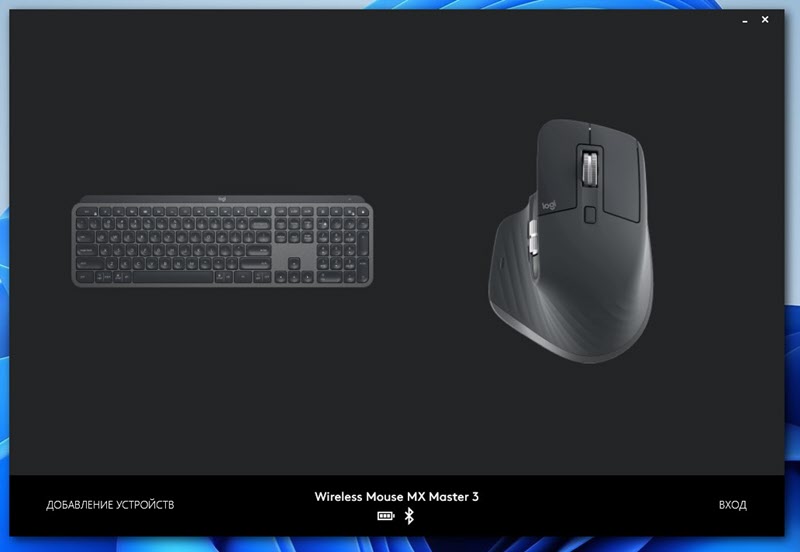 V něm můžete připojit a ovládat zařízení, sledovat úroveň nabíjení, změnit rychlost kurzoru, vykládat nastavení, změnit funkce tlačítek a nastavit další možnosti. Vše záleží na modelu vašeho zařízení. Instalace těchto aplikací není nutná.
V něm můžete připojit a ovládat zařízení, sledovat úroveň nabíjení, změnit rychlost kurzoru, vykládat nastavení, změnit funkce tlačítek a nastavit další možnosti. Vše záleží na modelu vašeho zařízení. Instalace těchto aplikací není nutná.
Nastavení
Pokud potřebujete nějak navíc konfigurovat myš Bluetooth, pak v systému Windows 11 jsou tato nastavení v parametrech, v části „Bluetooth“ - „Myš“.
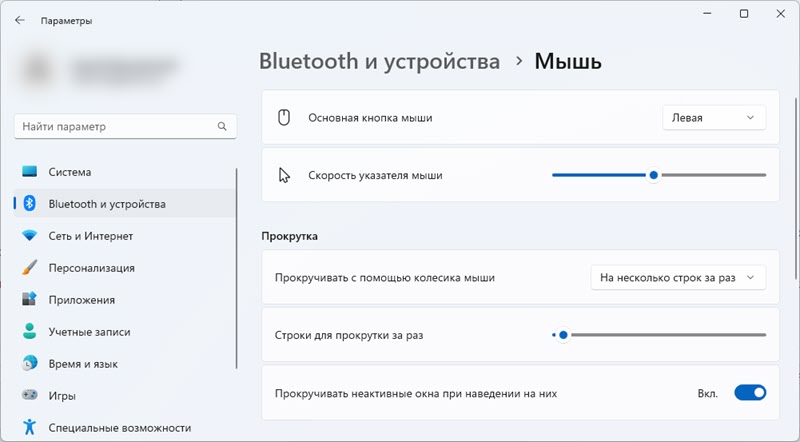
Existují nastavení hlavního klíče, rychlosti indikátoru, rolování atd. D. Ale ve většině případů to všechno nemusí být provedeno. Připojili jsme se a pracovali jsme.
Možné problémy při připojení
Podle mých pozorování jsou problémy hlavně s připojením Bluetooth. Nyní některé z nich zvážíme. A pokud nemáte Bluetooth na PC/notebooku, podívejte se na články, které jsem dal výše. Podrobně se říká, co je třeba v této situaci udělat.
Windows 11 nevidí Bluetooth myš/klávesnice
Pokud váš počítač nenajde zařízení, zkuste to provést:
- Ujistěte se, že je zapnutá myš/klávesnice a na něm bliká indikátor. Aktivujte režim připojení pomocí tlačítka, které obvykle potřebujete stisknout a držet 3-5 sekundy.
- Zapněte Bluetooth na telefonu a zjistěte, zda se jedná o zařízení.
- Zkuste připojit další zařízení s notebookem, například sluchátka Bluetooth.
- Ujistěte se, že v tuto chvíli není myš/klávesnice připojena k jinému zařízení.
Kurzor zpomaluje a zamrzne, když je myš připojena přes Bluetooth k Windows 11
Měl jsem to na staré myš a předchozí verzi Windows. Ve Windows 11 jsem si toho ještě nevšiml. Ale pokud se váš kurzor nepohybuje, protože se obvykle škubne, zaostává nebo zamrzne, zkuste tato řešení použít.
- Ve vlastnostech Bluetooth adaptéru v dispečeru zařízení (můžete jej otevřít stisknutím stisknutí nabídky spuštění pravým kliknutím na nabídku Start) na kartě ovládání napájení, odstraňte zaškrtávací známku poblíž „Povolte odpojení tohoto zařízení tak ušetřit elektřinu ".

- Aktualizujte, vraťte se nebo vyměňte ovladač adaptéru Bluetooth. Důvodem je velmi často. Pokud aktualizace a rollback nepomůže - zkuste nahradit. Kliknutím na adaptér (v dispečeru zařízení) vyberte „Aktualizovat ovladač“ a poté „Najděte ovladače v tomto počítači“ - „Vyberte ovladač ze seznamu dostupných ovladačů v počítači“. Vyberte ze seznamu jakýkoli ovladač a nainstalujte.
- Někdy instalace firemní aplikace pro konfiguraci a ovládání od výrobce bezdrátové myš nebo klávesnice pomáhá.
Pokusím se tento článek doplnit a mluvit o nových problémech, chybách a řešeních. Byl bych vděčný, kdybyste se podělili o své zkušenosti v komentářích. Tam můžete také nechat své otázky.

