Automatické zatížení ve Windows 8.1

- 3747
- 994
- Ing. Ulrich Hampl
Tyto pokyny podrobně ukážou, jak můžete vidět programy při načítání Windows 8.1, jak je odtud odstranit (a po provedení zpětného postupu - Přidat), kde je složka automobilu umístěna v systému Windows 8.1, stejně jako některé nuance tohoto tématu (například o tom, co lze odstranit).
Pro ty, kteří nejsou obeznámeni s otázkou: Mnoho programů při instalaci se přidává k automatickému zatížení, aby začaly při vstupu do systému. Často se nejedná o příliš nezbytné programy a jejich automatické spuštění vede ke snížení začátku a pracovní rychlosti Windows. Pro mnoho z nich je vhodné odstranit z automatického načítání.
Kde je automatické zatížení v systému Windows 8.1
Velmi častý problém uživatelů je spojen s pobytem automaticky spuštěných programů, je požadován v různých kontextech: „Kde je složka automobilu“ (která byla v nabídce Start v 7. verzi), méně často o všem mluvíme umístění automatického zatížení v systému Windows 8.1.
Začněme s prvním bodem. Složka systému „Automobil“ obsahuje štítky pro automatické spuštění (které lze odstranit, pokud nejsou potřeba) a jen zřídka je používána vývojáři softwaru, ale velmi pohodlné přidat váš program k automatickému načítání (stačí tam umístit požadovaný program programu).
V systému Windows 8.1 Tuto složku najdete stejným způsobem, v nabídce „Start“, pouze k tomu budete muset ručně přejít na C: \ Users \ Name of_polizer \ AppData \ Roaming \ Microsoft \ Windows \ Start nabídka \ Programy \ Startup \ Startup \ Spušťování.

Existuje rychlejší způsob, jak se dostat do automobilové složky automobilu - stiskněte klávesy Win+R a v okně zadejte okno „Provádět“: Shell:Startup (Toto je systémový odkaz na složku automatického načítání) a poté stiskněte OK nebo Enter.
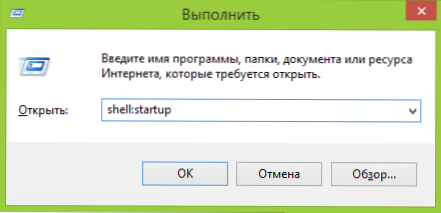
Nahoře bylo umístění složky automobilu pro současného uživatele. Stejná složka je pro všechny uživatele počítače: C: \ ProgramData \ Microsoft \ Windows \ Start Menu \ Programy \ Startup. Pro rychlý přístup k němu můžete použít Shell: Common Startup V okně „Perform“.
Další umístění zatížení autobusu (nebo spíše rozhraní pro rychlé správu programů při automatickém načítání) je v dispečeru úkolů Windows 8.1. Chcete -li jej spustit, můžete kliknout na tlačítko „Start“ (nebo stiskněte tlačítko Win+X).
V dispečeru úkolů otevřete kartu automobily a uvidíte seznam programů, jakož i informace o vydavateli a stupně vlivu programu na rychlost rychlosti (pokud máte kompaktní vzhled dispečerů úkolů, Pre -Klijte tlačítko „Přečíst více“).
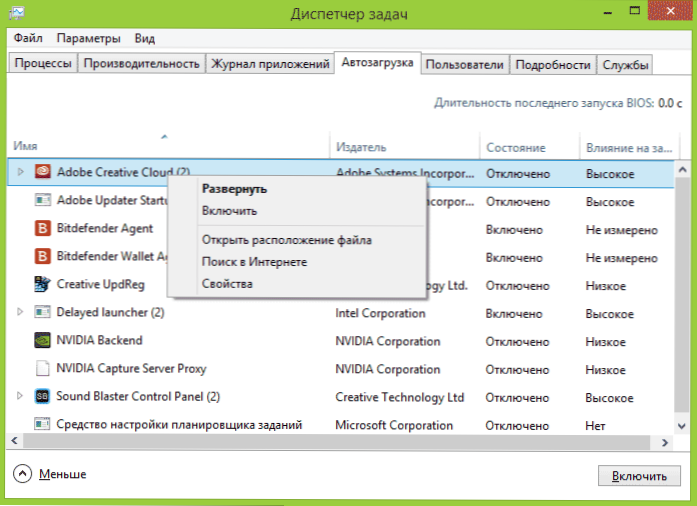
Kliknutím na pravé tlačítko myši do kteréhokoli z těchto programů můžete vypnout jeho automatický spuštění (o tom, které programy lze vypnout, pojďme dále promluvit), určete umístění souboru tohoto programu nebo proveďte vyhledávání na internetu jménem a názvem souboru (získat představu o její neškodnosti nebo nebezpečí).
Další místo, kde se můžete podívat na seznam programů v zátěži sběrnice, přidat a smazat je - odpovídající části registru Windows 8.1. Chcete -li to provést, spusťte editor registru (stiskněte tlačítka Win+R a zadejte Regedit) a v něm studujte obsah následujících oddílů (složky vlevo):
- Hkey_current_user \ software \ Microsoft \ Windows \ CurrentVersion \ Run
- HKEY_CURRENT_USER \ SOFTWARE \ Microsoft \ Windows \ CurrentVersion \ Runnonce
- Hkey_local_machine \ software \ Microsoft \ Windows \ CurrentVersion \ Run
- Hkey_local_machine \ software \ Microsoft \ Windows \ CurrentVersion \ Runnonce
Navíc (tyto oddíly nemusí být ve vašem registru), podívejte se na následující místa:
- Hkey_local_machine \ software \ wow6432node \ Microsoft \ Windows \ CurrentVersion \ Run
- Hkey_local_machine \ software \ wow6432node \ Microsoft \ Windows \ CurrentVersion \ Runnonce
- HKEY_CURRENT_USER \ SOFTWARE \ Microsoft \ Windows \ CurrentVersion \ Zásady \ Explorer \ Run
- Hkey_local_machine \ software \ Microsoft \ Windows \ CurrentVersion \ Zásady \ Explorer \ Run
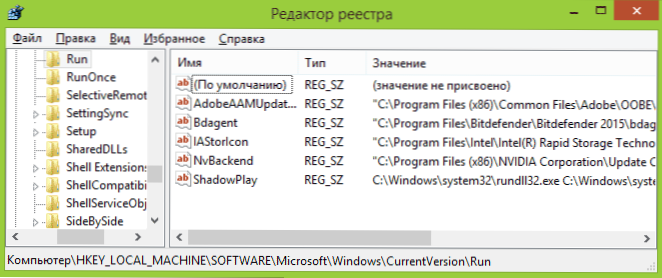
Pro každou z těchto sekcí, při výběru, na pravé straně editoru registru, můžete zobrazit seznam hodnot, což je „název programu“ a cestu k souboru spustitelného programu (někdy s dalšími parametry). Kliknutím na pravé tlačítko myši můžete pro kterýkoli z nich smazat program z zatížení automobilu nebo změnit parametry spuštění. Kliknutím na pravou stranu můžete také přidat svůj vlastní řetězový parametr a označit cestu k programu pro jeho automatické zatížení jako jeho hodnotu.
A konečně, poslední umístění automaticky spuštěných programů, na které se často zapomíná - plánovač úkolů Windows 8.1. Chcete -li to spustit, můžete stisknout klávesy Win+R a zadat Taskschd.MSc (nebo představte plánovač úkolů v počátečním vyhledávání obrazovky).
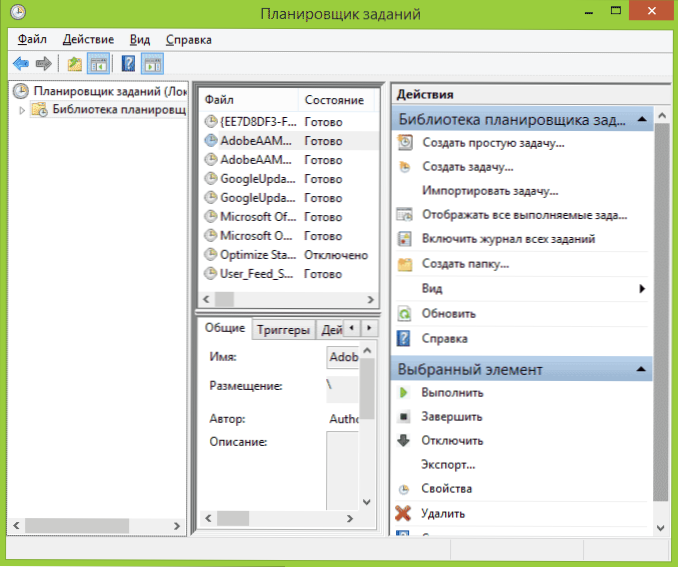
Po prostudování obsahu knihovny plánovače úkolů najdete něco jiného, co byste chtěli odstranit z zátěže sběrnice nebo můžete přidat svůj vlastní úkol (více, pro začátečníky: pomocí plánovače úloh Windows).
Programy načítání systému Windows
Existuje více než tucet bezplatných programů, s nimiž si můžete prohlížet programy v automatickém načítání Windows 8.1 (a také v jiných verzích) je analyzujte nebo smažte. Zdůrazním dva z nich: Microsoft Sysinternals Autoruruns (jako jeden z nejsilnějších) a Ccleaner (jako nejoblíbenější a nejjednodušší).
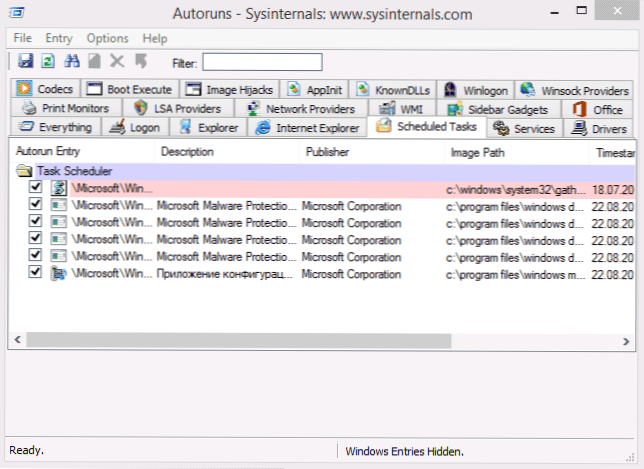
Program Autoruns (můžete si stáhnout zdarma z oficiálního webu https: // technet.Microsoft.Com/ru-ru/sysinternals/bb963902.Aspx) - Toto je možná nejsilnější nástroj pro práci s automatické zatížení v jakékoli verzi Windows. S tím můžete:
- Zobrazit automaticky spuštěné programy, služby, ovladače, kodeky, DLL a mnohem více (téměř vše, co se začíná samy).
- Zkontrolujte spuštěné programy a soubory pro viry prostřednictvím virustotal.
- Najděte soubory zájmu o rychlé automatické zatížení.
- Odstranit jakékoli prvky.
Program je v angličtině, ale pokud s tím neexistují žádné problémy a vy jste trochu obeznámeni s tím, co je uvedeno v okně programu - tento nástroj bude určitě muset mít rád.
Bezplatný program čištění CCLEANER, mimo jiné, pomůže zapnout, deaktivovat nebo odstranit programy z automatického zatížení Windows (včetně úkolů spuštěných prostřednictvím plánovače).
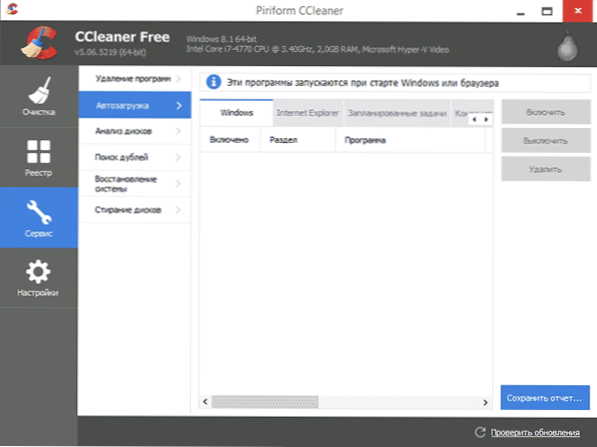
Nástroje pro práci s automatické zatížení v Ccleaneru jsou v sekci „Service“ - „Automobile“ a práce s nimi jsou velmi jasné a neměly by způsobovat žádné potíže ani u uživatelského uživatele. O použití programu a jeho stahování z oficiálního webu je napsáno zde: O CCCEANER 5.
Jaké programy jsou při automatickém vytížení nadbytečné?
A konečně, nejběžnější otázkou je o tom, co lze odstranit z zatížení autobusů a co tam musí zůstat. Zde je každý případ individuální a obvykle, pokud nevíte, je lepší se podívat na internetu, zda je tento program potřebný. Obecně - není třeba odstranit žádné antiviry, se vším ostatním to není tak určitě.
Pokusím se přinést věci, které jsou v automatickém zatížení nejčastější, a přemýšlet o tom, zda jsou tam potřeba (mimochodem, po odstranění takových programů z automatického zatížení je můžete vždy spustit ručně ze seznamu programů nebo prostřednictvím Hledání Windows 8.1, zůstávají na počítači):
- Programy grafických karet NVIDIA a AMD - Pro většinu uživatelů, zejména těch, kteří kontrolují aktualizace řidičů ručně a tyto programy neustále nepoužívají, nejsou nutné. Pro práci grafických karet ve hrách se odstranění takových programů z automatického zatížení neovlivní.
- Tiskové programy - různé kánon, HP atd. Pokud je nepoužíváte záměrně, smažte. Všechny vaše kancelářské programy a software pro práci s fotografiemi budou vytištěny jako dříve a v případě potřeby spustí programy výrobců přímo při tisku pro tisk.
- Programy používající internetové látky, Skype a podobně - rozhodněte se, zda je potřebujete při vstupu do systému. Ale například, pokud jde o sítě pro sdílení souborů, doporučuji spustit své zákazníky pouze tehdy, když opravdu potřebují něco ke stažení, jinak získáte neustálé používání disku a internetového kanálu bez jakéhokoli výhod (alespoň pro vás).
- Všechno ostatní - zkuste zjistit výhody automatického zatížení jiných programů, prozkoumat, co to je, proč je to nutné a co dělá. Různé čističe a optimalizátory systému, programy pro aktualizaci ovladačů nejsou podle mého názoru nutné a dokonce škodlivé, neznámé programy by měly způsobit velkou pozornost, ale některé systémy, zejména notebooky, mohou vyžadovat povinné umístění jakýchkoli značkových nástrojů v Automatické načtení (například pro správu napájení a provozu funkčních klíčů na klávesnici).
Jak bylo slíbeno na začátku vedení, popsal vše podrobně. Ale pokud jste něco nezohlednili, jsem připraven přijmout jakékoli dodatky v komentářích.

