Windows 10

- 1546
- 254
- Mgr. Rainhard Jánský
V tomto článku podrobně o automatickém vytížení v systému Windows 10 - kde lze registrovat automatické spuštění programů; jak smazat, deaktivovat nebo naopak přidat program do zátěže sběrnice; O tom, kde je složka automatického vytížení umístěna v „deseti“ a zároveň o dvojici bezplatných nástrojů, což vše umožňuje ovládat to všechno.
Programy Procome jsou případ, který je spuštěn u vstupu do systému a může sloužit pro různé účely: jedná se o antivirus, instantní posly, služby cloudového úložiště dat - pro mnoho z nich můžete vidět oznámení vpravo na dně že jo. Stejně tak však malware. Navíc i přebytek „užitečných“ prvků spuštěných automaticky může vést k tomu, že počítač funguje pomale.
- Automatizace aplikací v parametrech Windows 10
- Zobrazit a odpojit automobilové programy v dispečerech úkolů
- Kde je umístěna složka automobilu Windows 10
- Automatizace programů v registru
- Plánovač úkolů
- Sysinternals Autoruns a další nástroje pro kontrolu
- Video instrukce
Pozornost: V nejnovějších verzích systému Windows 10 jsou programy, které nebyly na konci práce uzavřeny. Přečtěte si více: Jak zakázat restart programů u vstupu do Windows 10.
Zobrazit a odpojit programy v automatickém vytížení v parametrech Windows 10
Jeden z nejjednodušších způsobů, jak zobrazit programy v automatickém zatížení Windows 10 - použijte odpovídající položku v parametrech:
- Otevřete Windows 10 (Win+I Keys nebo v nabídce Start).
- Přejděte na sekci aplikace - automatické zatížení.

- Podívejte se na seznam programů v zatížení autobusu, vypněte zbytečné.
Pokud nevíte, co můžete vypnout a co je lepší nevypnout, obecně je situace následující: dokonce i vypnutí všech prvků, nebudete ublížit systému, ale může se ukázat, že někteří někteří Neustále nezbytné programy (posly, antiviry, cloudové programy) musíte běžet ručně. V každém případě můžete bezpečně experimentovat.
Automobilové zatížení v dispečeru úkolů
Další umístění, kde můžete studovat programy při načítání systému Windows 10, je dispečer, který je snadno spuštěn přes tlačítko START -CLICK, otevřený kliknutím pravým pravým tlačítkem. V dispečeru úlohy klikněte na tlačítko „Přečíst více“ na dně (pokud je to zde přítomno) a poté otevřete kartu „Automobil“ “.
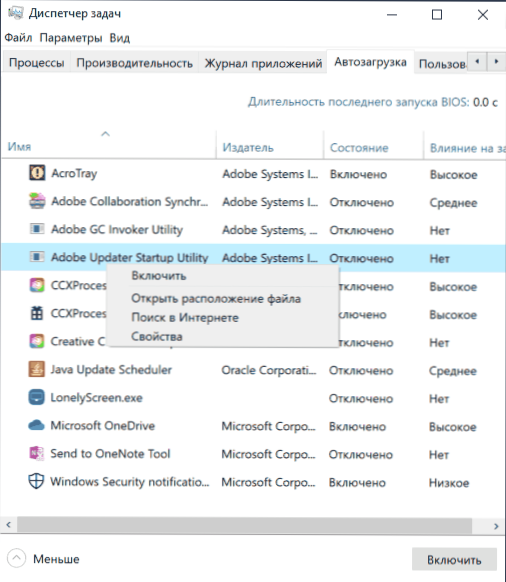
Uvidíte seznam programů v automatickém zatížení pro aktuálního uživatele (jsou převzaty z registru a ze systémové složky „automobilu“) do tohoto seznamu). Kliknutím na některý z programů pomocí správného tlačítka myši můžete vypnout nebo zapnout jeho spuštění, otevřít umístění spustitelného souboru nebo v případě potřeby najít informace o tomto programu na internetu. Také ve sloupci „Start“ můžete vyhodnotit, jak zadaný program ovlivňuje dobu načítání systému. Je pravda, že zde stojí za zmínku, že „vysoká“ nemusí nutně znamenat, že výchozí program ve skutečnosti zpomaluje váš počítač.
Složka automatického načítání ve Windows 10
Častá otázka, která byla položena na předchozí verzi OS - kde je složka automatického načítání v novém systému. Nachází se na následujícím místě:
%UserProfile%\ AppData \ Roaming \ Microsoft \ Windows \ Start Menu \ Programy \ Startup
Stačí vstoupit na uvedenou cestu k řádku adresy vodiče a stiskněte klávesu Enter. Dalším jednoduchým způsobem, jak otevřít tuto složku, je stisknout klávesy Win+R a zadat do okna „Provést“ okno: Shell: Startup Poté klikněte na OK, složka se štítky pro auto -lAunch se okamžitě otevře.
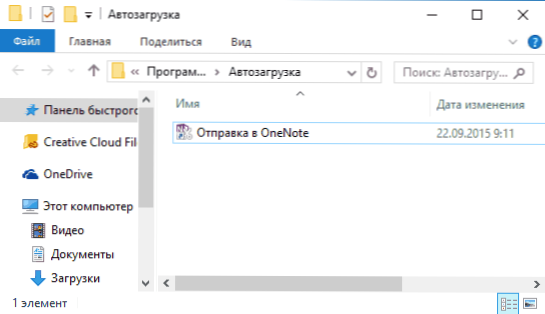
Chcete -li přidat program do zatížení sběrnice, můžete jednoduše vytvořit zkratku pro tento program ve stanovené složce. Poznámka: Podle některých recenzí to nefunguje vždy - v tomto případě program pomáhá přidat do sekce automatického vytížení v registru Windows 10.
Automaticky spuštěné programy v registru
Spusťte editor registru stisknutím kláves Win+R a zadáním Regedit do pole „Perform“. Poté přejděte do sekce (složka)
Hkey_current_user \ software \ Microsoft \ Windows \ CurrentVersion \ Run
Na pravé straně editoru registru uvidíte seznam spuštěných programů pro současného uživatele u vstupu do systému. Můžete je smazat nebo přidat program do zatížení sběrnice stisknutím prázdného místa na pravé straně editoru pravým tlačítkem myši - Vytvořit parametr řetězce. Nastavte parametr libovolný požadovaný název, poté na něj klikněte a označte cestu k souboru spustitelného programu jako hodnotu.
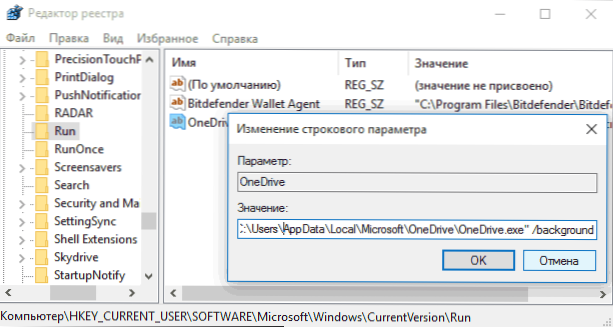
Toto není jediná část, programy v automatickém zatížení mohou být také v následujících částech registru Windows 10 (vezměte v úvahu, že poslední dvě sekce mohou z vašeho systému chybět):
Hkey_local_machine \ software \ Microsoft \ Windows \ CurrentVersion \ Run hkey_current_user \ software \ wow6432node \ Microsoft \ Windows \ CurrentOversion \ spusťte hkey_local_machine \ software \ wow6432Node \ microsoft \ windsversion \ spustí
Seznam můžete změnit podobným způsobem.
Plánovač úkolů Windows 10
Další místo, kde lze spustit různé software, které lze otevřít kliknutím na tlačítko vyhledávání na hlavním panelu a začít vstupovat do názvu užitečnosti.
Věnujte pozornost knihovně plánovače úkolů - obsahuje programy a příkazy automaticky provedené v určitých událostech, včetně při zadávání systému. Seznam můžete prostudovat, smazat jakékoli úkoly nebo přidat.
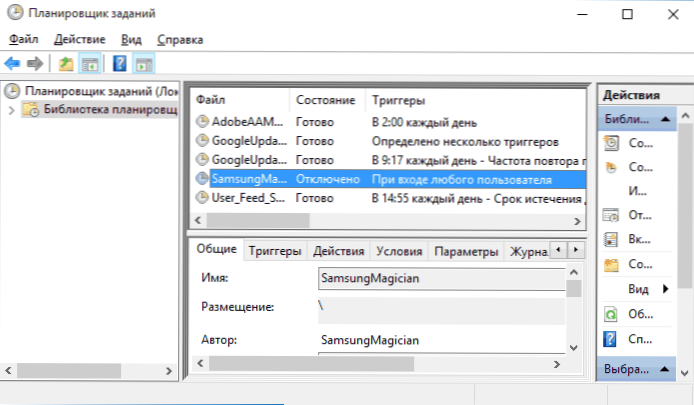
Více o použití nástroje si můžete přečíst v článku o používání plánovače úkolů.
Sysinternals Autoruns a další nástroje pro kontrolu programů při automatickém načítání
Existuje mnoho různých bezplatných programů, které vám umožňují prohlížet nebo smazat programy z automatického zatížení, podle mého názoru jsou nejlepší z nich autoruny z Microsoft Sysinternals, k dispozici na oficiálních webových stránkách https: // docs.Microsoft.Com/en-sus/sysinternals/autoruns
Program nevyžaduje instalaci v počítači a je kompatibilní se všemi nejnovějšími verzemi OS, včetně Windows 10. Po spuštění získáte úplný seznam všeho, co spustí systém - programy, služby, knihovny, úkoly plánovače a mnoho dalšího.
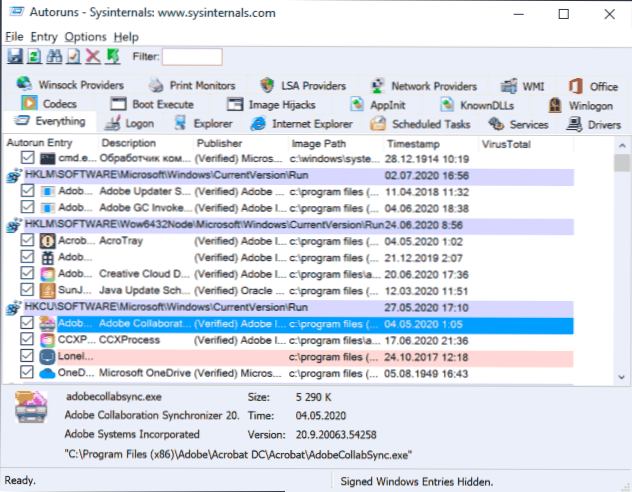
Současně jsou pro prvky k dispozici funkce jako (neúplný seznam) ::
- Kontrola viru pomocí virustotální
- Otevření umístění programu (skok na obrázek)
- Otevření místa, kde je program zaregistrován pro automatické spuštění (přejít na vstup)
- Vyhledejte informace o procesu na internetu
- Odstranění programu z automatického načítání
Možná pro začínajícího uživatele se program může zdát obtížný a ne zcela jasný, ale nástroj je opravdu silný, doporučuji. Také správa programů při automatickém zatížení je také přítomna v téměř jakýchkoli nástrojích pro čištění a optimalizaci systému, které jsou více o přezkumu nejlepších programů pro čištění Windows 10.
Video instrukce
Pokud máte stále otázky týkající se postiženého tématu - zeptejte se níže v komentářích a já se na ně pokusím odpovědět.
- « Adwcleaner 8 pro Windows 10, 8.1 a Windows 7
- Winstall - Jednoduchá instalace programů pomocí správce Winget Packages Manager »

