Automatické přijetí IP adres ve Windows. Jak nastavit?

- 4206
- 1307
- Fabián Dudek
Automatické přijetí IP adres ve Windows. Jak nastavit?
V nastavení jakéhokoli počítače nebo notebooku, který pracuje na Windows, ve vlastnostech protokolu TCP/IPv4 (verze 4) síťového adaptéru můžete předepsat statické adresy IP a DNS. Jednoduše řečeno, do vlastností připojení k internetu prostřednictvím síťového kabelu (LAN) nebo ve vlastnostech bezdrátového adaptéru (Wi-Fi). To je nutné, aby bylo možné předepsat nezbytné adresy pro připojení k modem, routeru nebo vybavení poskytovatele, pokud server DHCP na těchto zařízeních nefunguje. Pokud nejste v předmětu, pak se server DHCP zabývá automatickou distribucí IP a DNS adres.
Někdy je skutečně třeba označit statické adresy ve vlastnostech síťového připojení. Například, když poskytovatel nedává IP automaticky. Jak to udělat, napsal jsem v článku, jak zaregistrovat IP adresy v systému Windows 7? Nastavení TCP/IP jsme nastavili ručně. Ve většině případů však poskytovatel automaticky poskytuje síťová nastavení. A na všech modemech a směrovačích pracuje server DHCP ve výchozím nastavení. A to znamená, že za účelem připojení k internetu pomocí kabelu nebo Wi-Fi by se v nastavení určitého síťového připojení mělo být vlastnosti protokolu IPv4 zobrazeno automaticky získávání IP adres, podsítě, brány a adresy DNS a adresy DNS a DNS adresy.
Pokud jsou tam zaregistrovány nějaké adresy a snažíte se připojit k routeru, budete pravděpodobně čelit problému IPv4 bez přístupu k internetu/síti nebo bez přístupu k internetu v systému Windows 7 a „Limited“ v Windows 10. Při připojení k internetu prostřednictvím routeru musí síťové adresy dostávat automaticky. Jinak se nebudete moci připojit k síti Wi-Fi a internet nebude fungovat. A pokud jste nainstalovali pouze router, přejděte do jeho nastavení v roce 192.168.1.1, nebo 192.168.0.1 S největší pravděpodobností selžete.
Proto s jakýmikoli problémy s připojením k internetu vždy doporučuji, abyste nejprve zkontrolovali parametry získávání IP. Nyní vám ukážu, jak zkontrolovat tato nastavení v systému Windows 10 a Windows 7. Pro Windows 8 je tato instrukce také vhodná.
Pro Windows 11 máme samostatnou instrukci: automatické přijetí IP a DNS adres v systému Windows 11Nastavení automatického přijetí IP a DNS v Windows 10
Musíme otevřít okno „Síťové připojení“. Existuje mnoho možností. Můžete prostřednictvím parametrů, přes ovládací panel nebo oknem „Provádět“. Klikněte na kombinaci klíčů Win + r, Zkopírovat příkaz NCPA.Cpl A klikněte na OK.

Pokud se připojíte k kabelu, pak klikněte pravým tlačítkem pro připojení "Ethernet" A vyberte „Vlastnosti“. A pokud pomocí Wi-Fi, otevřete vlastnosti adaptéru "Bezdrátová síť".
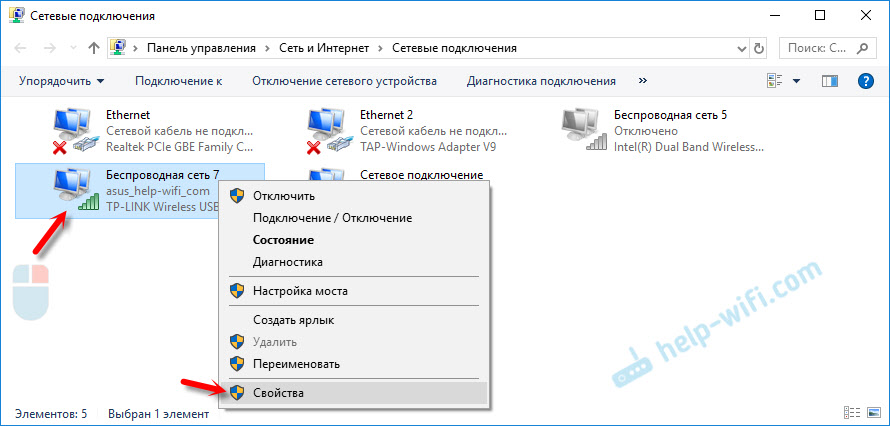
Poté, co zvýrazní položku „IP verze 4 (TCP/IPv4), klikněte na tlačítko„ Vlastnosti “, dejte přepínače blízko bodů„ Přijměte IP-address automaticky “a„ Přijměte automaticky serverovou adresu DNS “a stiskněte OK (stiskněte OK (stiskněte OK (stiskněte OK (stiskněte OK (stiskněte OK (stiskněte OK (stiskněte OK 2krát).
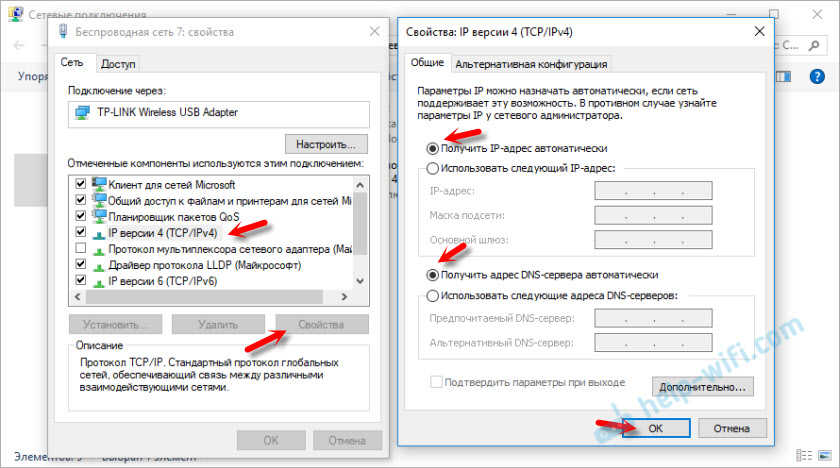
Vezměte prosím na vědomí, že nastavení sítě síťové karty (LAN) a adaptéru Wi-Fi (pokud je na vašem počítači).
I jako možnost to může být ještě jednodušší pro někoho - můžete vydat všechna nastavení sítě do továrny. Podle pokynů: Resetování nastavení sítě v systému Windows 10. Ve výchozím nastavení jsou adresy přiřazeny automaticky.
Automatická nastavení sítě v systému Windows 7
V Windows 7 je vše přibližně stejné. Můžete také otevřít „síťová připojení“ s příkazem přes okno „Spusťte“ nebo prostřednictvím „Centrum pro ovládání sítí a obecného přístupu“, do kterého můžete jít kliknutím pravým tlačítkem na ikonu připojení v Tria. Tam musíte vybrat „Změna parametrů adaptéru“.
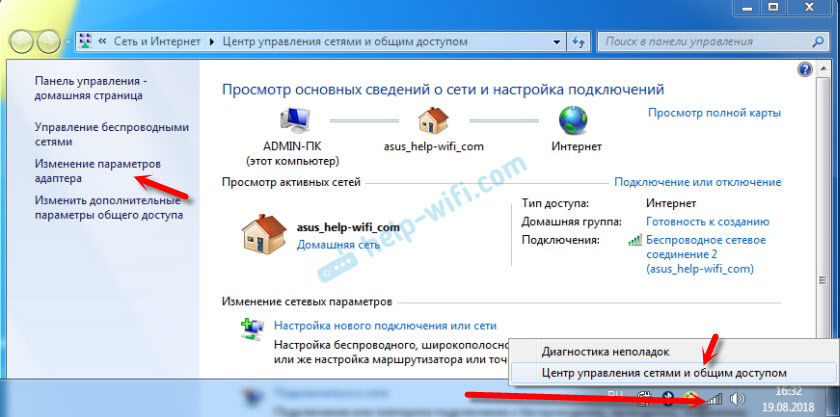
Dále musíte otevřít „vlastnosti“ (stisknutím pravého tlačítka) adaptéru, jehož parametry je třeba změnit. Pokud je připojení kabelu, pak toto „LAN připojení“, A pokud by Wi-Fi - "Bezdrátové internetové připojení".
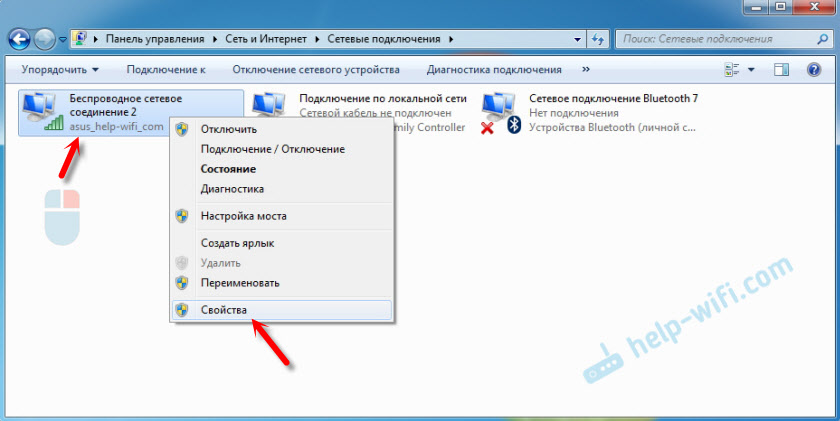
Rozlišujeme „protokol internetu verze 4 (TCP/IPv4)“, klikneme na „Vlastnosti“, nastavíme automatické výuku IP adres a adresy serveru DNS a klikněte na OK.
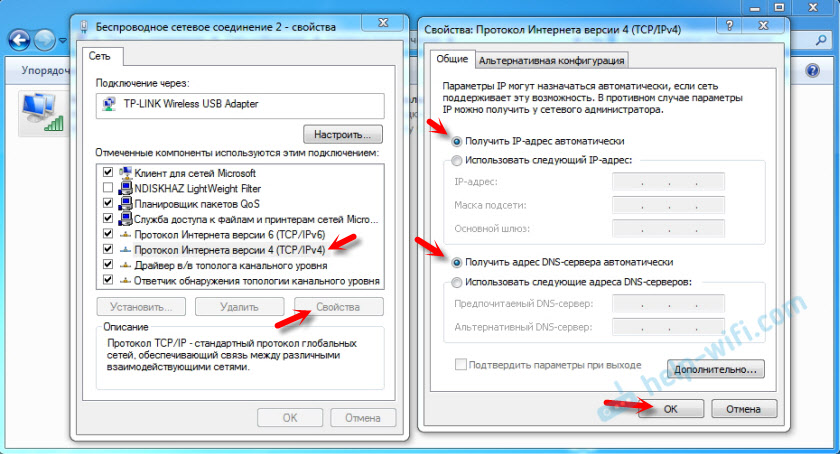
Po těchto akcích obdrží počítač nastavení IP a DNS ze serveru DHCP routeru nebo poskytovatele.
Stejně tak můžete zahodit nastavení sítě (včetně IP) pomocí určitých příkazů, které jsem podrobně napsal v článku Resetování nastavení TCP/IP a DNS v systému Windows 7.
- « Proč se iPhone připojuje k wifi, ale nenačítá se?
- Maximální ochrana sítě a routeru Wi-Fi od ostatních uživatelů a hackování »

