Editor videa AvideMux a funkce programu programových zdrojů

- 3161
- 626
- Kilián Pech
Popularita programů určených pro instalaci a úpravy videa se v posledních letech výrazně zvýšila i mezi běžnými uživateli. Se zvýšením poptávky po takových aplikacích se také sortiment programů zvýšil. Jedním z nich, navržený pro efektivní práci s videem jakéhokoli formátu, je program AvideMux, jehož recenze v článku dále představíme.

Instalace programu AvideMux
Na rozdíl od mnoha jiných programů to lze použít na jakémkoli počítači, bez ohledu na verzi operačního systému nainstalovaného v počítači. Chcete -li nainstalovat AvideMux na PC, stačí jít na oficiální web vývojáře http: // fixoonet.volný, uvolnit.FR/ AVIDEMUX/ a stáhněte si verzi, kterou potřebujete, navrženou pro nainstalované operační systém. Program je distribuován bezplatně, má intuitivní rozhraní, existuje možnost Russifikace. Instalace Avidemuxu není obtížná, provádí se podobně jako většina programů. Pokud má verze programu vybraného uživatelem rusifikátora, pak je nutné zkopírovat Rusfier ve složce, kde je program nainstalován, a restartovat jej, po kterém se objeví ruské rozhraní.
Pracovní okno AvideMux
Před zahájením práce byste měli podrobně porozumět schopnostem a funkcím AvideMuxu studiem hlavního okna. Oddělení programu se objeví okno rozbité do několika sekcí:
- V horní části okna v horizontálním místě je nabídka s kartami, kde je uživatel k dispozici pro základní nastavení editoru.
- Souběžně je v dolní části obrazovky panel s hlavními navigačními objekty a nástroji nezbytnými pro práci s videem.
- Centrální část obrazovky je rozdělena do dvou částí: Na pravé straně je oblast předběžného vyšetření pracovního videa a vlevo, užší sektory jsou umístěny sloupce, kde bude uživatel schopen nastavit nezbytné kodeky a formáty video souboru.
Po prostudování nabídky a rozhraní programu AvideMux můžete přímo pokračovat v analýze práce v editoru, která bude dále diskutována, zvažte klíčové body provozu obslužného programu.
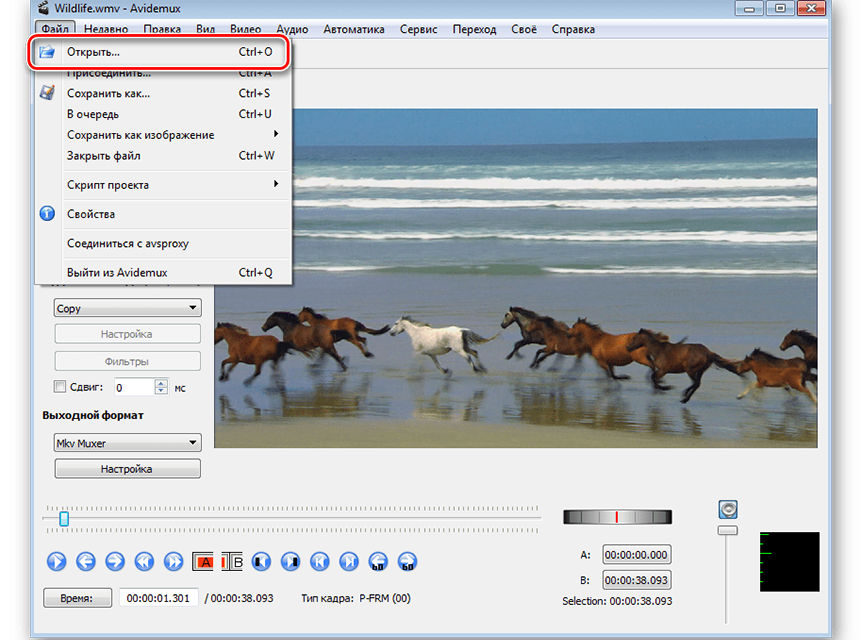
Přidání video objektů
Je nutné začít pracovat v AvideMux ze karty „Open“ Soubor “, která se nachází v hlavní nabídce programu, což vám umožní vybrat video soubor pro úpravu a nahrát jej pro další práci. Přípravné práce na tom lze považovat za dokončené. Budeme dále zvážit hlavní body v Avidemuxu, jak používat nástroje a nastavení, aby konečné video splňovalo vaše požadavky.
Práce se zvukem
Kupodivu, ale při revizi programu AvideMux začneme uvažovat o tom, jak správně pracovat se zvukem. Opravdu, představit si skvělý a velkolepý video soubor bez hudebního doprovodu je více než obtížné nebo dokonce nemožné. Přítomnost zvukového doprovodu je jednou z hlavních podmínek videa s vysokou kvalitou, takže vývojáři se starali o to, aby zdroje přidali hudbu. Na objekt můžete aplikovat zvuk pomocí nástroje „Nastavení zvukových vlaků“, který se nachází v nabídce „Audio“. Na jednom objektu vám program umožňuje aplikovat v maximálním počtu až do čtyř zvukových cest, to je více než dost pro uživatelské video.
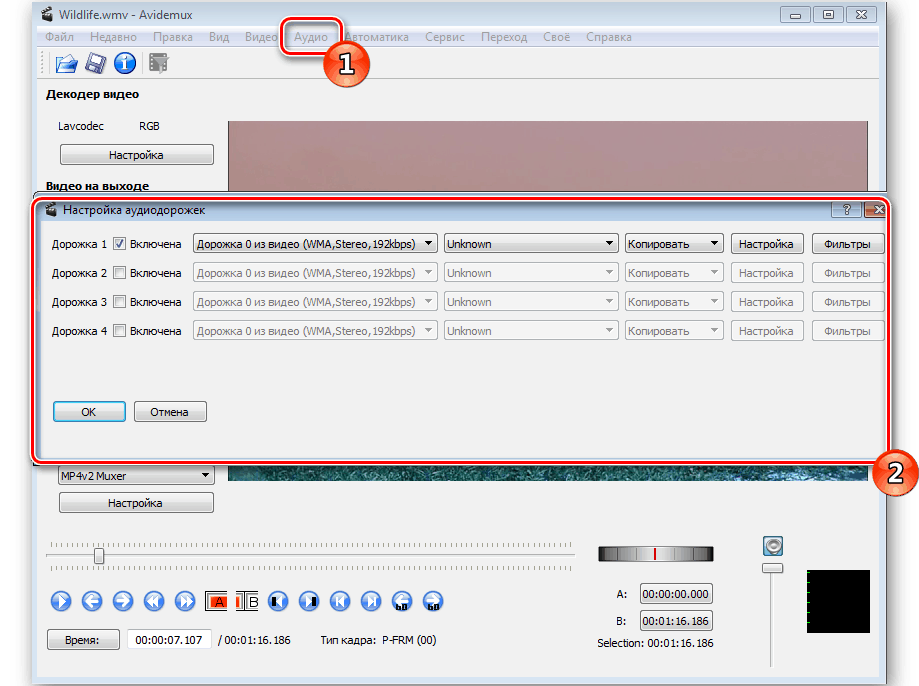
Principy a možnosti úprav
Poté, co jsme se vypořádali s hudbou, přecházíme k analýze a specifikám práce přímo s videem. Zvažte hlavní příležitosti, které se nejčastěji používají v procesu úpravy. Někdy je třeba vyříznout fragment, aby se jeho další zpracování, nebo dokončit odstranění. Odstranění nebo přesun konkrétní oblasti videa je poměrně snadno provedeno pomocí posuvníku, se kterým jsou označeny okraje zvýrazněného objektu. Instrukce vypadá následovně:
- Pomocí nástrojů umístěných na navigačním panelu umístěte posuvník na začátek fragmentu a stiskněte tlačítko A, po uvedení konec webu musíte kliknout na klávesu.
- Na stupnici bude vybraný fragment vizuálně zobrazen modrý obdélník.
- V závislosti na účelu výběru části videa, poté prostřednictvím nabídky „Upravit“ je vybrán příkaz „Cut“ nebo „Delete“.
- Ve druhém případě bude odstraněn zbytečný fragment.
- Při výběru instalace, „Cut“, bude uživatel schopný pokračovat v práci s fragmentem, například „přesunout“ do jiné oblasti videa, což zdůrazňuje bod pro pohyb pomocí posuvníku, s následným Potvrzení příkazu „Vložit“ z nabídky úprav “.
Pokud potřebujete snížit obrázek, zmenšit jeho velikost, pak bude nutné použít zdroj „Cutting of the Frame“ umístěný na kartě „Video“ v pododdílu „filtry“. Chcete -li oříznout obrázek, stačí nastavit parametry oblasti řezu v odpovídajících polích a po předběžném zobrazení výsledku je potvrďte tlačítkem OK. Pohodlí při provozu programu je přidáno přítomností „hledání černého personálu“, což vám umožňuje najít a vyhladit hrubé okamžiky přechodu z jedné expozice druhému. Je také v navigační oblasti.
V části „Video filtry“ jsou k dispozici nástroje, které vám umožňují zrychlit nebo zpomalit přehrávání personálu, odstranit hluk okrajů, úplně otočit obrázek nebo přeměnit rám o 90 stupňů na „transformaci“. S ohledem na nástroje části „Video filtry“ stojí za to věnovat pozornost kategorii „potlačení hluku“. Zdroje této části vám umožňují odstranit šum výrazným zlepšením kvality souboru. Pokud uživatel má v úmyslu komprimovat projekt, aby minimalizoval jeho velikost výstupu, doporučuje se vybrat MPlayer Denoise 3D. V případě potřeby odstraňte logo přítomné ve zdrojovém videu nebo zvýšit ostrost tváří, bude nutné použít zdroje karty „ostrost“ umístěná v kategorii „video filtrů“. Například za účelem odstranění vodoznaků musíte použít filtr MPLAY DELOGO2 a tváře lze přidat prudce pomocí nástroje MSHARPEN.
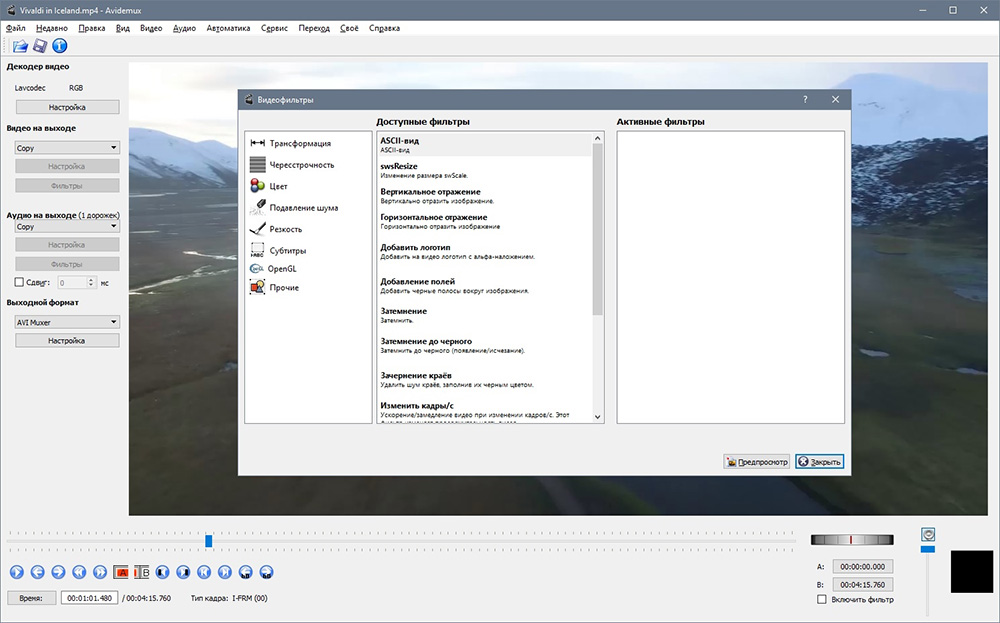
Pokud má v procesu úpravy používat několik video souborů nebo přidání fotografie, je úkolem lepidla fragmenty do jediného celku. Chcete -li připojit několik videí do jednoho, budete muset použít nástroj „Připojit“ umístěný v části „Soubor“ a v pořadí objednávky podle požadované sekvence v konečném souboru prvky nahrát: automaticky spadnou na Časová čára při přidání. S identitou zdrojových souborů rozlišením, velikostí a kódováním bude proces kombinace načtených komponent „hladký“. Problémy s kódováním budou dále zváženy samostatně.
Kódování videa
Svislý panel určený k kódování videa je přímo zodpovědný za proces převodu videa v programu AvideMux v programu AvideMux. Použití schopností dekodéru je poměrně jednoduché:
- Sloupec „výstupní video“ si bude muset vybrat preferovaný kód videa. Program nabídne výběr cenově dostupných možností formátu: mezi nimi budou existovat jak populární rozšíření, jako jsou XVID, MPEG nebo MJPEG, které mohou zlepšit kvalitu video souboru a méně běžné kodeky - Divx, VCD, Huffyuv a další.
- Podobně bude nutné určit formát „zvuku na výstupu“ a vybrat preferovaný režim kódování ze seznamu navrženého v aplikaci.
- V části „Formát výstupu“ je nutné umístit kodek, který bude použit pro video i zvuk. Je žádoucí, že odpovídá dříve vystaveným parametrům v předchozím nastavením, které se při zachování upraveného souboru vyhýbá konfliktům softwaru.
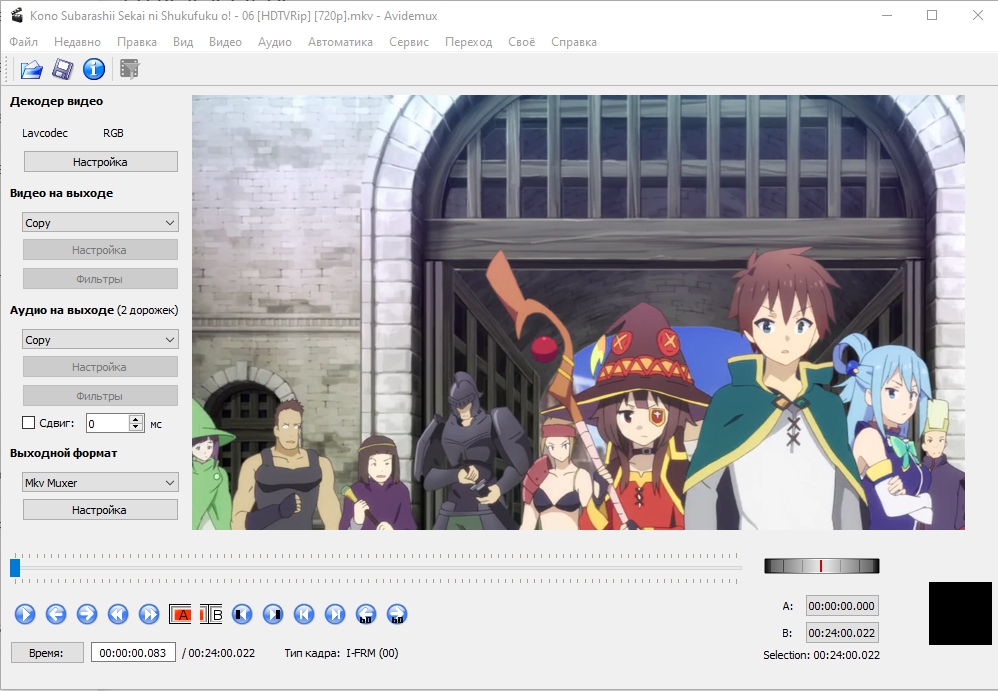
V každé části je sloupec „Nastavení“, kde můžete nastavit další parametry: Odborníci doporučují, aby s nimi nuance interakce s nimi až po podrobném seznámení se základními nástroji programu a získání zkušeností s AvideMux. Po provedení parametrů konverze zůstává pouze uložení video souboru nastavením oblasti jeho umístění na PC.
Aplikace speciálních efektů
Jednou z možností různých editorů videa na profesionální úrovni je možnost použití speciálních efektů a filtrů, které vám umožní poskytnout video soubor okouzlujícího, dramatického, prestižního nebo okázalého, v závislosti na konečném cíli. Program Avidemux není o této možnosti zbaven, a to je implementováno ve formě použití filtrů na upravitelný objekt, s nímž můžete ovlivnit nejen na grafice, ale také transformovat nebo synchronizovat personál, nastavit rychlost reprodukce, vytvořit, vytvořit dvojnásobné nebo uložené obrázky a ovlivňují vykreslování barev přidat titulky a mnoho dalšího.
Samostatné pokyny určené pro učení robotů s filtry, vývojáři se k programu nepřipojují, ale pokyny v tomto případě nejsou nutné: „filtry“ jsou v části „Video“ umístěné na horním panelu okna softwaru. Některé z filtrů již byly zváženy při analýze práce s videem, zatímco jiné se mohou pokusit aplikovat sami sebe a prostřednictvím předběžného zobrazení určené, jak relevantní jsou pro každý konkrétní případ úpravy videa. Pokud vás účinek používání filtru uspokojí, stačí kliknout na tlačítko „Použít“ umístěné na dně obrazovky před předem. Chcete -li zjistit, který filtr se má použít na každý typ souboru, pomůže praktikovat a subjektivní tvůrčí myšlení. Experiment a získáte jedinečný projekt, který si zaslouží pozornost.
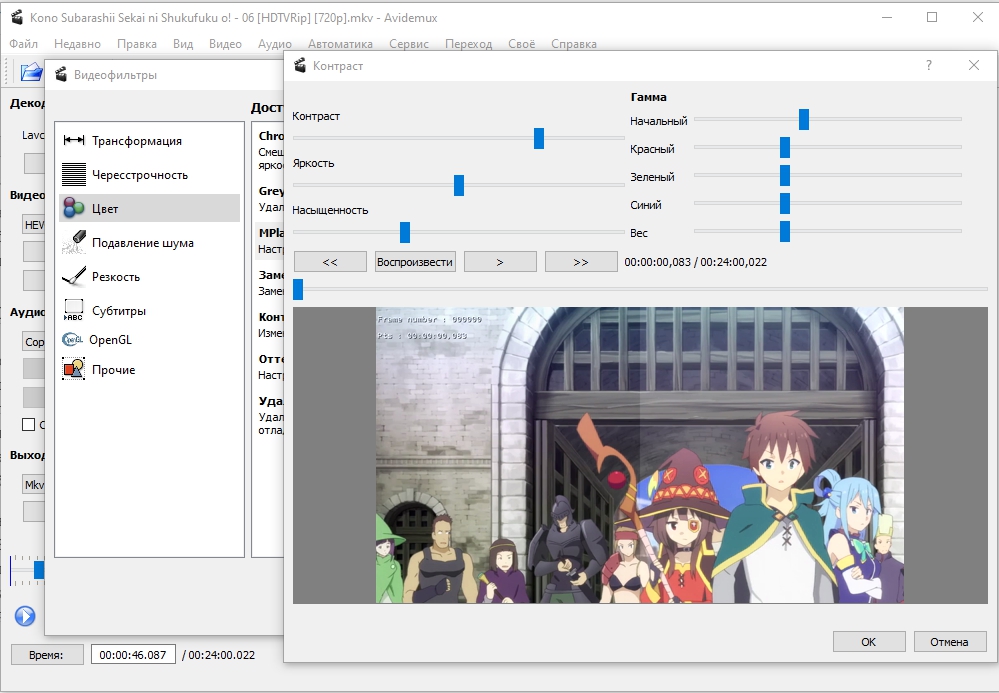
Zachování videa
Po všech změnách, úpravách videa a zvuku, přidávání a vystřihnutí souborů, zůstává pouze zjistit, jak správně dokončit pracovní proces. Dokončení operace se liší v závislosti na kritériu, naznačuje, že uživatel bude pokračovat v práci na projektu, nebo video je konečnou možností. Když se předpokládá další práce na projektu, zachování se provádí následovně:
- V nabídce „Soubor“ musíte nasadit polohu skriptu projektu, kde vybrat úkol „Uložit jako projekt“.
- Video soubor bude automaticky zachován v programu, s možností jeho další úpravy.
Uživatelé vysoce hodnotí možnost udržování neúplného projektu v programu, protože někdy práce na vytvoření video souboru mohou trvat dlouhou dobu. Pokud je práce na vytvoření videa dokončena, po ověření správnosti zadávání kodeků a formátů, předběžného vyšetření videa, ujistěte se, že výsledný projekt splňuje požadavky, budete muset splnit následující manipulace :
- Přejděte na kartu „Soubor“, kde zvolit úlohu „Uložit jako“.
- Uveďte adresu, kde by měl program umístit hotový video soubory.
- Potvrďte ochranu a počkejte na dokončení procesu.
Jak vidíte, zachování vytvořeného video souboru je jednoduchý úkol, provádí se jako v jiných programech a aplikacích.
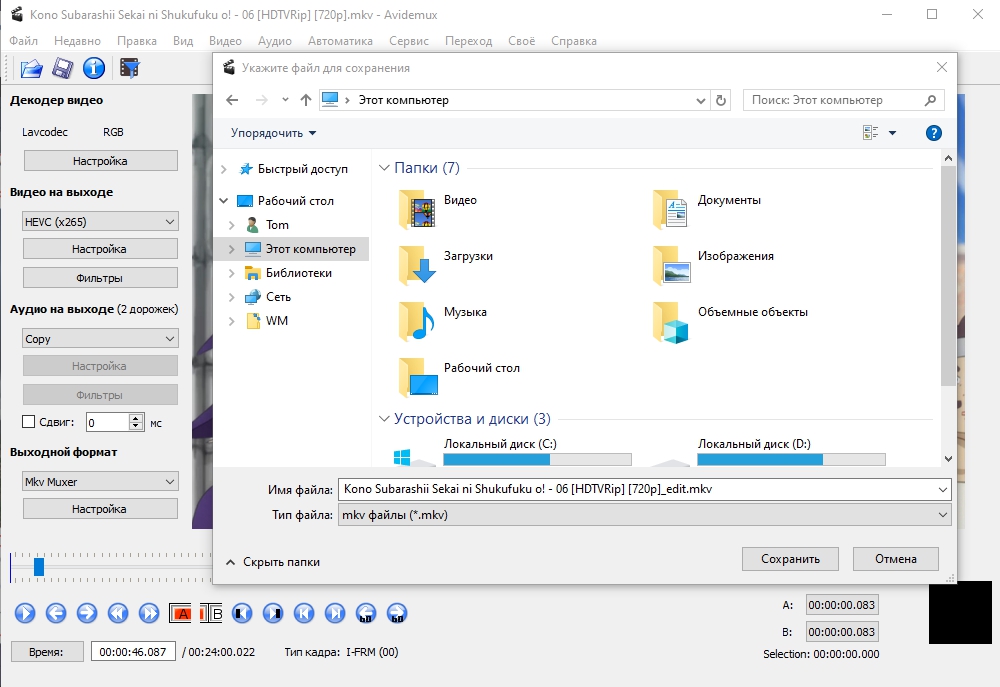
Shrnutí
Program Avidemux, ačkoliv není klasifikován jako profesionální editoři, umožňuje běžným uživatelům realizovat své kreativní nápady a nápady zdarma, vytvářet video, lekci nebo jiné video. Funkce a schopnosti programu mohou být začátkem úpravy video souborů a stát se „odrazovým můstkem“ pro přechod na profesionální úroveň a doporučení v článku pomůže vyrovnat se s tímto úkolem.
- « Chyba d3dx9_37.Dll vše o problému a jeho eliminaci
- Chyba se souborem NVSPCAP64.DLL podstatu problému a metodologie pro odstranění selhání »

