Zrychlení hardwaru - co je to a jak zvýšit produktivitu PC s jeho pomocí

- 1959
- 572
- Gabin Sladký
S největší pravděpodobností jste viděli možnost „hardwarové zrychlení“ při používání různých aplikací a zařízení. Možná jste dokonce potřebovali zapnout nebo zakázat, abyste zvýšili výkon nebo zabránili chybám v jedné z vašich oblíbených aplikací, ale možná jste nevěděli proč. V tomto článku vám řekneme vše, co potřebujete vědět o zrychlení hardwaru a o tom, zda jej vaše aplikace mohou použít.

Co je to hardwarové zrychlení
Zrychlení hardwaru je termín používaný k popisu načtených úkolů pro jiná zařízení. Ve výchozím nastavení, ve většině počítačů a aplikací, centrální procesor převládá v pracovní zátěži, nejprve, před jiným hardwarem. To je docela normální, zejména pokud máte mocný procesor. Jinak může být užitečné použít jiné komponenty vašeho systému. Pak je funkce aktivována. Zde je několik oblíbených příkladů použití:
- Pomocí AU můžete pomocí zvukových karet poskytnout vysoce kvalitní a zvukové nahrávání;
- Grafické mapy lze použít pomocí hardwarového zrychlení grafiky k zajištění rychlejšího a vysoce kvalitního zobrazení multimédií.
Co je hardwarové zrychlení v prohlížeči? Jedním slovem je to schopnost programu pro prohlížení internetových stránek zobrazovat svůj obsah co nejrychleji a nejefektivněji. Ačkoli zrychlení hardwaru lze definovat jako téměř jakýkoli úkol, který je vyložen, že CPU není, grafické procesory a zvukové karty jsou zpravidla nejoblíbenější příklady používané ve vašem softwaru. Pouze váš procesor je technicky schopný všeho, co mohou tato zařízení udělat, zejména pokud se může pochlubit integrovanou grafikou (stejně jako v dnešní době), ale zpravidla je nejlepší možností používat specializované vybavení.
Použití síly grafického rozložení k zobrazení dynamicky měnícího se webového obsahu, t. E. Zrychlení hardwaru SO -called je bezpochyby jedním z nejzajímavějších nových produktů, které se objevily ve Firefoxu 4 a Internet Explorer 9. Podle vývojářů těchto prohlížečů dosáhne používání grafického procesoru bezprecedentního výkonu, rychlého a hladkého provozu internetových aplikací pomocí moderních technologií. Zároveň to pomůže snížit zátěž procesoru, který je méně schopen provádět výpočty spojené se zpracováním grafiky. To bude přímo ovlivnit práci celého systému a v případě přenosných počítačů - také po dobu trvání práce bez napájení. Microsoft přidává zlepšení kvality textu a obrázků zobrazených na obrazovce a při tisku na stránce. Samostatným problémem je použití grafického rozvržení pro vykreslování 3D grafiky pomocí API Webgl.
Použití grafických procesorů v prohlížečích není vždy možné, všude a na každém počítači. Hlavní omezení souvisí s operačním systémem: v současné době jsou beta verze obou prohlížečů podporovány pouze Windows Vista, 7 a 10. V případě Internet Explorer 9 se to nezmění ani v konečné verzi, ale Mozilla slibuje implementaci řešení na jiných platformách. Jediným systémem zmeškaným oba výrobci jsou Windows XP.
Proč může být nutné jej odpojit
Toto jsou případy, kdy musíte pravděpodobně zakázat zrychlení hardwaru:
- Pokud je váš procesor opravdu výkonný a jiné komponenty systému se nerozlišují výkonem, může být zrychlení ve skutečnosti neúčinné ve srovnání s tím, že síla se postará o zdroje PC. Kromě toho, pokud jsou vaše komponenty předmětem přehřátí nebo poškození jakýmkoli způsobem, intenzivní používání hardwarového zrychlení může způsobit problémy, které byste bez něj nezažili;
- Software určený k používání hardwaru nefunguje moc dobře nebo nemůže fungovat tak stabilní, jako při používání pouze procesoru.
Když je třeba použít
Zrychlení hardwaru samozřejmě není tak špatné. Při práci na účelu je to ve skutečnosti velmi efektivní. Zde jsou některé případy, kdy byste měli do aplikací zahrnout hardwarové zrychlení:
- RDDA Máte výkonný, stabilní grafický procesor, zahrnutí hardwarového zrychlení vám umožní plně používat ve všech podporovaných aplikacích, a to nejen ve hrách. V Chrome poskytuje zrychlení hardwaru grafického procesoru mnohem hladší prohlížení a spotřebu multimédií.
- V programech pro editaci videa/vykreslování, jako jsou Sony Vegas (nebo programy streamování, jako je obs), umožňuje zahrnutí hardwarového zrychlení používat specializované vybavení umístěné na podporovaných zařízeních, obvykle na grafickém procesoru nebo CPU. (Například Intel QuickSync je doplněk jejich moderních procesorů určených pro rychlé vykreslování a kódování videa).
Jak zkontrolovat, zda je zapnuto zrychlení hardwaru
Na ploše s pravým tlačítkem - rozlišení obrazovky - další parametry - diagnostika - změňte parametry. Pokud je tlačítko neaktivní - zrychlení hardwaru inkluzivního.
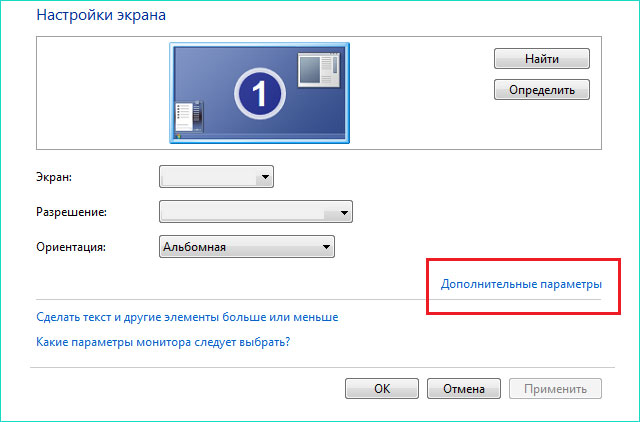
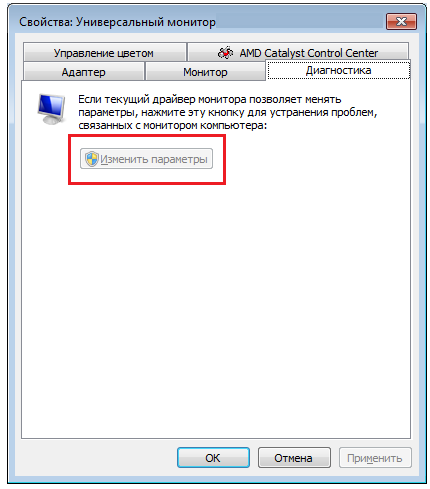
Pro Windows 10 použijte hardwarové zrychlení: Win+R - DXDIAG - Screen - Acceleration DirectDraw, Acceleration Direct3d, Agp Texture Acceleration - Všechny 3 parametry musí být ve stavu. Jinak je zrychlení hardwaru odpojeno.
Postup aktivace pro zrychlení hardwaru
Jak povolit zrychlení hardwaru na Windows 7? Z nějakého důvodu možná budete muset zapnout hardwarové zrychlení, například k zahájení emulátoru Android ve Visual Studio. Stačí zadat svůj počítač BIOS (Nastavení - Aktualizace a bezpečnost - obnovení). V sekci „Expanded Launde“ klikněte na nyní a váš počítač se restartuje. Funguje také na Windows 10.
Po restartu klikněte na „Eliminace problémů“ - „Další parametry“ - „Nastavení vytvořené UEFI“ - „Reboot“.
Představí vás uživatelské rozhraní BIOS, přejděte do sekce „Konfigurace“. Stačí zkontrolovat, zda je zahrnuta technologie virtualizace, například akcelerátor virtuální technologie nebo virtuální technologie „AMD-V“. Poté přejděte do závěrečné části „Exit“ a klikněte na „Ukončit a uložit změny“. Nyní máte hardwarové zrychlení.
Zrychlení hardwaru v chromu. Co dává a jak to zapnout?
Google Chrome umožňuje použití grafické mapy pro vykreslování a škálování grafiky na webových stránkách. To zrychluje práci prohlížeče a vykládá procesor. Zjistěte, jak využít tuto příležitost!
Výhody zapnutí zrychlení hardwaru budou pociťovány, zejména uživatelé se slabšími počítači nebo současným použitím několika desítek karet. Chcete -li tuto funkci povolit, zadejte do adresního řádku příkaz „About: FLGS“.
Prvním krokem je zahrnout zrychlenou možnost rozvržení pomocí grafického procesoru (seznam vykreslování softwaru). Přímo dole - další - 2D procesor zrychluje pomocí grafického procesoru (zrychlené 2D plátno), který by měl být také zapnut. Uživatelé Chrome 11 nebudou moci použít první možnost - v této verzi prohlížeče je ve výchozím nastavení zapnutý.
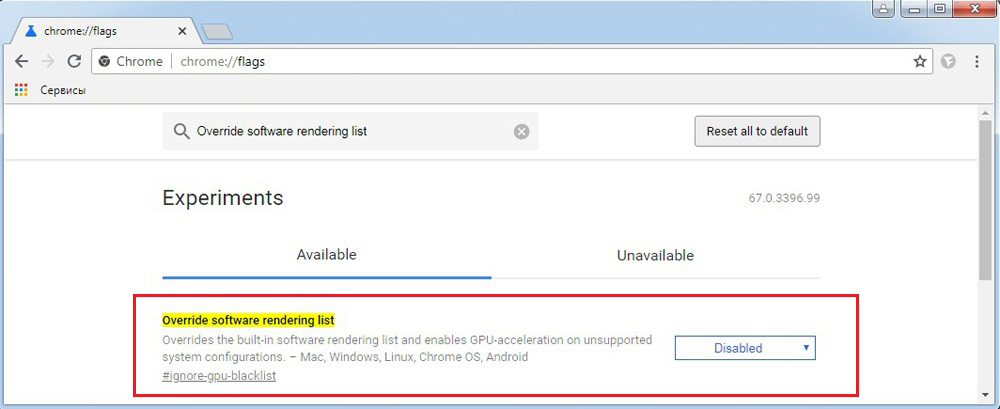
Existuje další funkce o něco nižší - původní vykreslování webových stránek. Měl by být také zapnut. Posledním krokem je restartování prohlížeče.
Jak zakázat zrychlení hardwaru
Tato funkce se týká hlavně použití komponent PC k provádění konkrétní akce (obvykle prováděné softwarem) co nejdříve. To je navrženo tak, aby byla grafika na počítači plynulejší a rychlejší a vykládala grafické vykreslovací funkce na počítačové grafické kartě místo softwaru a jejího centrálního procesoru (CPU). Myšlenka zrychlení hardwaru spočívá v zrychlení procesů zpracování videa a poskytuje lepší výkon.
V první fázi pro vykreslení obsahu stránky se používají knihovny Direct2d a DirectWrite, které dosahují hladších okrajů textové a vektorové grafiky. Také zlepšená produktivita vykreslování běžných prvků stránky, jako jsou obrázky, hranice a bloky pozadí. Kromě toho, pokud je video postaveno na stránce pomocí kodeku h.264, můžete také zpracovat grafickou kartu. V této fázi funguje zrychlení jak na internetu Explorer 9, tak na Firefox 4.
V této fázi používá prohlížeč Microsoft nový mechanismus dekódování pro komprimované grafické soubory, který také podporuje formát TIFF a vytvořil Microsoft JPEG XR. Posledně jmenovaný by měl být nástupcem formátu JPEG a poskytl nejlepší poměr „Image k souboru“. Složitější algoritmus vyžaduje větší výpočetní výkon, takže použití GPU pro tento účel je ideálním řešením.
Příprava stránky nebo kombinace její prvků se provádí pomocí Direct3D Bibliotek. Obrázky komponent (vytvořené v předchozí fázi) jsou zachovány v paměti grafické karty, takže je lze rychle shromažďovat v jediném celku. Zatím pouze na Internet Explorer, v budoucnu také v Firefoxu 4.
Vytvoření výsledného obrázku, tj. Celá plocha s oknem prohlížeče a jeho obsahem, se provádí pomocí komponenty systému Windows Vista a 7-DeskTop Ondows Manager (DWM). Vzhledem k tomu, že používá knihovny DirectX, může přímo používat existující obrazovou paměť, která představuje obsah stránky a integruje ji do plochy bez nutnosti načíst RAM (což se stane, pokud prohlížeč nepoužívá grafické knihovny).
Internet Explorer 9 má také nový mechanismus zpracování stránek - XPS. To vám umožňuje nejen rychle používat všechny vrstvy a vytvořit z nich jeden obrázek, ale také zvyšuje jeho kvalitu. Například všechny typy diagramů budou vypadat lépe.
Jak zakázat zrychlení hardwaru v systému Windows 7? Navzdory skutečnosti, že Windows zpočátku tuto příležitost nevyužívá, je docela snadné ji vypnout samostatně. Deaktivace zrychlení hardwaru povede ke spuštění softwaru ve formátu vykreslování - veškerá grafika je zobrazena programy a práce na grafickém vykreslování bude přenášena na GPU.
Jak zakázat zrychlení hardwaru v Yandexu.Prohlížeč? Musíte jít do nastavení, jít dolů na dno stránky, zapnout další parametry. Poté najděte sekci systému a vyjměte pole „Použijte hardwarové zrychlení, pokud je to možné“. Po opětovném načtení prohlížeče vstoupí změny v platnost.
Chcete -li vypnout hardwarové zrychlení v Chrome, použijte pokyny pro prohlížeč Yandex - mají identická nastavení. Pokud po restartu prohlížeče problémy nezmizí, zkuste následující:
- Na adresním řádku zadejte „chrome: // flags“ a klikněte na Enter;
- V seznamu nastavení odpojte „hardwarové zrychlení pro dekódování videa“ a restartujte program.
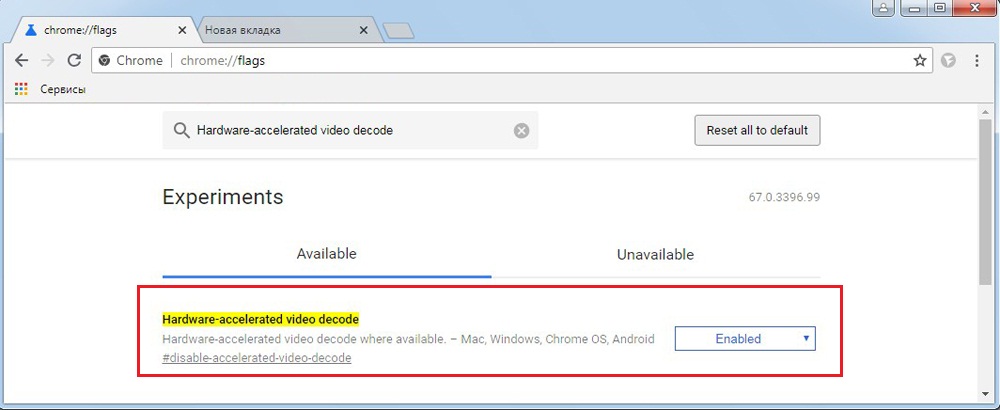
Po restartování zmizí problémy s zrychlením. Chcete -li vypnout funkci v opeře, musíte také přejít do nastavení, vybrat další parametry a v sekci odstranit flotilu C „Použití hardwarového zrychlení“.
Chcete -li odpojit zrychlení přehrávače Flash, otevřete jakoukoli aplikaci Flash, klikněte na ni pravým tlačítkem myši a odstraňte příznak z požadované funkce. Obnovit prohlížeč.
Jak zakázat zrychlení hardwaru ve Firefoxu
Poté vysvětlíme, jak zakázat zrychlení hardwaru v prohlížeči Mozilla Firefox. To může být efektivní například pokud máte problémy s grafickým ovladačem, díky kterému je prohlížeč fungovat nestabilní nebo pomalu a prvky stránek, které navštívíte, se nesprávně zobrazují.
Zrychlení hardwaru není podporováno všemi ovladači - v některých případech mohou být na stránce problémy s prvky načítání. Proto, pokud zjistíte, že při používání prohlížeče jsou stránky načtěny pomalu a při spuštění jednotlivých stránek vyvstávají problémy, vypněte hardwarovou zrychlení. To by mělo vyřešit všechny problémy.
- Po otevření prohlížeče Mozilla Firefox klikněte na ikonu tří vodorovných pruhů a vyberte „Nastavení“.
- Poté přejděte na kartu „Další“ a do pole „Obecné“, odstraňte příznak „Použijte doporučené nastavení výkonu“, pokud je k dispozici.
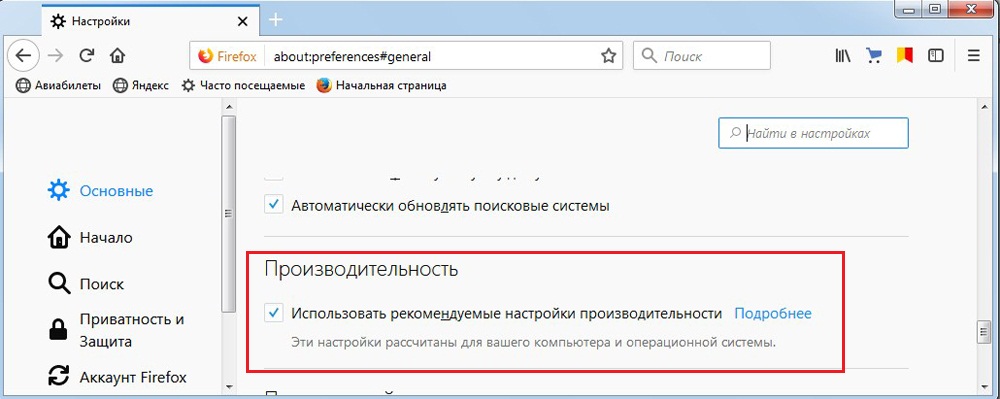
- Klikněte na „Zavřít“ a restartujte prohlížeč.
Pokud je problém vyřešen, znamená to, že to je hardwarový problém, který vedl k poruše prohlížeče.
- « Odstranění Avira Antivirus - ručně a používání speciálního softwaru
- Jak nastavit a použít emulátor Android Memu »

