Anydesk - vzdálené ovládací prvek a nejen
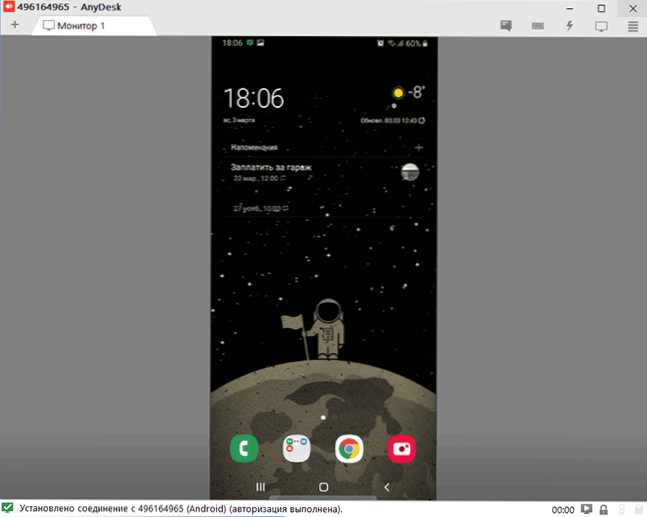
- 4251
- 929
- Kilián Pech
Téměř každý uživatel, který kdy potřeboval nástroj pro odlehlé správu počítače přes internet, ví o nejoblíbenějším takovém řešení - TeamViewer, který poskytuje rychlý přístup k Windows Desktop na jiném počítači, notebooku nebo dokonce z telefonu a tabletu. Anydesk je bezplatný program pro používání vzdálené plochy pro soukromé použití, vyvinutý bývalými zaměstnanci TeamViewer, mezi nimiž je vysoká rychlost připojení a dobré FPS a snadné použití.
V této krátké recenzi - o správě vzdáleného počítače a dalších zařízeních v AnyDesk, schopnostech a některých důležitých nastaveních programu. Může to být také užitečné: Jak nakonfigurovat nekontrolovaný vzdálený přístup AnyDesk, nejlepší programy pro dálkové ovládání Windows 10, 8 a Windows 7 Computery Control, použití Microsoft Remote Desktop.
Připojení na vzdálenou plochu v AnyDesk a dalších příležitostech
V současné době je Anydesk k dispozici zdarma (s výjimkou komerčního použití) pro všechny běžné platformy - Windows 10, 8.1 a Windows 7, Linux a Mac OS, Android a iOS. Současně je spojení mezi různými platformami: například můžete ovládat kompenzaci Windows pomocí MacBook, Android, iPhone nebo iPad.
Správa mobilních zařízení je k dispozici s omezeními: Obrazovku Android si můžete prohlédnout z počítače (nebo jiného mobilního zařízení) pomocí AnyDesk a také přenášet soubory mezi zařízeními. Na oplátku iPhone a iPad je pouze příležitost připojit se ke vzdálenému zařízení, ale ne z počítače do zařízení iOS.
Výjimkou jsou některé chytré telefony Samsung Galaxy, pro které je možné plnohodnotné dálkové ovládání pomocí AnyDesk - nejenže vidíte obrazovku, ale také můžete s ní provádět jakékoli akce, na svém počítači.
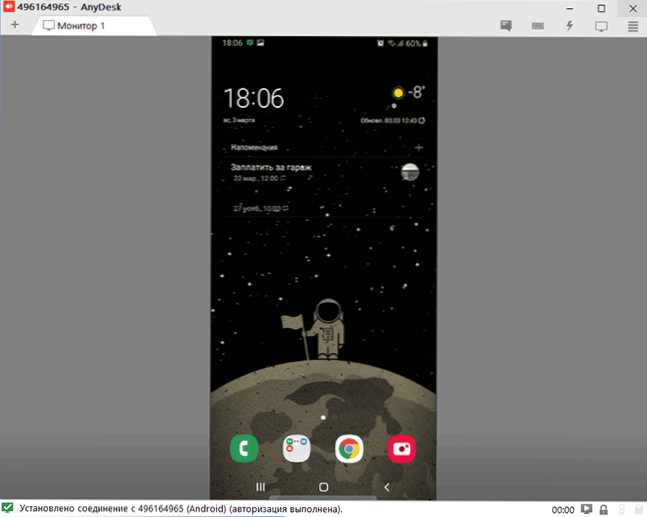
Všechny možnosti AnyDesk pro různé platformy lze stáhnout z oficiálních webových stránek https: // anydesk.Com/ ru/ (pro mobilní zařízení můžete okamžitě použít trh Play nebo Apple App Store). Verze pro Windows Anydesk pro Windows nevyžaduje povinnou instalaci v počítači (ale nabídne ji provést při každém uzavření programu), stačí ji spustit a začít ji používat.
Bez ohledu na to, který OS je nainstalovaný program, je rozhraní Anydesk přibližně stejné, stejně jako proces připojení:
- V hlavním okně programu nebo mobilní aplikace uvidíte počet svého pracoviště - adresu Anydesk, měl by být zadán do zařízení, ze kterého se připojíme v poli pro vstup na adresu jiného pracoviště.
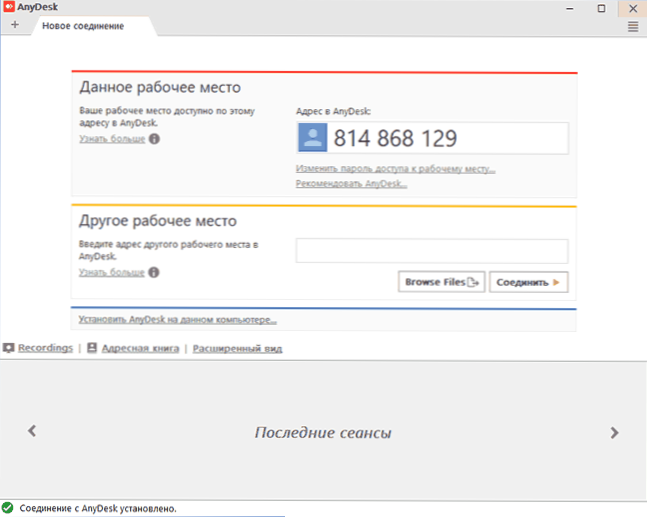
- Poté můžeme buď stisknout tlačítko „Připojit“ a připojit se ke vzdálené ploše.
- Nebo stisknutím tlačítka procházet soubory otevřete správce souborů, na jehož levém panelu se zobrazí soubory místního zařízení v pravém počítači, smartphonu nebo tabletu.

- Při žádosti o dálkové ovládání na počítači, notebooku nebo mobilním zařízení, na které je připojení vyžadováno, bude nutné poskytnout povolení. Na žádost o připojení můžete zakázat libovolné body: například zakázat záznam obrazovky (taková funkce je v programu), přenos zvuku, použití výměnné vyrovnávací paměti. Mezi dvěma zařízeními je také okno chatu.

- Hlavní týmy, kromě jednoduchého správy myši nebo dotykové obrazovky, najdete v nabídce „Action“ skrývající se za zipem Lightningu.

- Při připojení k počítači se zařízením Android nebo IOS (které se vyskytuje stejným způsobem), na obrazovce se stiskne tlačítko speciální akce, které se při stisknutí stiskne.

- Přenos souborů mezi zařízeními je možný nejen pomocí správce souborů, jak je popsáno ve 3. bodě, ale také s jednoduchou kopírovací stanicí (ale z nějakého důvodu jsem nepracoval, byl testován mezi stroji Windows a při připojení Windows -Android).
- Zařízení, s nimiž jste byli někdy připojeni, jsou umístěna v časopise zobrazujícím se v hlavním okně programu pro rychlé připojení, aniž by v budoucnu vstoupily do adresy, zobrazí se tam jejich stav v síti Anydesk.
- AnyDesk je k dispozici pro současné připojení pro správu několika vzdálených počítačů na samostatných kartách.
Obecně - to stačí začít používat program: Je snadné pochopit s jinými nastaveními, rozhraní, s výjimkou jednotlivých prvků, je zcela v ruštině zcela v ruštině. Jediné nastavení, kterému budu věnovat pozornost, je „nekontrolovaný přístup“, který lze nalézt v části „Nastavení“ - „Zabezpečení“.

Po zapnutí tohoto parametru v AnyDesk na počítači nebo notebooku a nastavení hesla se k němu můžete vždy připojit na internetu nebo místní síti, bez ohledu na to, kde jste (za předpokladu, že je počítač zapnutý) bez nutnosti umožnit dálkovému ovládat to.
Rozdíly AnyDesk a dalších programů dálkového ovládání PC
Hlavní rozdíl, který vývojáři všimnou, je vysoká rychlost Anydesk ve srovnání se všemi ostatními podobnými programy. Testy (i když ne nejnovější, všechny programy na seznamu byly aktualizovány více než jednou) říkají, že pokud musíte použít zjednodušenou grafiku při připojení přes TeamViewer (vypnutí s Windows Aero, Walls) a navzdory tomu je FPS veden Asi 20 snímků v oblasti na sekundu, při používání Anydesk nám slibují 60 FPS. Můžete se podívat na srovnávací graf FPS pro nejpopulárnější programy pro kontrolu počítače s aero a bez něj:
- Anydesk - 60 FPS
- TeamViewer - 15-25.4 FPS
- Windows RDP - 20 FPS
- Splashtop - 13-30 FPS
- Remote Desktop Google - 12-18 FPS
Podle stejných testů (byly provedeny samotnými vývojáři), použití Anydesk poskytuje nejnižší zpoždění (deset a vícekrát méně než při použití jiných programů) a nejmenší množství přenášeného provozu (1.4 MB za minutu v plném HD) bez nutnosti vypnout grafický design nebo snížit rozlišení obrazovky. Úplnou zprávu o testech (v angličtině) si můžete prohlédnout na https: // Anydesk.Com/benchmark/anydesk-benchmark.PDF

Toho je dosaženo pomocí nového, speciálně navrženého pro použití pro vzdálené připojení k stolnímu počítači Deskrt Codec. Jiné podobné programy také používají speciální kodeky, ale Anydesk a Deskrt byly vyvinuty od nuly pro „graficky bohaté“ aplikace.
Podle autorů můžete snadno a bez „brzd“ nejen vzdáleně spravovat počítač, ale také pracovat v grafických editorech, CAD systémech a provádět mnoho vážných úkolů. Zní to velmi slibně. Ve skutečnosti při testování programu v místní síti (ačkoliv k autorizaci dochází prostřednictvím serverů Anydesk), rychlost byla docela přijatelná: nebyly zaznamenány žádné problémy v pracovních úkolech. Ačkoli to samozřejmě nebude fungovat tímto způsobem: kodeky jsou optimalizovány přesně pod grafikou obvyklého rozhraní a programů Windows, kde většina obrázku zůstává dlouho nezměněna.
Tak či onak, Anydesk je tento program pro vzdálenou plochu a správu počítače a někdy Android, který mohu bezpečně doporučit pro použití.

