Windows 10 Windows 10 ve stardock Windowfx
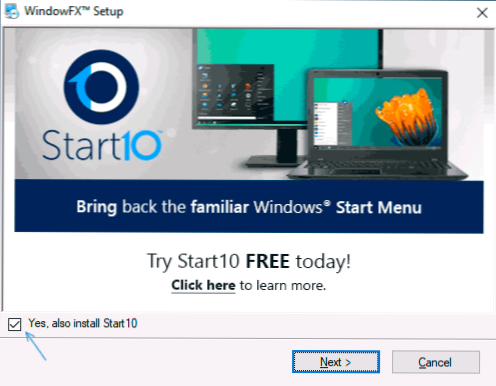
- 2457
- 500
- Ctirad Kužel
Vývojář Stardock vyrábí vynikající programy pro zdobení oken, některé z vývoje vám mohou být známy, například spuštění 10 pro vrácení klasické nabídky Start nebo závěsy Stardock pro velmi flexibilní změnu v designu Windows 10 Design. Software není zdarma, ale pro každý program existuje 30denní zkušební období, během kterého můžete hrát dost.
V této recenzi zvážíme Stardock Windowfx - Další užitečnost, která vám umožní zásadně změnit animaci oken v systému Windows 10 a změnit jejich chování takovým způsobem, že člověk, který není obeznámen s tématem, může způsobit překvapení.
Instalace, použití možností WindowFX a programové schopnosti
Proces instalace programu není komplikovaný, ale obsahuje některé nuance, které mohou být komplikovány absencí ruského jazyka během procesu instalace, a proto popíšu některé funkce:
- Chcete -li stáhnout instalační program programu, jdeme na oficiální stránku https: // www.Stardock.Com/produkty/Windowfx/Stáhnout a poté klikněte na odkaz „Zkuste zdarma po dobu 30 dnů“ níže ke stažení testovací verze zdarma.
- Během instalačního procesu budete vyzváni k instalaci jiného programu - Start10 pro změnu návrhu nabídky Windows Spuštění lze odmítnout odstraněním značky. V přítomnosti tohoto programu však bude animace oken použita na nabídku Start.
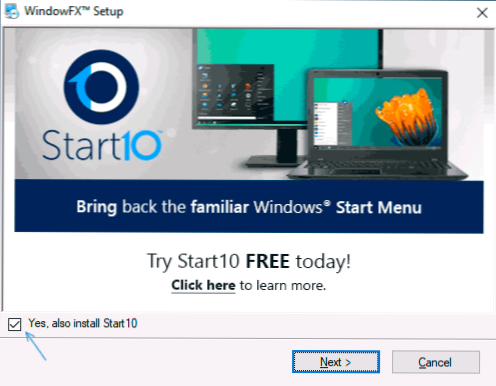
- Po dokončení instalace kliknutím na tlačítko „Zahájit 30denní zkušební verzi“ spusťte zkušební období. Navrhuje se zadat e -mailovou adresu: Je nutné zadat skutečnou adresu, protože přijde na odkaz na aktivaci zkušebního období.
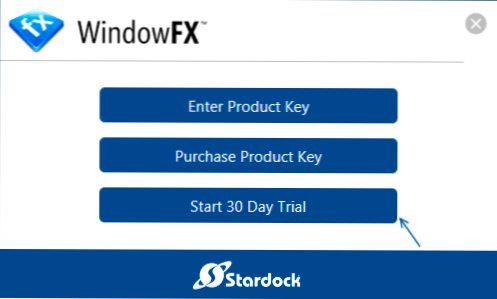
Po dokončení instalace můžete pokračovat v nastavení animace a další funkce programu. V pořadí o každé kartě:
- Na kartě Domov Neexistuje žádná zvláštní zajímavá věc, kromě globálních funkcí WindowFX zapnuto nebo odpojení všech efektů.
- Animace. Nejzajímavější věc se stane, že je nastavena animace. Věnujte pozornost bodům na levé straně okna: okno (okno), nabídky (menu), pohyb (pohyb). První je zodpovědný za animaci oken, druhé - různé nabídky (například kontextové), třetí - animace přetažení okna.
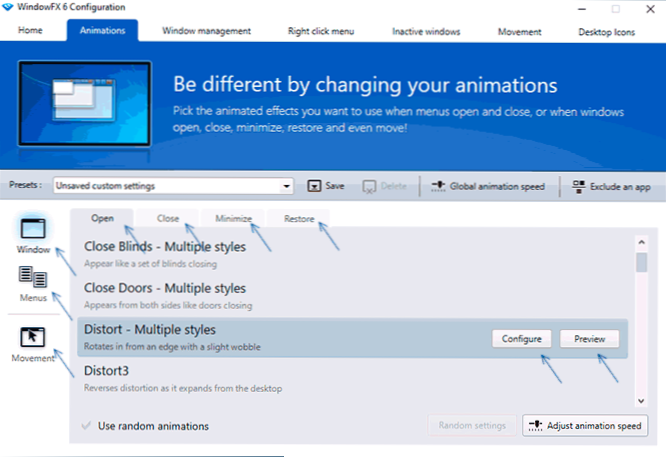
- Animace pro různé akce lze naladit samostatně, například při nastavování bodu okna uvidíte karty nahoře: Otevřeno (otevírání), zavřít (uzavření), minimalizovat (skládání), obnovení (zotavení z nosového typu).
- Při výběru jakéhokoli bodu v nastavení animace můžete kliknout na tlačítko „Náhled“ a zjistit, jak to vypadá, nebo můžete okamžitě zkontrolovat skutečná okna, vybraná položka začne okamžitě fungovat. Pro některé možnosti animace je k dispozici tlačítko „Konfigurace“ pro tenčí ladění. Jednoduchý příklad animace otevíracího okna - na obrázku níže.
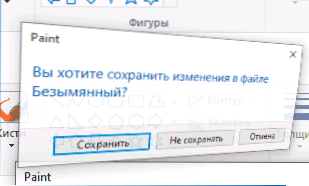
- Třetí bod nalevo - pohyb vám umožňuje povolit animaci přetahování oken, jako na dalším obrázku.
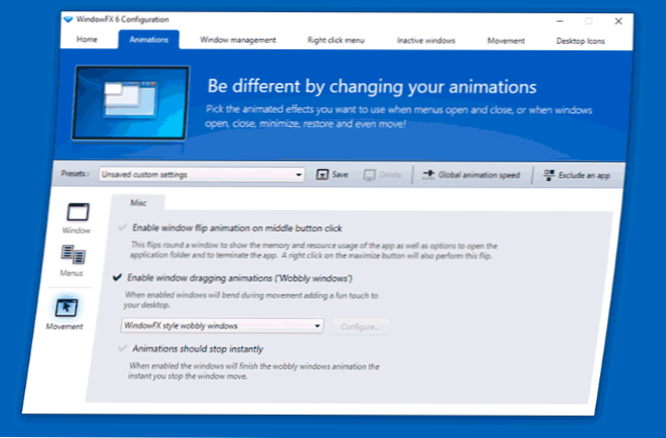
- Horní řádek umožňuje uložit sadu nastavení, změnit rychlost animace pro všechny efekty a také vyloučit jednotlivé programy, aby se na ně nebyly uplatňovány (vyloučit aplikaci).
- Karta okna programu Správa oken Umožňuje nakonfigurovat ovládání oken pomocí úhlů a hranic obrazovky a také kliknutí na myši. To je však implementováno v samotném OS, více podrobností: jak rozdělit obrazovku na 2 díly nebo jiné části v systému Windows 10. By default, all the functions are disabled to enable - we mark the necessary points, for example, after installing the mark on the "Enable Monitor Edge Resizing", it will be possible to change the sizes of the windows dragging into the corners and to Hranice obrazovky.
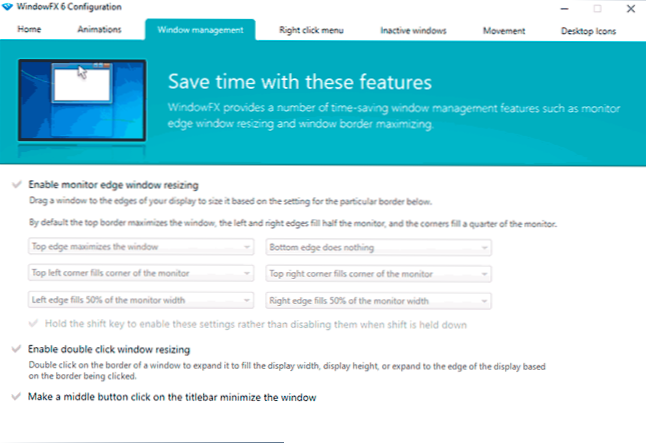
- Tab Nabídka pravého kliknutí Slouží k přidání nových bodů do nabídky Winding Windows: upevnění v horní části všech oken, ladění průhlednosti, otočení okna takovým způsobem, že je zobrazena pouze linka záhlaví (souhrn v tomto okně).
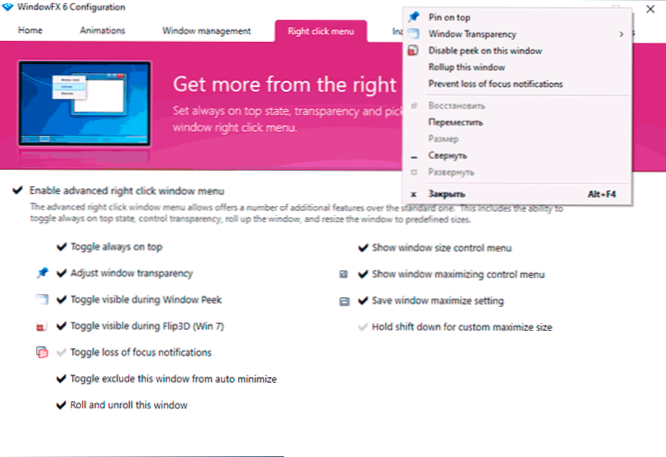
- Na kartě Neaktivní okna - Možnosti ovládání neaktivních oken, například zahrnutí stmívání a transparentnosti pro neaktivní okna nebo automatické skládání během zadaného času.
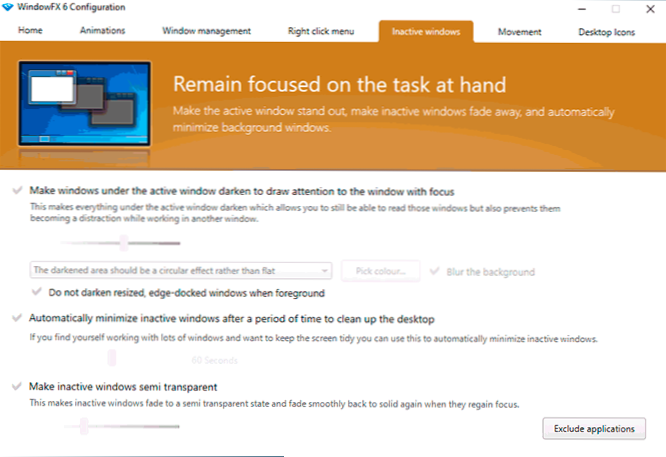
- Tab Hnutí Navrženo pro ovládání oken s rychlými pohyby myši doleva, doprava, nahoru a dolů pomocí tlačítka myši. Z nějakého důvodu tyto funkce v mém testu nefungovaly.
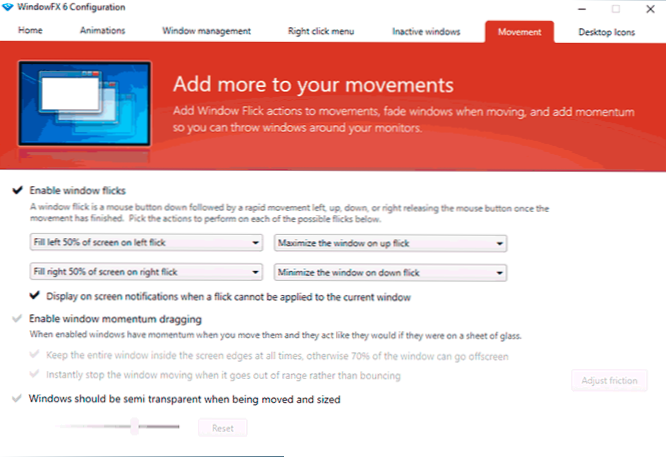
- V Ikony stolních počítačů - Funkce pro správu ikon stolních počítačů: Můžete zapnout skrytí ikon dvojitým kliknutím, automaticky skrývat všechny ikony, když nějaké okno, skrytí podpisů na ikony, průhlednost pro ikony desktopu. Zde můžete odstranit ikonu štítku (šipka) z ikon.
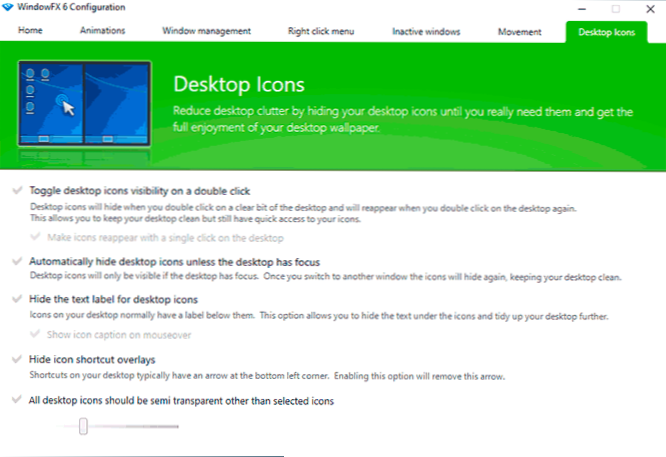
Myslím, že pro někoho, kdo má zájem o možnosti změny návrhu systému, může být program zajímavý. A od zajímavých zcela bezplatných programů doporučuji zvážit živou tapetu pro živé tapety Windows 10.

