Aktivace režimu vývojáře Windows

- 3945
- 138
- Ing. Felix Musil
U některých operací v systému Windows 7 i v jiných verzích potřebuje uživatel přechod do režimu vývoje.

Jak aktivovat režim vývojáře.
Taková manipulace může být potřeba nejen programátorem pro instalaci a zpracování nějaké likvidace, obcházení Windows Store, ale také pro uživatele. Například pro instalaci linuxových subsystémů pro různé experimenty, kontroly nebo experimenty.
Windows 10
Nejprve zvažte, jak povolit režim vývojáře Windows 10. Toho lze dosáhnout několika různými způsoby.
Systémové parametry
První z nich začíná přechodem na tlačítko „Start“. Po stisknutí její nabídky, která se otevře, aktivujeme zařízení „parametrů“ (stejný výsledek bude dosaženo stisknutím „Win“+„I“):
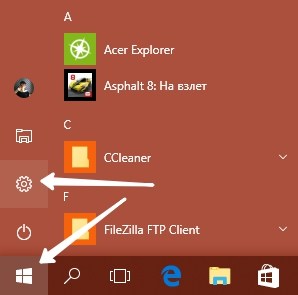
Na kartě „Parametry“ vyberte část „Aktualizace a zabezpečení“:
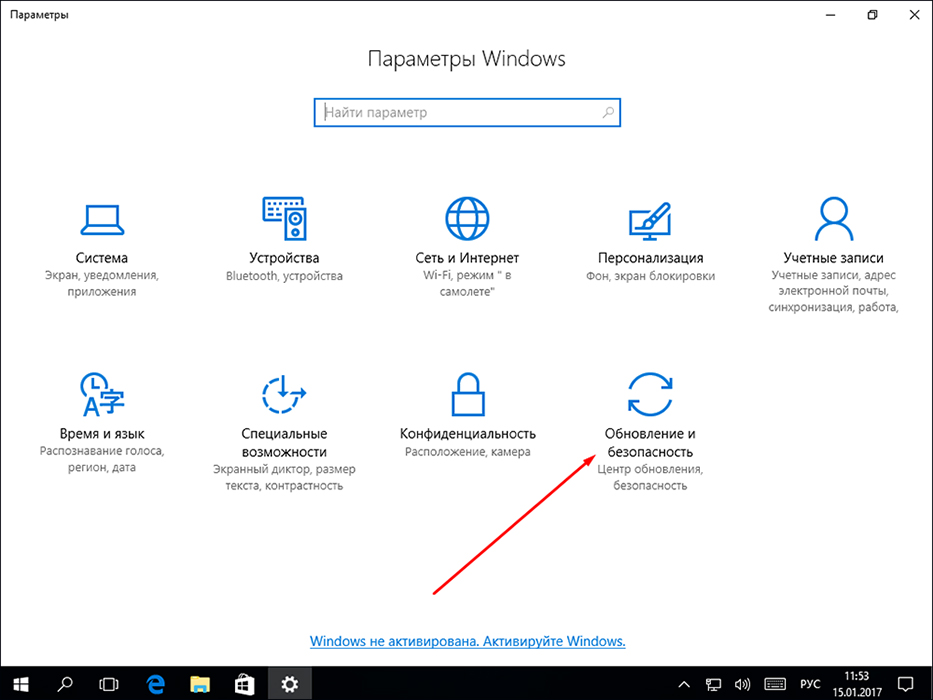
Být již na této kartě, po malém přesunu dolů se přesuneme doleva a aktivujeme zahrnutí funkce „pro vývojáře“:
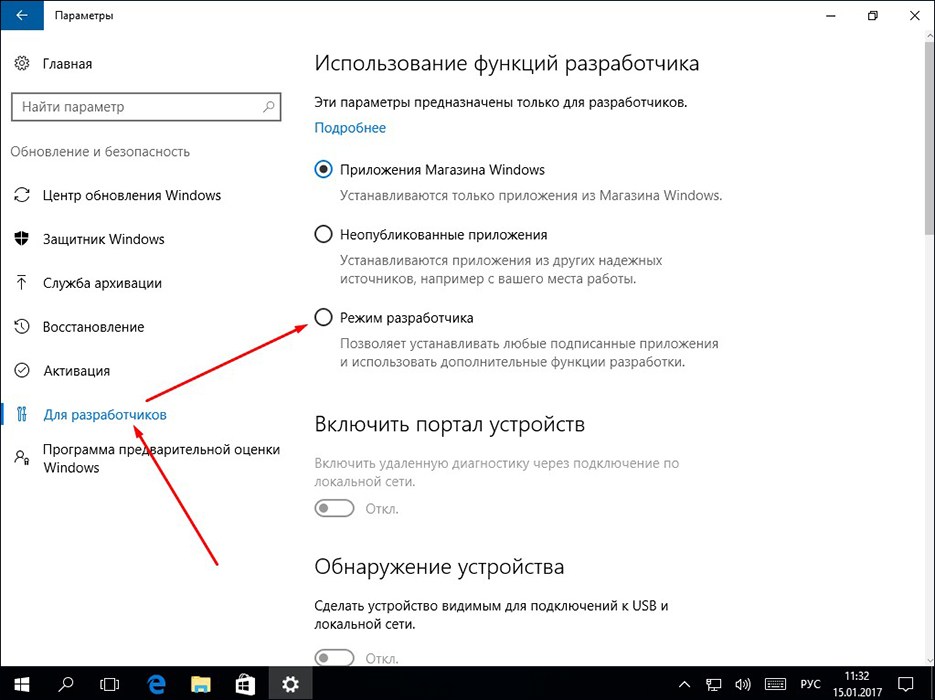
Zde je tři -cchvarian výběr vašich dalších akcí:
- Při výběru horní části budete mít příležitost nainstalovat aplikace z oficiálního obchodu;
- Aktivace zaškrtávacího políčka střední linky otevře funkci pro instalaci Windows aplikací Microsoft, které nejsou certifikovány společností Microsoft Windows Store;
- Požadovaný „režim vývojáře“ je v nejnižší lince.
Objev potenciálně nebezpečného pro státní systém bude vyžadovat další potvrzení:

Po opakované indikaci systému, který jste dali, bude trvat určitý čas připojení některých komponent. I při absenci věty na její straně musíte restartovat.
Vrácení po restartu na předchozí kartu se ujistíme, že úspěšně zapneme režim:
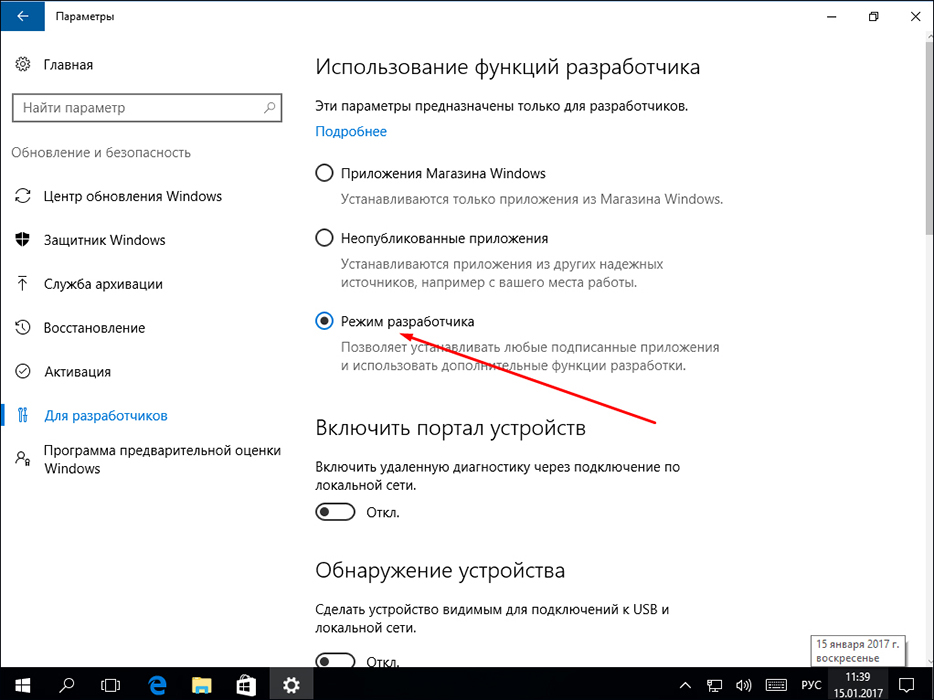
Editor politiky skupiny
Změna zásad místní skupiny je k dispozici ve verzích Windows 10, s výjimkou domova. Vypracování této možnosti začíná vstupem příkazu GPETIT.MSC "V příkazovém poli nazvané" Win "+" R ". „Představit“.
Pohybujeme se postupně z „Konfigurace počítače“ přes „administrativní šablony“, poté prostřednictvím „komponent“ k „nasazení ... aplikací“. Zde musíte aktivovat dvě funkce uvedené na obrázku:
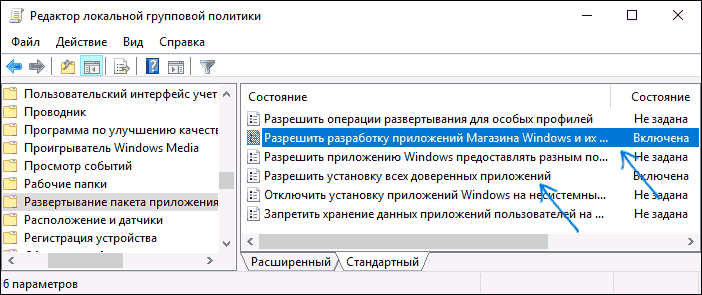
Dvojité kliknutí pro každou z nich způsobí další dialog, ve kterém musíte vybrat zaškrtávací políčko „inkluzivní“ a kliknout na příkaz „Použít“:
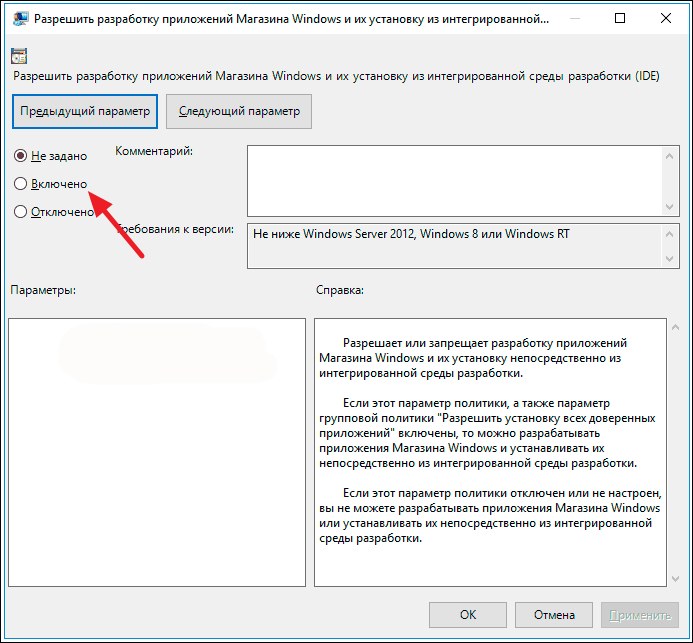
Pro konec operace je také vyžadováno opětovné načtení systému.
Registr
V jakékoli verzi Windows je k dispozici třetí způsob, jak zahrnout režim, který potřebujeme. Začíná to zavedením příkazu Rededit do příkazového řádku způsobeného „Win“+ „R“ a jeho provedením.
Přechod z "hkey_local_machine" přes složky "Software/ Microsoft/ Windows" a poté "AsvestVersion" by nás měly přivést do adresáře "AppModelunlock". Zde musíte detekovat nebo vytvořit dva parametry uvedené na obrázku a nastavit pro ně nesmysly:
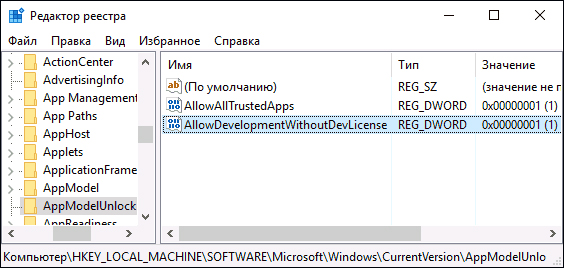
Nezapomeňte na restart.
Windows 7
V systému Windows 7 se tento režim často nazývá „Boží režim“ (zřejmě z názvu „God Mode“). Ale první věci jako první. Primární akcí pro přechod do tohoto režimu je vytvoření nové složky na ploše. Jméno pro ni vstoupí: „Godmode.ED7BA470-8E54-465E-825C-99712043E01C "
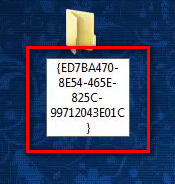
Stisknutím tlačítka „Enter“ na vás udělá nesmazatelný dojem - vaším novým adresářem bude tento:
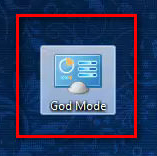
To je to, co vypadají nové příležitosti v systému Windows 7, jako byste se otevřeli před vámi:
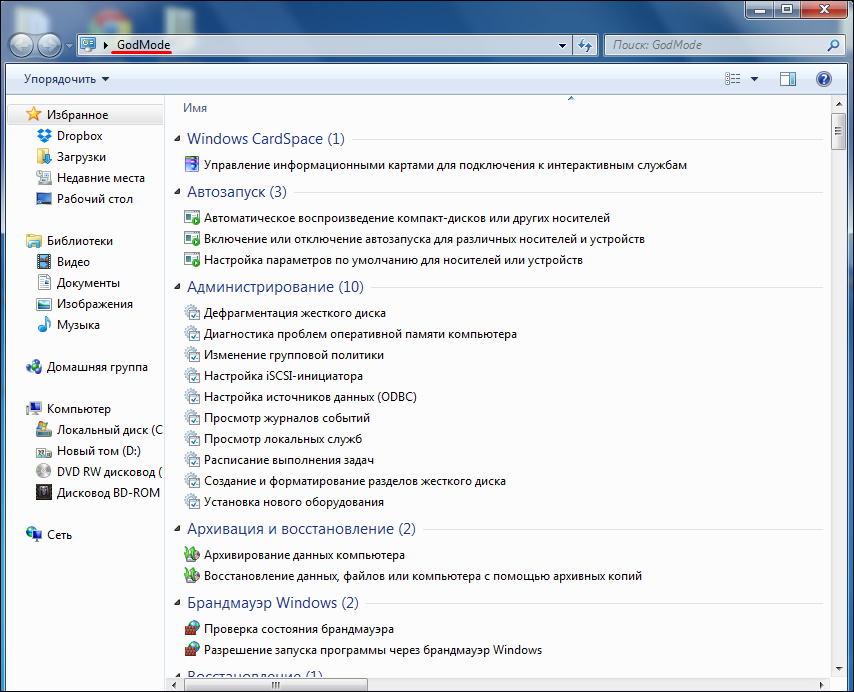
Chcete -li vypnout, stačí odebrat složku.
Zbývá dodat, že „Bůh mod“ se překládá z angličtiny jako „Boží režim“. Nedoporučuje se jít do tohoto stavu do Windows 7 x 64. Při používání režimu vývojáře buďte velmi opatrní. Nedbalé akce mohou vést k nemožnosti dalšího provozu systému.
Nyní víte, jak jít do režimu Windows 10 a Windows 7 Developer. Doufáme, že naše instrukce pro vás byla užitečná. Přečtěte si naše nové články, sdílejte své zkušenosti v komentářích.

