Adobe Acrobat, jaký je program a jak jej používat

- 2140
- 456
- Leo Frydrych
Jedním z nejpopulárnějších formátů dokumentů je PDF. Objekty tohoto typu nejsou otevřeny standardními prostředky operačního systému, jejich tvorba, prohlížení a úpravy jsou k dispozici při použití speciálního softwaru.

Adobe Acrobat je univerzální produkt pro práci s PDF, a to není jen čtenář, ale multifunkční softwarové řešení. Jaké funkce fungují, jak s ním pracovat pomocí navrhovaných nástrojů a jak smazat, zvažujeme.
Co je Adobe Acrobat Reader DC pro
Ne každý ví, jaký je to program, a to i přes jeho popularitu. Uživatelé se obvykle seznámí se softwarem a již se setkávají s PDF. Produkt z Adobe nabízí uživatelům nejen pro prohlížení dokumentů, ale také k tisku, podepisování a přidávání komentářů k nim. V rozšířené formě softwaru, který je k dispozici předplatným, jsou navrženy možnosti vytváření, transformace a úpravy objektů a je zajištěna ochrana dat pomocí hesla. Je vhodný program pro jakékoli operační systémy.
Přestože čtenář Acrobat pracuje pouze s PDF, jeho poptávka je zajištěna popularitou a širokými možnostmi práce s formátem. Odpověď na otázku, proč je Acrobat Reader DC zřejmá - pro čtení, vytváření a úpravy dokumentace formátu PDF. To však nekončí v pohodlí práce s Acrobat Reader. Připojení v rozšířené verzi softwaru do cloudového dokumentu Cloud Service. Otevírá přístup k Acrobat Reader DC z jiných zařízení, včetně mobilu. Dokument se otevře na stejném místě, kde jste s ním dokončili práci, i když se otevřete z jiného zařízení. Úložiště je také možné v cloudovém úložišti, Dropbox, Microsoft OneDrive a Disk Google.
Adobe Acrobat DC: Jak nakonfigurovat a používat
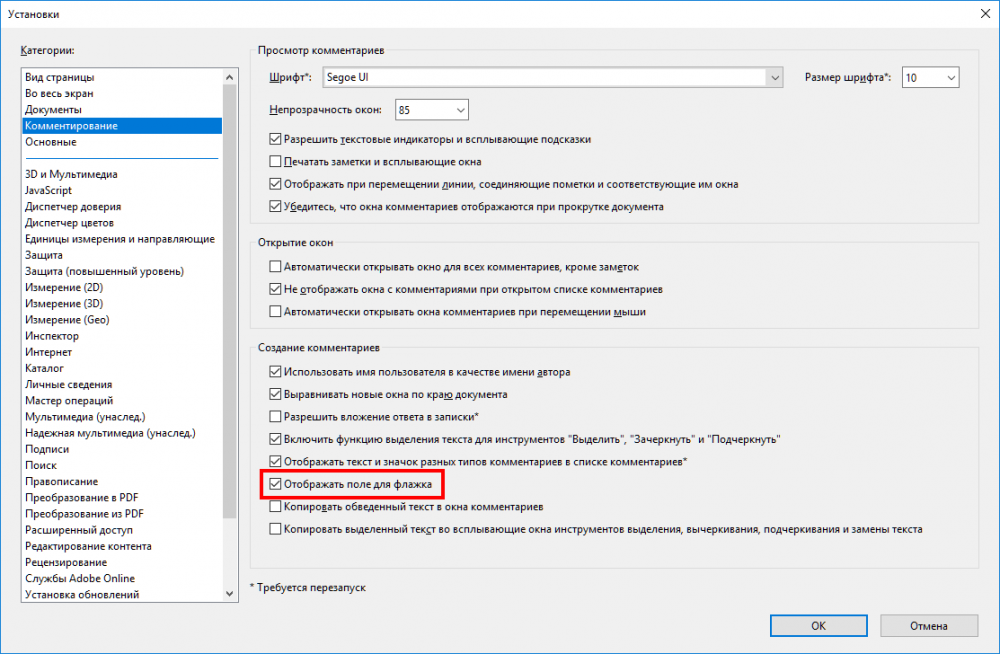
Vstupné Adobe Acrobat
Nejprve zvažte, co možná budete potřebovat nakonfigurovat Acrobat Reader pro pohodlnou práci.
Jak deaktivovat aktualizaci Adobe
Produkty společnosti poskytují automatickou aktualizaci, zatímco uživatelské rozhraní nezahrnuje možnosti pro správu možnosti. Pokud z nějakého důvodu nechcete aktualizovat software, můžete možnost zakázat následujícím způsobem:
- Přecházíme na zařízení „Service“ Windows, například pomocí konzoly a příkazu „Perform“ (Win+R) Služby.MSc.
- V seznamu služeb najdeme službu Adobe Acrobat Update Service, dvojité kliknutí ve službě Otevřeme vlastnosti (nebo PKM - „Vlastnosti“).
- V okně, které se otevírá na kartě „Obecné“ v opačné linii „typu spuštění“, zobrazujeme „odpojené“.
- Níže klikneme na "Stop", po kterém se stav "Stop" objeví v linii "Condition" ".
- Používáme nastavení a zavřeme okno. Aktualizace již nebudou prováděny, dokud nebude služba připojena.
Jak změnit jazyk v Adobe Acrobat Pro
Pokud byl program spuštěn s anglickým rozhraním (během instalace jste si nevybrali ruštinu nebo náhodně změnili nastavení), ale nejste přátelští s angličtinou, lze jej snadno změnit:
- Jdeme do sekce „Upravit“ („Editace“).
- Vyberte „Předvolby“ („Instalace“).
- V seznamu kategorií nastavení najdeme „jazyk“ („jazyk“) a v položce „jazyk aplikace“ („jazyk aplikace“) v seznamu nasazení Vyberte „Vyberte při spuštění aplikace“ („Vyberte program“).
- Kliknutím na „OK“ zachovat provedené změny.
- Zavřeme program, po kterém při příštím startu bude navrženo vybrat jazyk. Výběrem ruštiny klikněte na „OK“. Adobe Acrobat začne ruským rozhraním. Podobnou metodu lze přepnout z ruštiny na angličtinu.
Jak zapnout horké klíče pro výběr nástrojů
Abychom aktivovali možnost použití kontrakcí s jednou klávesnicí, provádíme následující akce:
- Jdeme do části „Upravit“ (zde můžete nakonfigurovat hlavní funkce).
- Jdeme do „instalací“ (ctrl+k), poté do kategorie „základní“.
- Všimneme si krabicí „Vyberte nástroje stisknutím kláves“.
Nyní jednotlivé klíče provádějí určité funkce.
Jak otevřít dokument
Začít pracovat s PDF je snadné. Chcete -li to provést, přejděte do nabídky „Soubor“ a vyberte možnost „Otevřít“ (Ctrl+O), po níž najdete objekt v objeveném vodiči a stiskněte odpovídající tlačítko.
Kromě toho jsou objekty PDF okamžitě otevřeny programem od Windows Dirigent, pokud je Acrobat Reader nainstalován na počítači. V případě, že je nainstalováno několik aplikací pro zobrazení prvků s tímto rozšířením, ale musíte otevřít objekt v Acrobat Reader, musíte na něj kliknout na PKM - „Otevřete ...“, poté vyberte navrhované nebo kliknutím “ Vyberte jinou aplikaci “a označte čtenář Acrobat. Pokud je vždy nutné otevírat prvky tohoto typu pomocí zadaného softwaru, označte odpovídající bod s zaškrtnutím.
Jak vytvořit záložku
Přidání záložky se provádí pouze tehdy, pokud je taková příležitost k dispozici v obranných parametrech. Můžete vytvořit následující:
- Na navigačním panelu na levé straně rozhraní klikněte na ikonu vlajky ve formě příznaku a přejděte na možnost „Bookmark“.
- Oslavte oblast kurzorem (fragment textu, obrázku nebo jeho části). Štítek nové záložky, která se stává přidělenou oblastí, lze následně upravit.
- Klikněte na PKM - „Přidat záložku“ (můžete také kliknout na ikonu Ctrl+B nebo ikonu „Nová záložka“ na kartě „Bookmark“ nebo „Tools“ - „Upravit PDF“ - „Více“ - „Přidat záložku“).
- Na kartě „B Home“ vlevo v navigační nabídce se objeví nová záložka, dáme mu jméno (můžete změnit).
- Důležité poznámky lze označit stylem nebo barvou, pro které stiskneme PKM - „Vlastnosti“.
- Klikněte na stávající záložku, kde je třeba umístit novou.
Jak upravit text v Adobe Acrobat
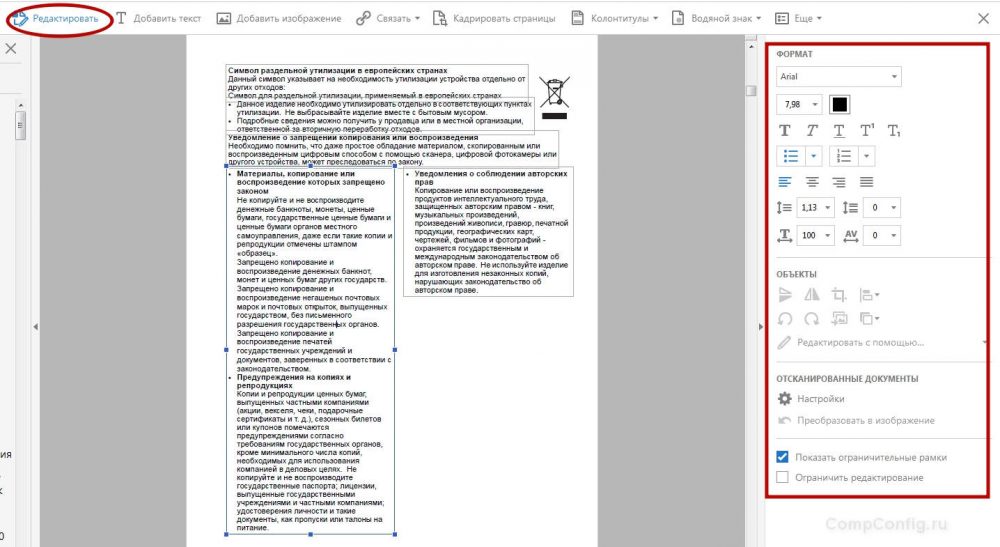
Okno pro úpravu textu v Adobe Acrobat
Není obtížné pracovat v Acrobat Reader DC, ale vzhledem k velkému počtu programových schopností nemusí uživatelský uživatel okamžitě procházet dostupnými možnostmi. Text bude upraven pouze ve verzi Pro.
V tomto případě malá instrukce pomůže nováčky:
- Pro úpravu obsahu se přesuneme na „Nástroje“ - „Upravit PDF“ - „Upravit“, v důsledku toho bude obsah rozdělen do bloků. Kliknutím na levé tlačítko myši na bloku můžete text vládnout, smazat fragment nebo do něj přidat informace. Textové bloky lze přetáhnout, otočit, změnit jejich velikosti a další vlastnosti. Informační panel zobrazující parametry (velikost písma, odsazení, barva atd. Bude k dispozici na pravé straně. D.).
- Chcete -li zkopírovat text, vyberte jej vše nebo pouze fragment pomocí možnosti „Výběr“, označte „Kopírování“ nebo „Kopírovat zachováním formátování“.
- Chcete -li smazat text nebo jeho část, vyberte, klikněte na PKM - „Delete“ nebo Del “.
- K vytvoření prázdného bloku, který pak lze vyplnit, se používá tlačítko „Přidat text“. Klikněte na něj levým tlačítkem myši a vyberte oblast listu, která je třeba vyplnit. Podobně jsou přidány obrázky (tlačítko „Přidat obrázek“). Nahráním fotografie nebo obrázku ji lze odrazit v zrcadle, svisle, vodorovném, řezu, otočení atd. D. Tyto možnosti jsou k dispozici na panelu vpravo v bloku „Objects“.
- Vytvořte nebo upravte odkaz vedoucí k webu na internetu nebo na stránku v PDF a také otevření souboru v počítači, můžete použít tlačítko „TIE“ („TIE“ - „Přidat/upravit webový odkaz nebo odkaz na dokument “).
Jak změnit písmo na Adobe Acrobat
Nastavili jsme instalace v Adobe Acrobat Pro takto:
- Jdeme do části „Úpravy“ - „Instalace“ (Ctrl+K).
- V kategorii „Úpravy obsahu“ v bloku „Parametry písma“ vyberte rezervní písmo pro úpravy a výchozí písmo pro přidané text v seznamu otevření, změníme velikost, pokud potřebujeme a použijeme nastavení.
Pokud najdete písmo v síti, které chybí v Adobe Acrobat Pro a chcete jej použít při vytváření dokumentace, lze jej přidat následovně:
- Otevřete archiv naloženým písmem, zcela vyjměte prvek nebo složku.
- Nepřirozený soubor s expanzí “.TTF "Přesunout do složky systému Windows s písmami (Fonts) bude objekt nainstalován nezávisle.
- Nyní můžete pozorovat nové písmo ve složce, v programu bude k dispozici po jeho restartu.
Jak upravit stránky v Adobe Acrobat
V aplikaci vám umožní zveřejnit PDF a odložit. Zvažte hlavní rysy práce s dokumentací.
Jak přidat stránku
V nabídce „Nástroje“ klikneme na „Systematizovat stránky“. Stejného efektu lze dosáhnout otevřením položky z nabídky na pravé straně okna. Klikněte na tři body, poté „Vložte“ a do dialogového okna provádíme potřebnou akci. V okně „Vložení stránek“ nastavíme parametry (nezapomeňte označit stránky, mezi nimiž vložíme další) a klikneme na „OK“. Pokud potřebujete vložit z jiného dokumentu, zkopírujte data a do dalších parametrů vložky, vyberte „Vložit z boofer výměny“.
Jak smazat stránku
V nabídce „Nástroje“ jdeme do pododdílu, abychom systematizovali stránky, stejnou položku lze nalézt v navigační nabídce vpravo, vyberte jednu nebo několik (drží Ctrl), klikněte na ikonu Deletion a potvrďte akci.
Jak otupit stránky
Při kliknutí na tlačítko „Mount Pages“ bude číslování k dispozici nejen pro miniatury. Chcete -li označit v PDF v parametrech, vyberte „Štítky stránek“ a uveďte rozsah. Sekce můžete nejprve spustit nebo pokračovat v číslování z předchozího souboru.
Jak rozdělit stránky
Pro oddělení od nabídky jdeme do pododdílu „Systematizovat stránky“, poté „rozdělit dokument“. Nastavení umožňuje zadat maximální počet listů, velikosti a umístění souboru.
Jak oříznout stránku
Velikost velikosti může znamenat výběr formátu pro tisk a skutečnou změnu velikosti pole. Pokud je tedy nutné změnit formát papíru (vytisknout dokument), přejděte do nabídky „tisk“ a uveďte požadovanou velikost.
Změňte velikost stránky v aplikaci, řezání, může být následující:
- Jdeme do „Tools“ - „Edit PDF“.
- Na další panel nástrojů klikněte na „Zachycení stránky“.
- Pomocí myši tažení obdélníku používáme rohové značky k získání požadované velikosti.
- Dvojité kliknutí myši uvnitř obdélníku rámu Otevřete dialogové okno „Nainstalujte pole stránky“ označující hranice velikosti a stránek, které jsou podrobeny personálu. Chcete -li změnit danou oblast, vyberte novou a klikněte na tlačítko OK.
- Pro použití nastavení a pro další listy nastavte rozsah nebo vyberte „vše“ v bloku rozsahu stránky “. Kliknutím na "OK" pro ořezávání.
Jak stisknout soubor PDF
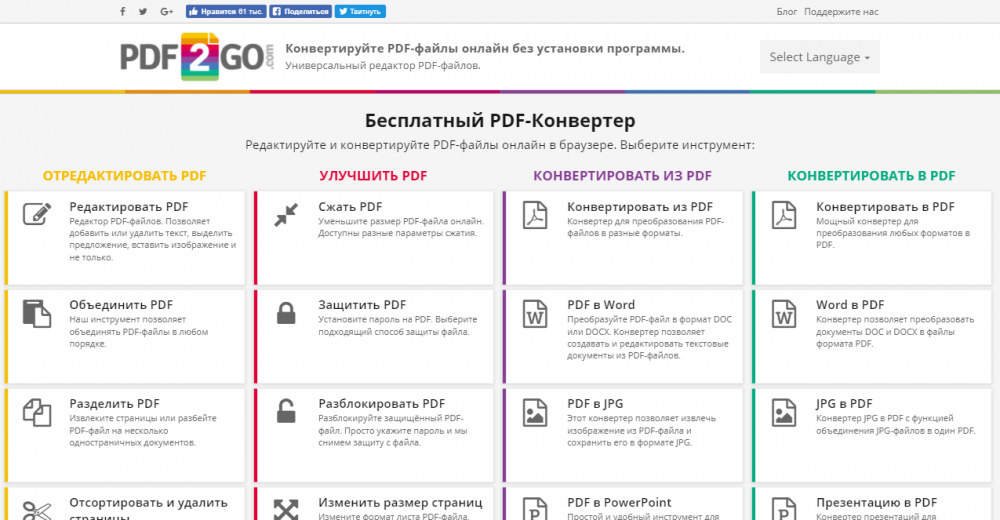
Zdarma PDF online převodník
Nástroje softwaru umožňují nejen převést dokument do formátu objektu Word nebo Excel, pro který musíte kliknout na „Soubor“ - „Uložit jako jiný“ a vybrat preferovaný formát a poté zadat složku pro umístění živel. Softwarové nástroje mohou také snížit velikost PDF, což může být vyžadováno v některých případech.
Jak stisknout PDF v programu:
- Klikněte na „Soubor“ na hlavním panelu a poté „Uložit jako další“ - „Soubor PDF se sníženou velikostí“.
- V okně, které se otevírá, označte požadované parametry a úroveň ochrany, klikněte na „OK“.
- Po skončení procesu transformace vybereme cestu, abychom ji zachovali.
Jak úplně smazat program
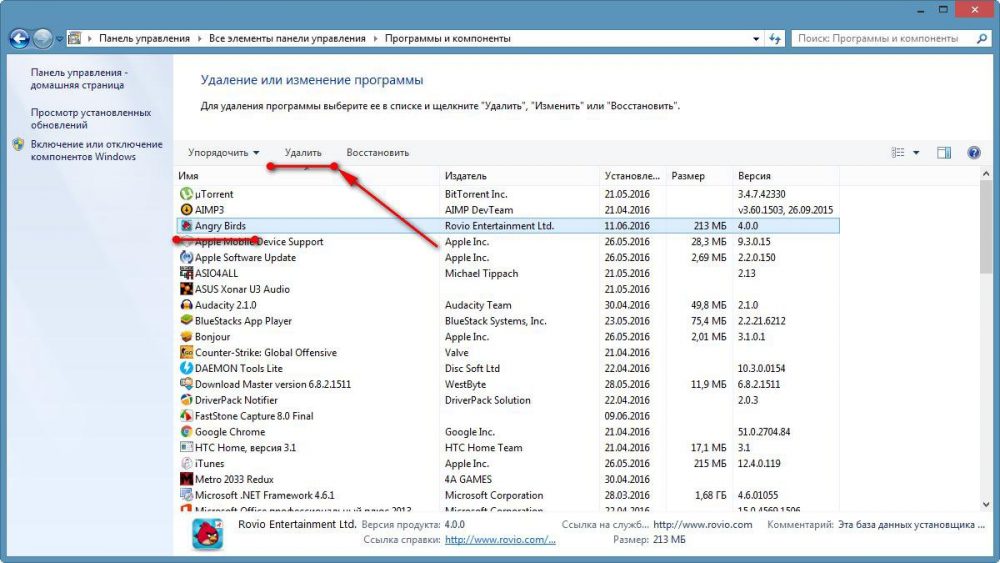
Tab „Programy a komponenty“ v ovládacím panelu
Distall software, který již není potřeba různými způsoby, zatímco to musí být provedeno správně, aby byly prvky odstraněny také spolu s aplikací.
Zvažte, jak smazat Adobe Acrobat Reader DC s plně postaveným -v systému Windows OS. Odstranění produktu se provádí stejným způsobem jako v případě jiného softwaru:
- Jdeme na ovládací panel, jdeme do sekce „Programy a komponenty“.
- Vyberte software ze seznamu, klikněte na PKM a „Odebrat“.
- Potvrzujeme akci, po které bude proces deinstal automaticky proveden.
Pro Windows 10 lze stejný postup provádět také pomocí „Parametrů“ (Win+I) - „System“ - „Aplikace a schopnosti“.
Alternativní možnost pro odstranění softwaru se všemi jeho „ocasy“ zahrnuje použití nástrojů třetích stran. Skvělým řešením je Revo Oninstaller. Nástroj odstraní software a všechny jeho stopy na počítači, včetně systému systému. Po výzvách magisterského odstranění se s úkolem vyrovná i začínající uživatel.
- « Jak opravit doku CPU, nemá chybu popcnt v Apex Legends
- Pozvání chyby příkazového řádku je deaktivováno vaším administrátorem, co to je a jak jej opravit »

