Správce zablokoval implementaci této aplikace Windows, jak vyřešit problém

- 4261
- 352
- Theofil Matějíček Phd.
Někdy systém detekuje problémy s digitálním podpisem programu, který se snažíte otevřít. Poté upozorní, že správce neumožňuje softwaru spuštění softwaru, a pro podrobnosti ho musíte kontaktovat přímo. Zároveň můžete být překvapeni, že jste uvedli, že jste jedinečný uživatel počítače a jeho administrátor, navíc je UAC deaktivován.

Proč taková situace vyvstává a co dělat, přečtěte si dále.
Důvod blokování aplikace
Když pozorujete vzhled oznámení, že „správce zablokoval provedení této aplikace“ v systému Windows 7, 8 nebo 10, což znamená, že s EDS programu je něco špatného. To může znamenat dva případy:
- Program je nebezpečný, škodlivý, stažený z nepochopitelného zdroje;
- C ke všemu, ale řidiči jsou zastaralí a nebyli dlouho aktualizováni.
Pokuste se odemknout a spustit software, pouze pokud jste si naprosto jisti jeho bezpečností.
Způsoby, jak odstranit „Tato aplikace je blokována za účelem ochrany“ a opravit spuštění programu
Existují různé možnosti, jak se zbavit nepříjemného oznámení: „Tato aplikace pro bezpečnostní účely je blokována správcem systému“. Začněte od prvního, pokud to nefunguje, nenechte se odradit a pokračovat k dalšímu.
Pomocí „příkazového řádku“
Nejprve musíte najít umístění programu. Chcete -li to provést, klikněte na štítek pravým tlačítkem, vyberte spodní bod „Vlastnosti“ a věnujte pozornost části „pracovní složka“. Zkopírujte data odtud.
- Musíte zadat vyhledávání systému: příkazový řádek a stiskněte Inter.
- Klikněte na ikonu, která se zobrazí pravým tlačítkem, a vyberte Spusťte jako správce.
- Kliknutím na Ctrl+V vložte zkopírované a poté „Inter“.
Program by se měl otevřít. Můžete s ní pracovat, ale nezavřete příkazový řádek, jinak vás varuje: „Správce zablokoval implementaci této aplikace“ a radu požádat o další objasnění od Sisadmin.
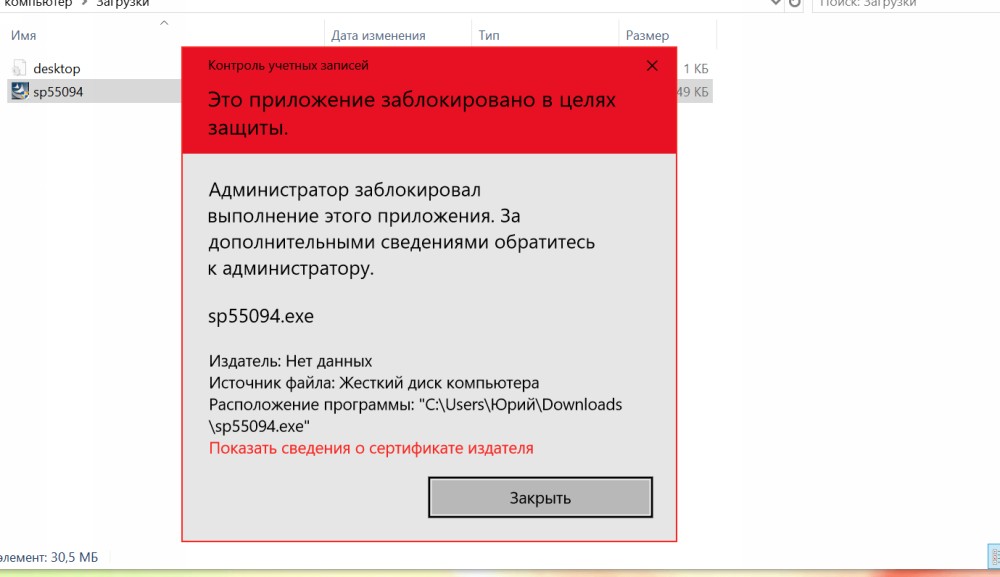
Varovné okno na začátku programu
Použití vytvořeného -v účtu správce Windows 10
Tato metoda je vhodná v situacích, kdy je problém nalezen ve fázi instalace softwaru. V Windows 7, 8 a 10 je skrytý profil speciálního správce - ve výchozím nastavení se nepoužívá, což ustupuje privilegiím, která jste vytvořili v Microsoftu, ale v tomto případě jej aktivujeme.
Pro tohle:
- Příkazový řádek volání.
- Napište pod kurzor: Net Správce uživatelů /aktivní: Ano, udržujte všechny znaky a mezery, jak je zde.
Nyní splňte instalaci programu a na otázku systému nezapomeňte odpovědět na to, co chcete pro všechny uživatele dostupné pro všechny uživatele. Pak se můžete vrátit do svého obvyklého profilu, který vždy používáte.
Odpojení blokování aplikací v editoru politiky místní skupiny
Zkusme nyní vyřešit problém prostřednictvím editoru politik místní skupiny. To je efektivní pouze pro Windows 10 Professional a Enterprise, pokud máte zařízení na Windows Home, poté okamžitě přejděte na pokyny v následující kapitole.
- Zadejte slovo „splnit“ do vyhledávání systému.
- Klikněte na ikonu odpovídajícím nápisem s pravým tlačítkem myši a vyberte spusťte jako správce.
- Dostat se do řádku: gpedit.MSc a stiskněte „Inter“.
- Vlevo uvidíte seznam sekcí, musíte překročit: Konfigurace počítače - Konfigurace Windows - Nastavení zabezpečení - místní zásady - Nastavení zabezpečení.
- Nyní věnujte pozornost seznamu napravo, zde potřebujete možnost s nápisem: „Ovládání účtů: Všichni administrátoři pracují v režimu schválení správce“. Rozšiřte to dvojitým kliknutím.
- Dejte známku naproti „.".
- Obnovte OS.
Aplikace by měla začít. Pokud jej neplánujete neustále používat, je lepší vrátit nastavení do originálu.
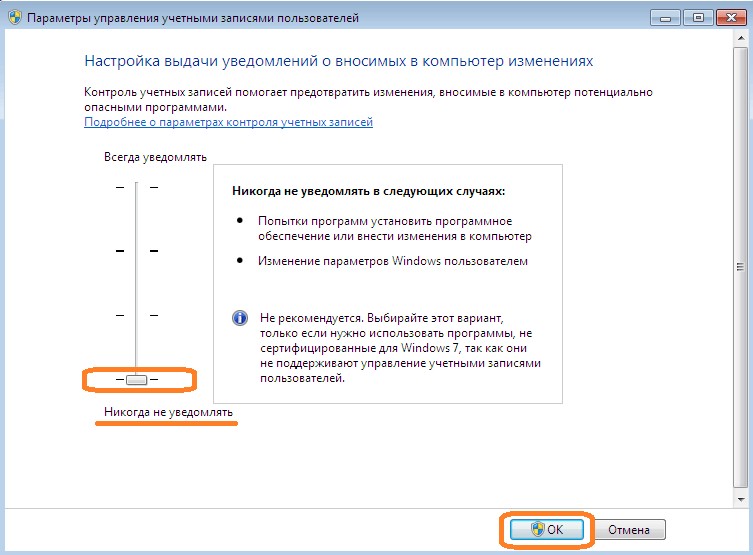
Výběr oznámení v systému Windows
Používání editoru registru
Velmi efektivní způsob spuštění aplikace na jakékoli verzi „Windows“.
- Otevřete okno „Proveďte“, jak je popsáno výše.
- Zadejte: Regedit a klikněte na „Inter“.
- Otevřete velkou část softwaru HKEY_LOCAL_MACHINE \, v něm najdete složku Microsoft, ve které musíte najít Windows obsahující „aktuální verzi“ - „Politika“ a „Systém“.
- Nyní se podívejte doprava, otevřete enablelua s dvojitým kliknutím a předveďte jeho význam.
- Uložte změny, zavřete editor a restartujte PC.
Po práci v programu je lepší změnit hodnotu na jednotku, aby nevystavoval nebezpečí počítač. Nezapomeňte uložit kopii záznamů registru před provedením změn - vyberte složku a stiskněte další tlačítko Manipulator, vyberte „Export“ a uveďte umístění úložiště.
Odstranění digitálního podpisu aplikace
Tuto manipulaci lze provést pouze v programu nepodepsaného souboru založeného na souboru a pouze u nesystematických souborů. Je třeba jej stáhnout a poté vzít následující:
- Najděte skutečné umístění softwaru, jehož spuštění je blokování Windows. Chcete-li to provést, klikněte na štítek pravým tlačítkem a klikněte na „Vlastnosti“ a poté postupujte podle cesty exe-file.
- Bez otevření instalačního programu nepodepsaného souboru přetáhněte soubor EXE přímo k němu, jako byste se chystali přesunout dokument do složky.
- Počkejte na pozitivní výsledek - bude to oznámení s nápisem: „Úspěšně nepodepsáno“.
Poté program zmizí obecně jakýkoli digitální podpis a Windows Firewall se vás zeptá, zda je možné spustit software od neznámého vydavatele. Odpověď kladně a všechno bude fungovat.
Rovněž nebude zbytečné hledat čerstvé řidiče pro problémový program a jejich instalace je velmi běžným důvodem pro blokování spuštění.
Všechny výše uvedené jsou dostatečně riskantní a zbavuje počítač o nezbytné ochraně, takže se uchýlení se k těmto pokynům je pouze v extrémních případech, když jste si absolutně jisti, že systém je nesprávně interpretován digitální podpis a program je bezpečný.
Také si pamatujte - tyto metody platí pouze tehdy, když oznámení říká, že je blokováno za účelem ochrany. Pokud je věta poněkud odlišná: „Není možné začít ...“, „Aplikace je blokována“ (bez vysvětlení), kořen problému je zcela odlišný a budete také muset opravit jiné metody.

