Adaptivní podsvícení pro monitor paintpacku. Pokyny pro instalaci a konfiguraci paintpacku

- 827
- 151
- Kilián Pech
Obsah
- Instalační paintpack
- Nastavení podsvícení paintpacku
- Nastavení zón
- Video demonstrace práce na podsvícení paintpacku
- Doslov
Dobrý den, přátelé! Jednou jsem viděl článek o zajímavém zařízení s názvem Paintpack na internetu. Četl jsem, přešel na jejich oficiální web, tam jsem sledoval fotku a video Paintpack v práci a opravdu se mi to líbilo. Myslel jsem, že by bylo skvělé vyzkoušet zařízení a napsat podrobné pokyny pro instalaci a konfiguraci paintpacku na F1Comp.ru.

Napsal jsem na podporu po dlouhou dobu a řekl jsem, že bych rád napsal o Paintpacku na svém webu. Chlapi z vývojářského týmu souhlasili s tím, že mi zasláte zařízení, abych o něm mohl připravit článek pro jejich čtenáře. Za které vám moc děkují!
O tom, kam jsem vzal Paintpack, teď to víš. Nyní vám řeknu něco o samotném zařízení a pak začneme instalovat a nastavovat.
Paintpack - Toto zařízení, které vám umožní vytvořit adaptivní podsvícení monitoru nebo televizi. Nejedná se jen o podsvícení, ale podsvícení s ovládáním počítače a mnoha funkcemi. Toto zařízení vyvinuté ruskými dětmi a shromažďováním v Rusku.
Pravděpodobně jste něco takového viděli na televizích Philips. Toto je analog jejich proprietární funkce Ambilight. Televizory s touto proprietární technologií jsou drahé a pomocí Paintpacku můžete velmi jednoduše a za málo peněz vydělat takový podsvícení téměř na jakýkoli monitor nebo televizi.
Existují tři verze paintpacku (Liší se ve funkčnosti a nákladech):
- 10 LED - Toto je nejmenší verze pro 10 LED. Vhodné pro monitory do 22 palců a notebooků. Spojuje a jí přes USB.
- 30 LED - pro monitory až 27 palců. Připojeno k počítači přes USB (pro ovládání) a jí ze systémové jednotky nebo zásuvek. Ale pro napájení z výstupu potřebujete speciální napájecí zdroj, který si můžete zakoupit již během procesu nákupu. Ale power bloky od Wi-Fi routra jsou pro tento případ vynikající.
- 60 LED - Vhodné pro televizory až 55 palců. Připojte USB, napájení je také ze systémové jednotky nebo externího napájení.
Nákup paintpacku získáte 6 měsíců záruky!
Přečtěte si více, doporučuji vám podívat se na zařízení a verze na oficiálním webu http: // Paintpack.ru.
Instalační paintpack
Zařízení ke mně přišlo v krásné, malé krabici. Mimochodem, mám verzi 30 LED.

Všechno je úhledně zabaleno v krabici.
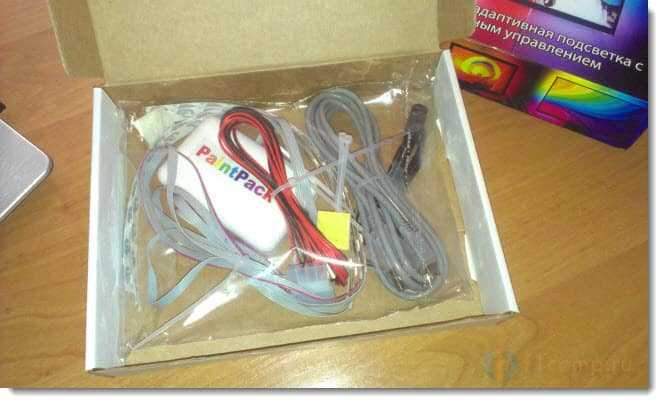
Zde je celá sada paintpack. Napíšu co:
- Samotné zařízení Paintpack a pásky s LED připevněnými z něj.
- Dva suchý zip a potěr (jejich pomocí je můžete připojit dráty za monitorem, aby nezasahovaly).
- .
- Napájecí kabel ze systémové jednotky.
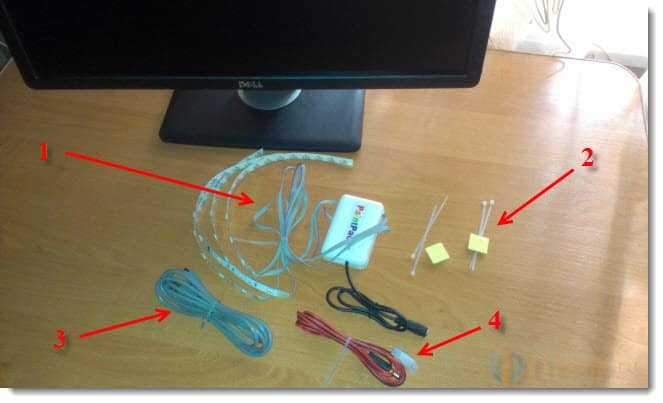
Začneme instalovat přímo na náš monitor. Kabel a napájecí kabel USB může být zatím stranou.
Vezměte hlavní blok zařízení a na záda, odstraňte ochranný film z dvojité pásky. Připojte hlavní blok k zadnímu panelu monitoru, nejlépe ve středu.

Vidíte, nemohl jsem připojit blok ve středu prostřednictvím funkcí monitoru. Ale připojil jsem to na stranu a nebyly tam žádné problémy, délka kabelu je dost.
Rada! . Aby se podrobnosti lépe držely. .
Stužky LED jsou také na dvojité pásky. Proto z nich odstraníme ochranný film a nalepte ho na zadní panel monitoru, blíže k okraji.
Měl jsem 4 stuhy. Dvě 9 LED LED, které jsem přilepil na horní a dolní okraj a dvě LED diody, jsem je přilepil po stranách.


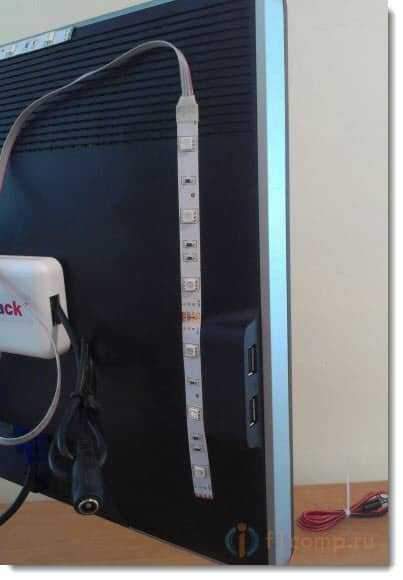
Možná jste si všimli, že jsem připojil pásku na pravé straně ne na samotném okraji, opět prostřednictvím zvláštnosti monitoru. Ale je to v pořádku, funguje to dobře.

To je vše, stuhy jsou přilepeny k monitoru. Nyní bereme tyto dvě plastové věci a přilepte je na místo, kde chceme opravit dráty. A svázat dráty.


Co jsem udělal, můžete vidět na fotografii výše. Nyní můžete připojit kabel USB k hlavní jednotce Paintpack a můžete také připojit napájecí kabel.
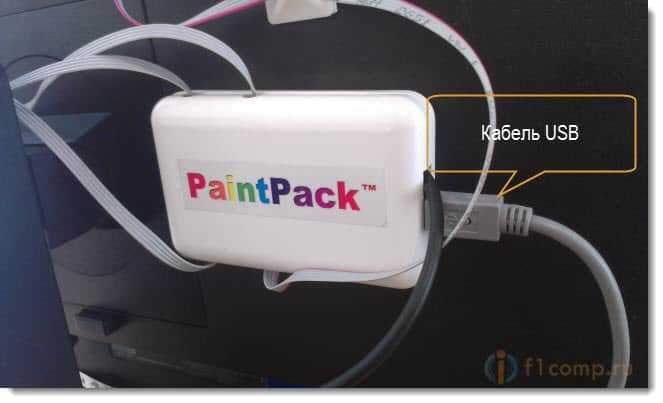
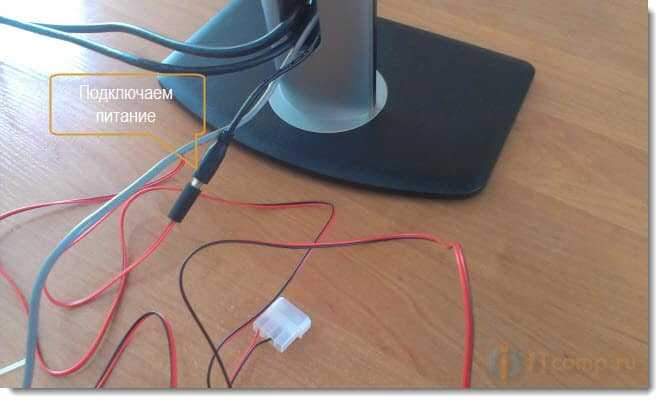
Kabel USB Připojujeme se k počítači. A pro připojení napájení ze systémové jednotky budete muset otevřít kryt systémové jednotky, najít volný konektor a připojit k němu napájení (nezapomeňte vypnout počítač).
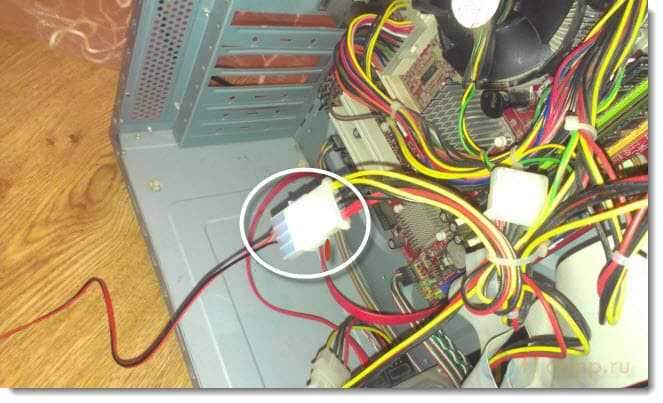
Ale nepopojil jsem zdroj napájení k systémové jednotce. . Vzal jsem to, připojil jsem to s paintpackem a na výstup.

Pokud je vše připraveno a vše je připojeno, můžete zapnout počítač. Pojďme na paintpack. A je žádoucí, aby místnost byla tmavá a monitor stál poblíž zdi (asi 15 centimetrů z ní).
Nastavení podsvícení paintpacku
Po zapnutí počítače a připojení zařízení musí systém detekovat nové zařízení a automaticky nainstalovat ovladač.
Nejprve připojte zařízení k počítači přes USB a poté připojte napájení.
Podívejme se, zda náš počítač identifikoval Paintpack a pokračujte v nastavení.
Jít do Start, Kontrolní panel, Vybavení a zvuk, Zařízení a tiskárny. Pokud tam máte zařízení Paintpack (twinklingplug), Pak je všechno v pořádku, to je náš podsvícení.
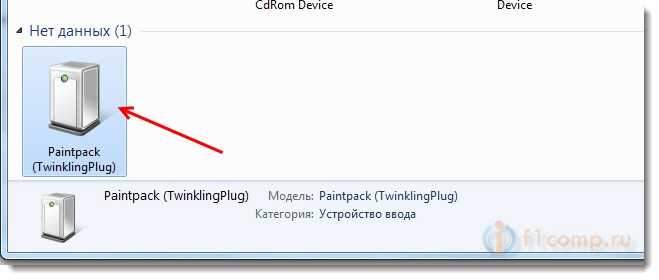
.
Musíme si stáhnout program, abychom ovládali náš podsvícení. Program se nazývá Ambibox (A PlayClaw pro práci podsvícení během her a multimediálních programů je PlayClaw nainstalován s Ambibox).
. Stažení.

Uložte archiv do počítače. Po stažení archivu jej otevřete a spusťte instalační soubor. Vyberte ruský jazyk a pokračujte v instalaci. .
K dispozici bude pouze jedno okno (viz níže na obrazovce) ponechat vše jako moje a klikněte Nainstalujte. Pouze pokud váš počítač není připojen k internetu, odeberte zaškrtávací políčko z položky „Stáhnout a nainstalovat PlayClaw“ (pak můžete tento program nainstalovat samostatně).
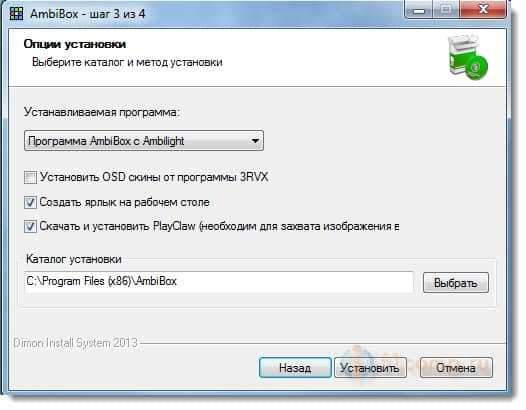
Spusťte štítek Ambibox na ploše. Vyberte ruský jazyk a přejděte na kartu Intelektuální podsvícení monitoru.
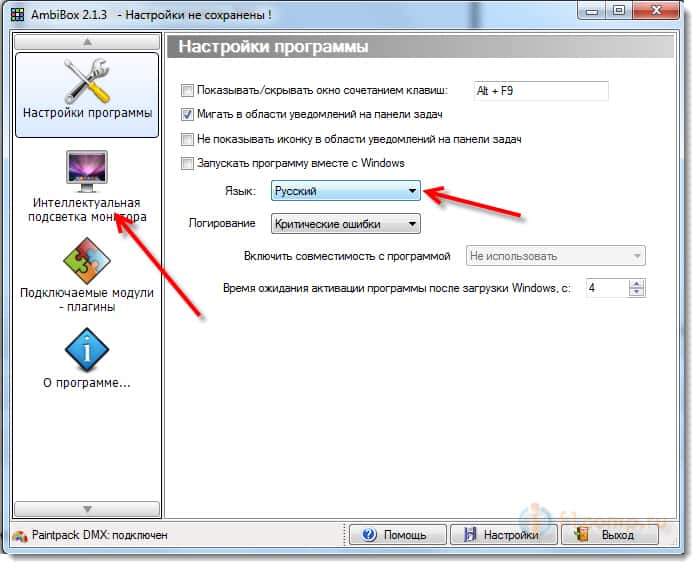
Na této kartě nastavíme podsvícení.
Zkontrolujte, zda by to bylo opačné přístroj bylo nalezeno Paintpack DMX. Stav zařízení - Připojeno. Pokud je vše v pořádku, namontujte zaškrtnutí poblíž Zapněte podsvícení (Odznak na panelu oznámení by se měl stát barvou). LED by se měly rozsvítit.
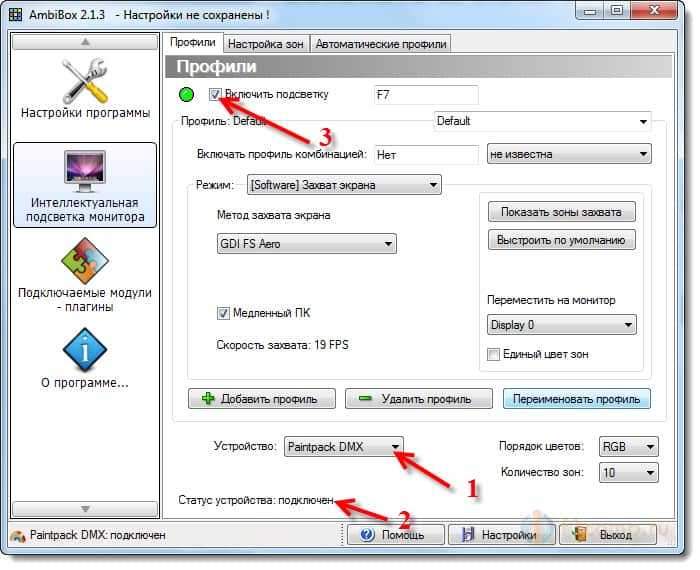
Pokud podsvícení nesvítí, pak zkontrolujte všechna připojení, restartujte počítač, vypněte a připojte zařízení.
Nastavení zón
Nyní musíme nakonfigurovat zóny. V programu Ambibox klikněte na tlačítko Zobrazit zóny zachycení.
Otevře se okno s zachycovacími zónami. Odstraňte zaškrtávací znaky ze všech zón (jejich vypnutí) a zapněte každou zónu. Když nainstalujete zaškrtnutí poblíž určité zóny, rozsvítí se určité LED diody. Přesuňte tuto oblast myší na místo, kde se LED rozzáří a změňte velikost zóny (může být natažena myš). Tento postup opakujte se všemi zónami.
Mám pouze 4 zóny. Našel jsem je a umístil je na správná místa. Právě jsem opustil zbytek zón. Po konfiguraci všech zón klikněte na tlačítko Skrýt zóny. Snímek obrazovky níže (kliknutím na zvýšení) a omlouvám se za kvalitu :).
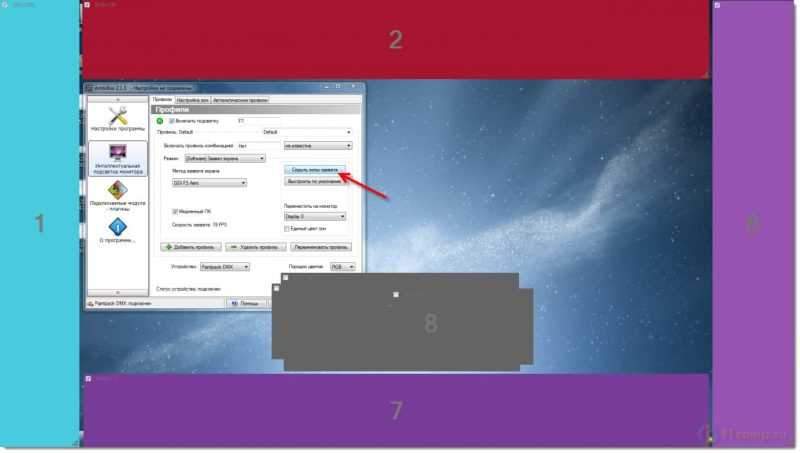
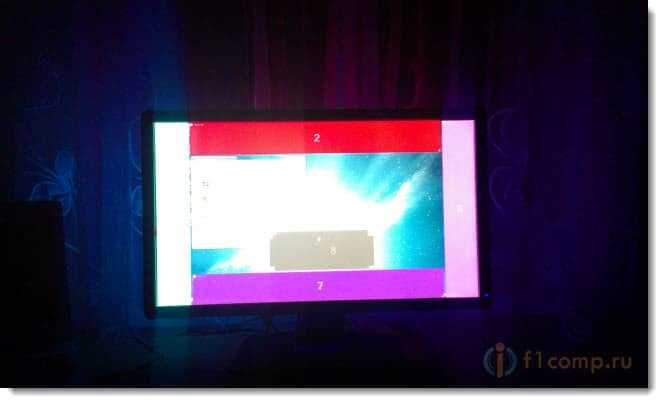
Jak vidíte, mám za monitorem monitor záclony. To není moc dobré, je nutné, aby existovala zeď, pak je účinek ještě lepší!
Po nastavení zón můžete nastavit režim zachycení v programu Ambibox. Proti Režim .
Existují 4 hlavní režimy:
- Zachycení obrazovky - podsvícení se mění v závislosti na tom, co se děje na obrazovce. Tento režim je také vhodný pro sledování filmů.
- - Konstantní podsvícení v jedné barvě. Barvu lze změnit.
- Dynamické pozadí - Podsvícení nezávisle mění barvy.
- Barevná hudba - Skvělý režim! Podsvícení se mění ve zvuku. Ale pro tento režim vám doporučuji vybrat Pluginy a plugin Colomusic.
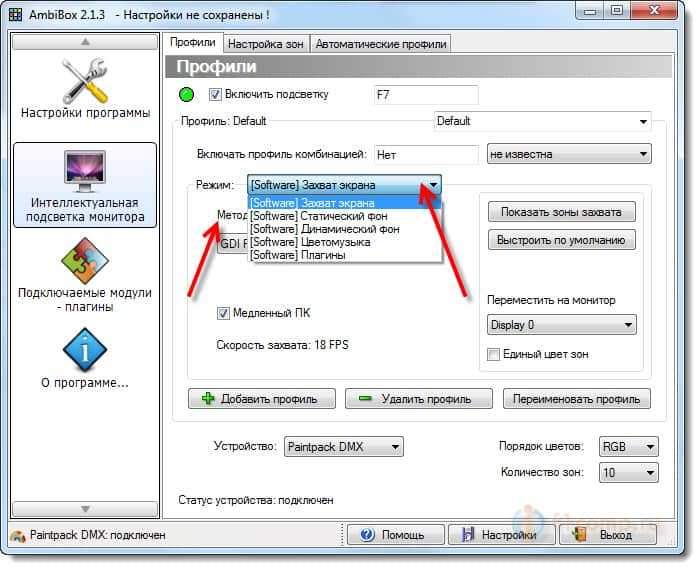
Pokud máte problémy s prací podsvícení nebo stejně jako experimentu, doporučuji vám experimentovat Metoda zachycení obrazovka v režimu Zachycení obrazovky.
Také v programu Ambibox můžete přejít na kartu Nastavení zón a provádět tenčí podsvícení nastavení. Změnit jas, citlivost, dynamika atd. D.
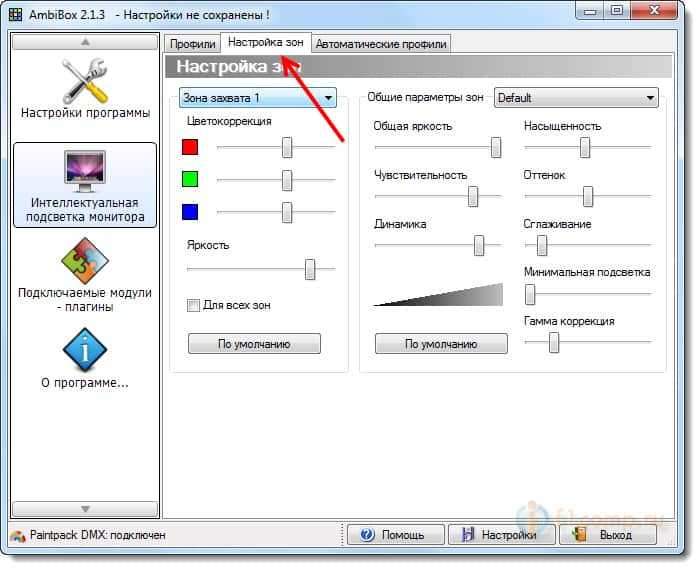
Po provedení všech nastavení klikněte na tlačítko Nastavení A zvolit Uložit nastavení.

Nastavení je dokončeno! Nyní stačí změnit provozní režim Paintpack v závislosti na tom, co chcete dělat, sledovat film, poslouchat hudbu nebo jen zapnout podsvícení.
Video demonstrace práce na podsvícení paintpacku
A další video s vysokou kvalitou od vývojářů:
Doslov
Paintpack rozhodně má budoucnost, zejména od doby, kdy se zařízení vyvíjí. líbí se mi to!
Dva nejdůležitější body:
- Filmy vypadají úplně jinak a získáte nové dojmy z prohlížení. Zvláště pokud má film mnoho dynamických scén.
- A opravdu, oči nejsou tak unavené. Často sedím u počítače bez osvětlení. A tady jsem zapnul buď zachycení obrazovky, nebo statický podsvícení a je snazší pracovat.
No, samozřejmě, barevná hudba byla potěšena! 🙂
Koupit paintpack nebo ne? Pokud chcete nové pocity od sledování filmů, her nebo z jednoduché práce v počítači, pak jednoznačně nakupujte!
Všechno nejlepší!
- « Nákup licencovaného antiviru v internetovém obchodě. Na příkladu obchodu s internetovým zabezpečením Kaspersky a softkey.UA
- Počítač (notebook) je připojen k routeru Wi-Fi, Skype Works a stránky v prohlížeči se neotevře »

