Adaptér TP-Link nevidí síť, nepřipojuje se s Wi-Fi, okno služby je neaktivní. Proč adaptér nefunguje?

- 1155
- 125
- Fabián Dudek
Adaptér TP-Link nevidí síť, nepřipojuje se s Wi-Fi, okno služby je neaktivní. Proč adaptér nefunguje?
Tento článek bude užitečný pro každého, kdo narazí na různé problémy při nastavování adaptéru Wi-Fi z TP-Link. Nezáleží na tom, zda máte externí adaptér USB nebo interní PCI. Pokud po připojení adaptéru s počítačem nebo notebookem a instalací řidičů nefunguje, nevidí síť Wi-Fi, pak mám několik tipů, které by vám měly pomoci.
TP-Link má mnoho dobrých a populárních adaptérů. Při nastavování mnoha modelů jsem již připravil podrobné pokyny. Teď mám tři adaptéry, takže je tu něco experimentovat.

V komentářích k článkům na tomto webu a na různých fórech velmi často vidím stejné otázky. Proč adaptér TP-Link nevidí síť Wi-Fi, proč je neaktivní okno TP-Link? Jaký je problém a jak to opravit?
Ano, problémy při nastavování jsou. Narazil jsem na sebe. A vím, jak je vyřešit. Jsem si jistý, že moje doporučení se hodí.
Proč adaptér Wi-Fi nefunguje z TP-Link?
Důležitý bod! Budeme uvažovat o řešeních problémů, které vznikají přesně s připojením s sítěmi Wi-Fi. Когда после настройки адаптера windows н видит доступные д už д д п starosti уео imоовïи бег с с с с с у у у у у у у у у у у у у у у у у у у у у у у у у у у у у у у у у у у у у у у у у у у у у у у É а у у у у у у у у у у у у у у у у у у у у у у у у у у у у у É с у у ď TP-Link ", неактивно. Pokud je tento nástroj nainstalován.
To znamená, že nejprve musíte nainstalovat ovladač do počítače (a, pokud je to žádoucí, nástroj pro model adaptéru. Bez řidiče může vydělat pouze ve Windows 10. A pak ne vždy. Jednoduše vložte, ve správci zařízení musíte mít bezdrátový adaptér. Musí být nainstalován a systém to musí vidět.
Tato instrukce je vhodná pro všechny adaptéry z TP-Link. Pravděpodobně je uvedu a nechám odkazy na pokyny pro nastavení některých modelů. Možná budou pro vás užitečné.
Tl-Wn722n, tl-wn727n, tl-wn781nd, tl-wn821n, tl-wn822n, tl-wn725n, tl-wn823n, tl-wn851nd, tl-wdn4800, tl-wn881nd, archer t1U, arru, arrur, arru, arru, arrur tl-wnn4800, tl-wnn4800, tl-wnn4800, tl-wnn4800, tl-wnn4800, arr. ARU, AR, AR CHER T4U, Archer T2U, T4UH, Archer T6E, T9UH, Archer T2UHČasté problémy:
- Řidič není nainstalován. V tomto článku tento problém nebudeme brát v úvahu. Všechno by mělo být nainstalováno pro vás. O tom jsem psal výše a dal odkazy na pokyny pro nastavení různých adaptérů.
- Adaptér TP-Link nevidí síť a nepřipojuje se k síti Wi-Fi. Toto je hlavní a nejoblíbenější problém. Všechno bylo připojeno a nakonfigurováno a stav připojení „není připojen: žádná dostupná připojení“. A Červený kříž na ikoně bezdrátové sítě.
 Téměř vždy tento problém vyvstává v důsledku odpojené služby WLAN automobily. Níže budu psát, jak to opravit.
Téměř vždy tento problém vyvstává v důsledku odpojené služby WLAN automobily. Níže budu psát, jak to opravit. - Okno TP-Link Okno je neaktivní. Velmi často, spolu s ovladačem (z disku), nástrojem pro správu adaptéru Wi-Fi, sítí, pro spuštění přístupového bodu (softAp) atd. D. Možná nemáte tento nástroj. Ano, v podstatě to není nutné. A často okno tohoto užitečnosti není vůbec aktivní.
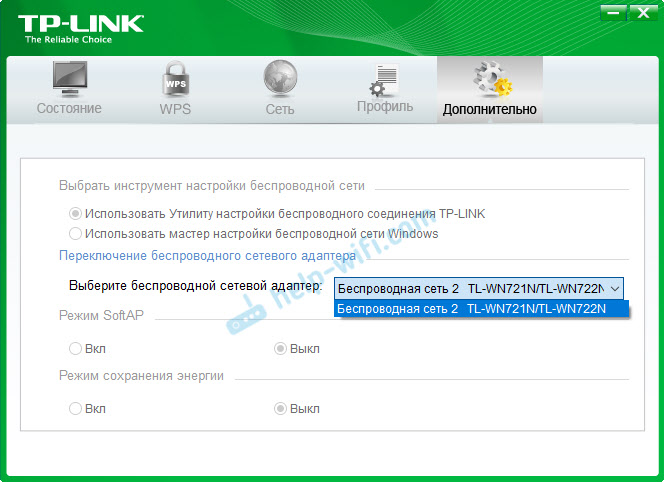 Aktivně až po, ve kterém můžete změnit adaptér. A vše, Wi-Fi přes adaptér se nepřipojuje. Jak se ukázalo (teprve dnes jsem to zjistil), tento nástroj je neaktivní stejným způsobem kvůli odpojené automatické budování WLAN. Po jeho aktivaci vše funguje dobře. Můžete se připojit k Wi-Fi, a to jak prostřednictvím nástroje z TP-Link, tak prostřednictvím samotné nabídky Windows.
Aktivně až po, ve kterém můžete změnit adaptér. A vše, Wi-Fi přes adaptér se nepřipojuje. Jak se ukázalo (teprve dnes jsem to zjistil), tento nástroj je neaktivní stejným způsobem kvůli odpojené automatické budování WLAN. Po jeho aktivaci vše funguje dobře. Můžete se připojit k Wi-Fi, a to jak prostřednictvím nástroje z TP-Link, tak prostřednictvím samotné nabídky Windows.
Pokud máte přesně takové problémy, jak jsem popsal a ukázal na výše uvedených snímcích, nyní vše opravíme.
Řešení problému s neaktivním oknem nástroje TP-Link, když adaptér nevidí síť
Já sám jsem všechno zkontroloval a opravdu, Problémy v důsledku služby automatické budovy WLAN. Z nějakého důvodu je z nějakého důvodu deaktivován. A pokud je deaktivován, pak počítač jednoduše nevidí dostupnou síť Wi-Fi. A značkový nástroj z TP-Link také nemůže fungovat bez něj, a proto se stává neaktivní. Proč je deaktivován? Může existovat mnoho důvodů. Například různé programy pro optimalizaci a zrychlení počítače. A není zřídka, že uživatelé sami vyplňují „zbytečné“ služby podle pokynů různých „mistrů“, kteří žijí na internetu.
Vše, co je třeba udělat, je zahrnout tuto službu a všechno bude fungovat. V systému Windows 10 hledáme a uvádíme na trh „Služba“ prostřednictvím vyhledávání. Toto je nejrychlejší a nejjednodušší způsob.
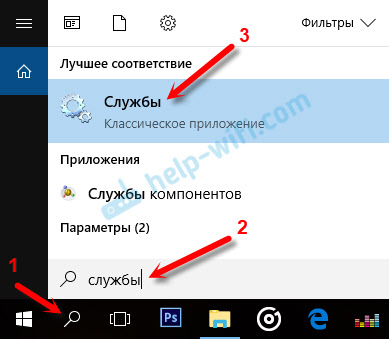
V okně najdeme „Automatické automatické budovy“, Otevřete své vlastnosti, vložte typ spuštění „automaticky“, klikněte na tlačítko „Run“ a „Použijte“. Měli by být s vámi aktivní.
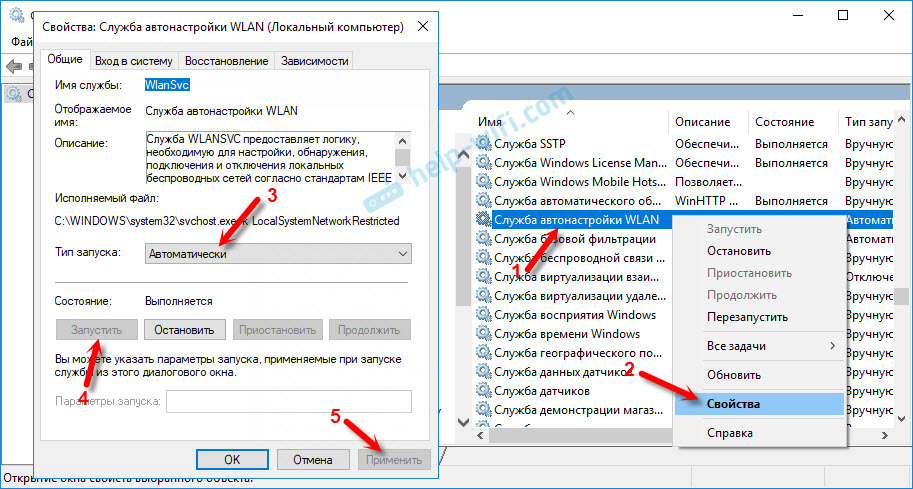
Pokud všechno nefunguje najednou, počítač nevidí síť, zkuste ji restartovat.
Rada! Pokud máte Windows 8, Windows 7 nebo Windows XP, pak nehledáte okno se službami v ovládacím panelu, můžete kliknout na kombinaci klíčů Win + r, Zadejte příkaz Služby.MSc A stiskněte OK.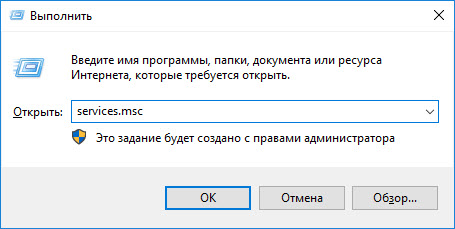
Objeví se okno se seznamem všech služeb. V systému Windows 10 funguje také tento tým.
Máme také samostatný článek: Libra budovy Auto NLAN. Co je to a jak zahrnout do Windows.
Pokud je služba spuštěna a funguje, ale adaptér nefunguje (počítač nevidí síť), doporučuji vám, abyste se pokusili odstranit značkový nástroj prostřednictvím „mazání a měnících se programů“ (obvyklým způsobem). A pokud po restartu počítače zastaví adaptér určen, nainstalujte Pouze řidič z webu TP-Link nebo z disku. Bez užitečnosti. Tam si můžete vybrat tuto možnost v procesu instalace jednotky z disku.Po spuštění služby WLAN byste měli mít okamžitě možnost připojit se k bezdrátovým sítím. To lze provést prostřednictvím nabídky Windows (hvězda by se měla objevit poblíž ikony sítě) nebo prostřednictvím nástroje TP-Link, jehož okno by již mělo být aktivně.
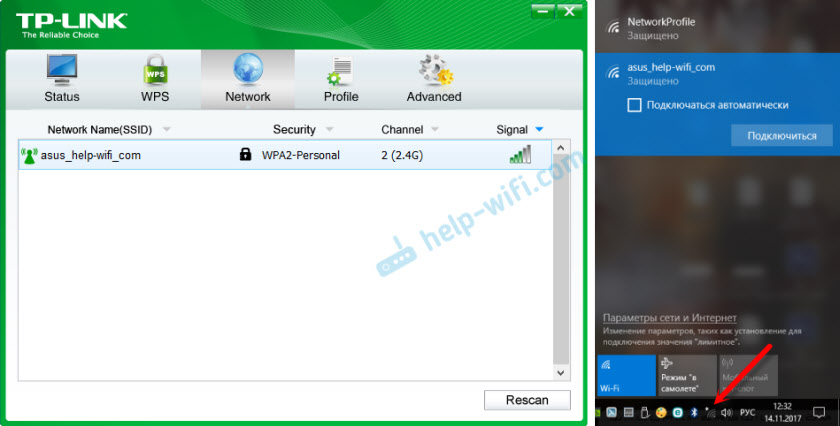
Jak se ukázalo, problém není v adaptéru Wi-Fi, a ne v nástroji pro správu sítě od TP-Link, ale v jedné ze služeb Windows.
Je možné, že existují i jiné důvody. Možná mi v článku něco chybělo. Pokud jste o tomto problému prokázali informace, můžete vždy sdílet komentáře nebo tam nechat svou otázku. Jak ukazuje praxe, v průběhu času v komentářích užitečnější informace než v samotném článku 🙂 pravdivé, vždy se snažím do článku přidat nová řešení.
- « Zařízení se nepřepnou na silnější signál Wi -Fi (router - repter)
- Šedá obrazovka na notebooku při připojení HDMI »

