6 způsobů, jak připojit obrazovku telefonu k počítači nebo notebooku
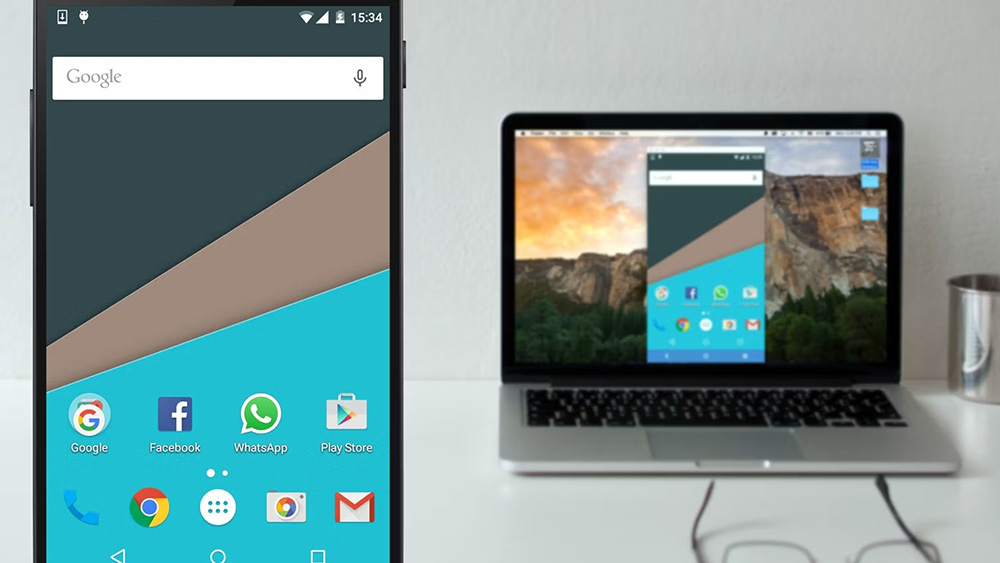
- 4796
- 799
- Mgr. Kim Doleček
Potřeba vysílání obrázku z mobilního zařízení na počítač může nastat z různých důvodů. Například pro některé úkoly zobrazení smartphonu to nestačí a uživatel musí zobrazit obrázek na velké obrazovce nebo je zařízení poškozeno, a proto je prohlížení obsahu na něm nepohodlné.
Připojení obrazovky telefonu k počítači lze provést několika způsoby pomocí softwarových nástrojů zapojených (prostřednictvím USB v režimu ladění) a bezdrátového (Wi-Fi, Bluetooth). Zvažte, jak správně implementovat vysílání z mobilního zařízení na monitor PC nebo notebooku.
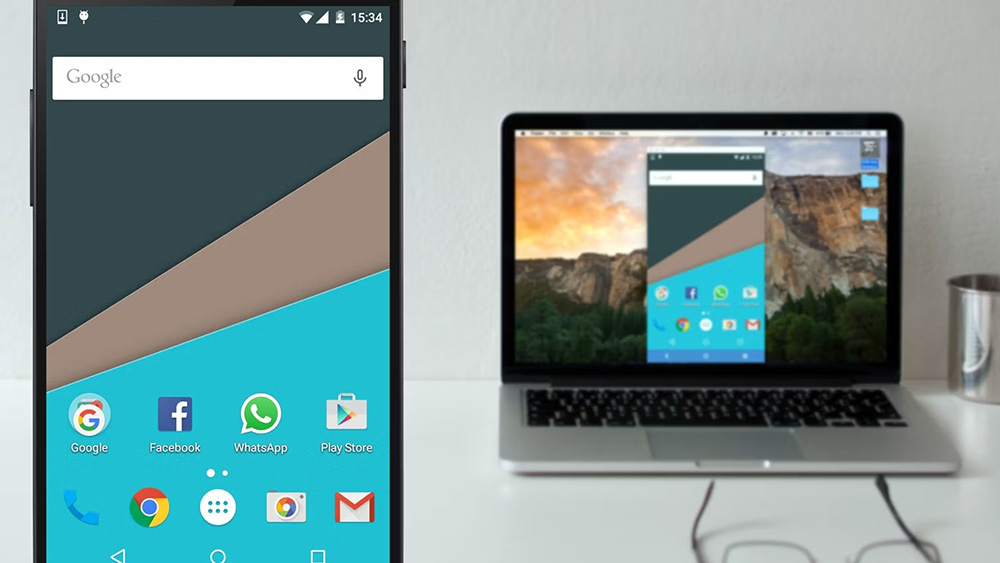
Připojení podle Windows
Vestavěné systémové nástroje vám umožňují vysílat obrázek z telefonu do notebooku nebo počítače bez jakýchkoli dalších aplikací od vývojářů třetích stran. Díky technologii Miracast jsou zařízení připojena přímo (neměla by být daleko od sebe), takže připojení k jedné síti Wi-Fi je volitelné.
V systému Windows 10 provádíme následující akce:
- V nabídce „Start“ najdete v počítači „Connect“ („Project“), přejděte do nastavení funkce prostřednictvím „Parametrů“ - „Systém“ - „Projekce na tomto počítači“;
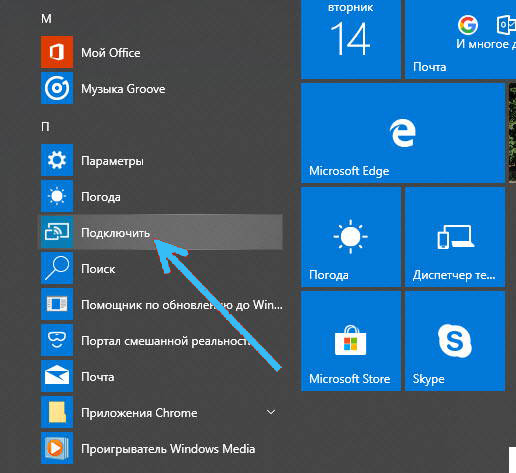
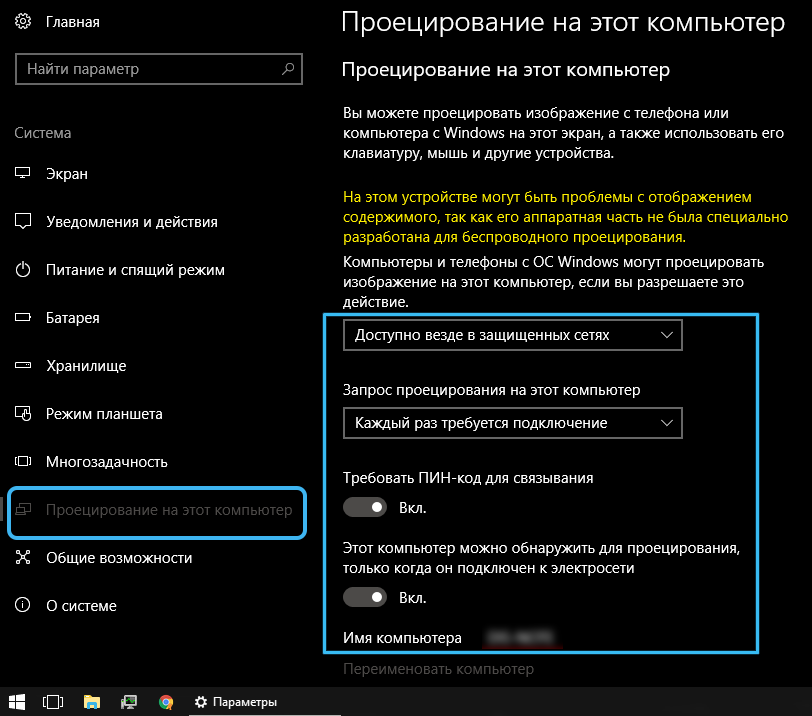

- Pokud je možnost neaktivní, musíte poskytnout vhodné rozlišení („Další komponenty“ - „Přidat komponentu“ - „Wireless Display“ - „Instalace“), v nastavení můžete také použít kód PIN k vázání zařízení;
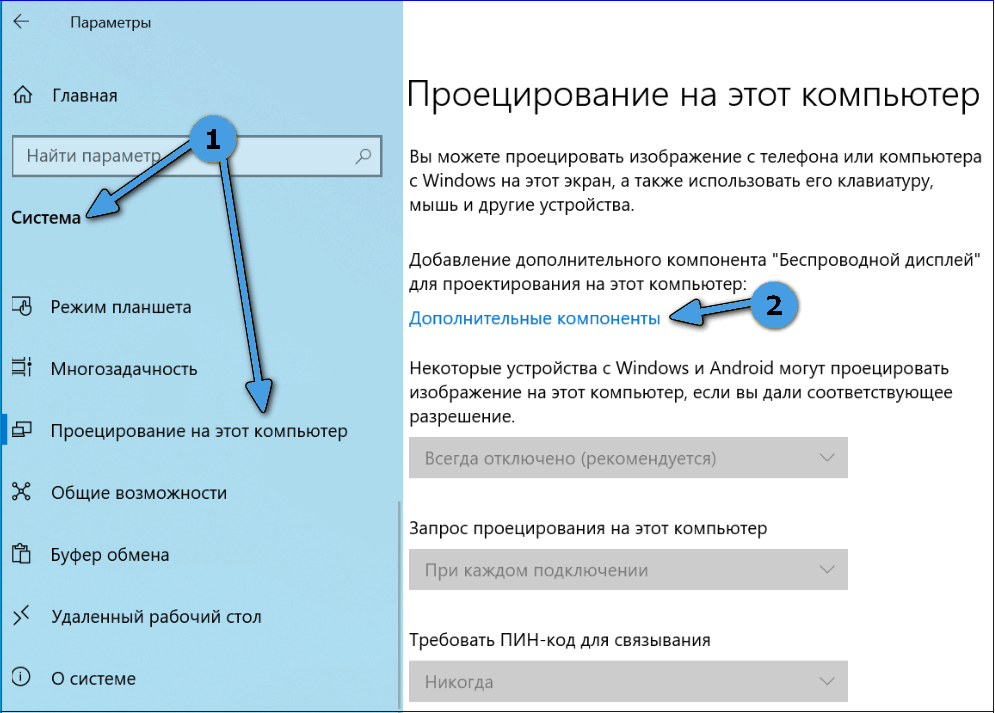
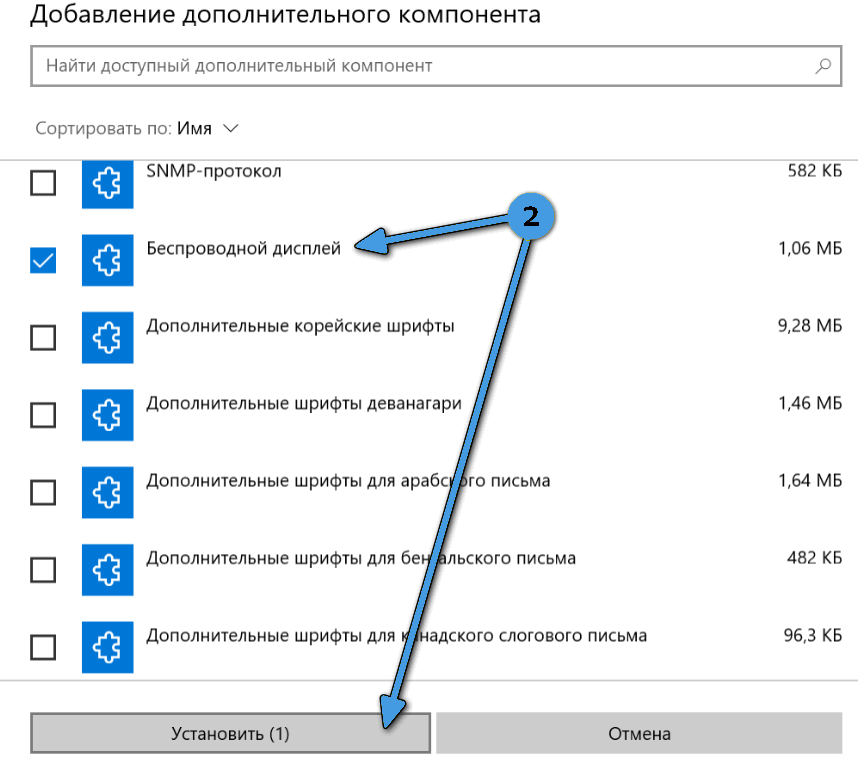
- Pokud informace o připravenosti pro připojení, jdeme k nástroji na smartphonu - aktivujeme možnost „vysílání“ („vysílání“) s ikonou bezdrátového projekce z oznámení nebo nastavení záclony (v sekci připojení);
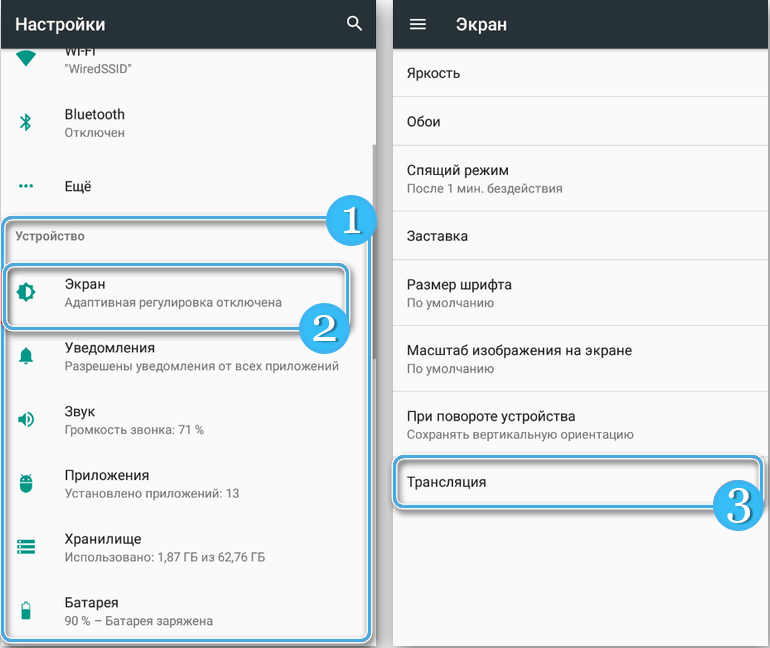
- Vyberte požadované zařízení a nainstalujte připojení, po několika sekundách bude proces projekce spuštěn.
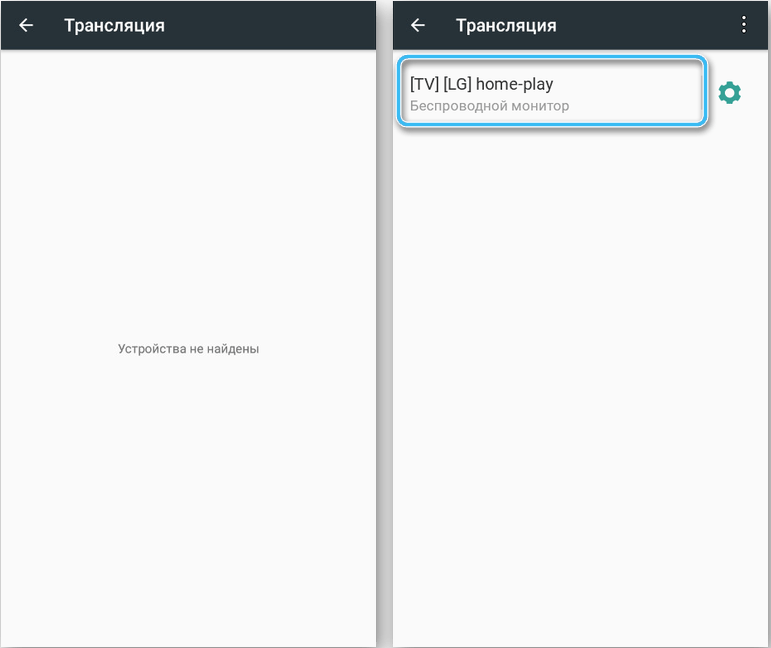
Přes USB
Je možné přenést obrázek obrazovky telefonu pomocí kabelového připojení pomocí speciálního softwaru, poté, co dříve aktivoval režim ladění, aby se USB připojil. Jako příklad používáme aplikaci MyphoneExplorer a zváží krok za krokem, jak přesunout obrazovku z telefonu do počítače:
- Jdeme do nastavení mobilního zařízení a jdeme do sekce „On The Phone“ („Můj telefon“ nebo DR., v závislosti na modelu a skořápce smartphonu);
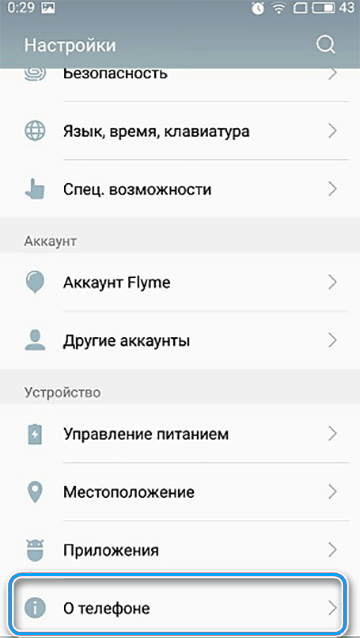
- Klikněte na sedmkrát v bodě „Číslo montáže“ (může být v pododdílu „podmínky“) a přejděte do režimu vývojáře;
- Potvrďte akci hesla v žádosti;
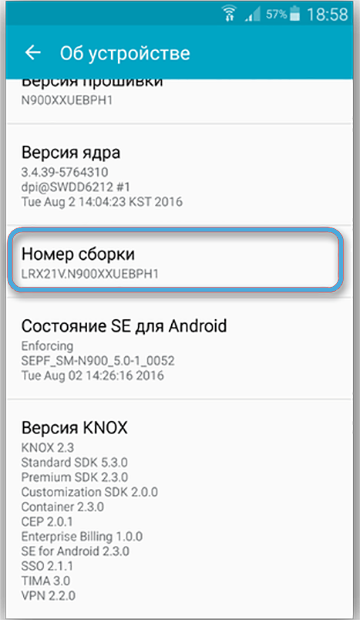
- V části „Systémové“, plevel telefon a najděte pododdíl „pro vývojáře“, aktivujte „ladění USB“ přenosem přepínače do aktivní polohy;
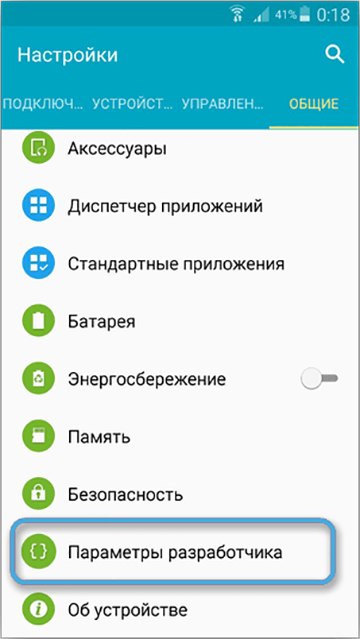
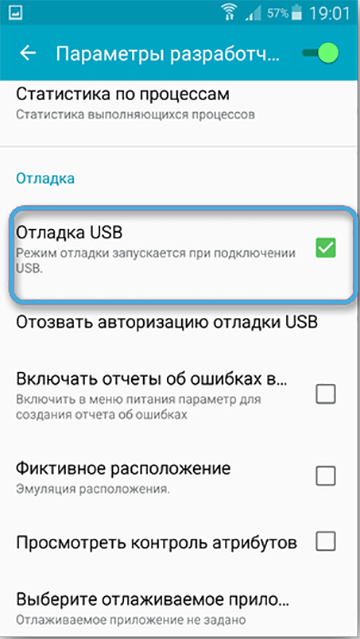
- Stáhněte si s aplikací GooglePlay The MyphoneExplorer na smartphonu a také stolní verzi softwaru z webu vývojářů;
- Spusťte software na počítači a telefonu, připojte zařízení kabelem USB;
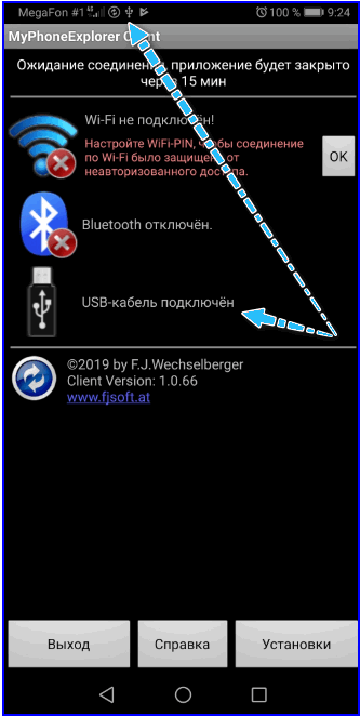
- Při prvním připojení zadejte uživatelské jméno, poté „Soubor“ - „Connect“, následující pro konjugaci, stačí spustit software a připojit zařízení s kabelem;
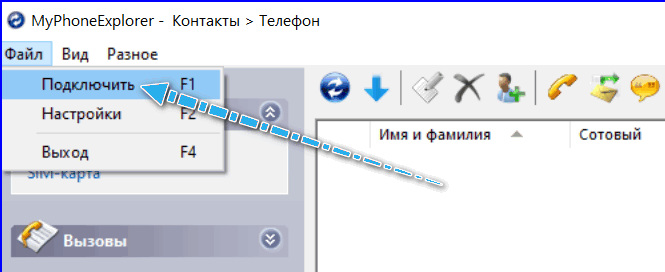
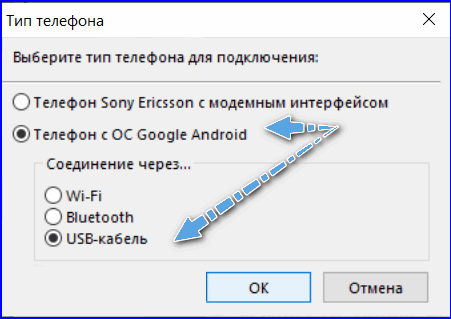
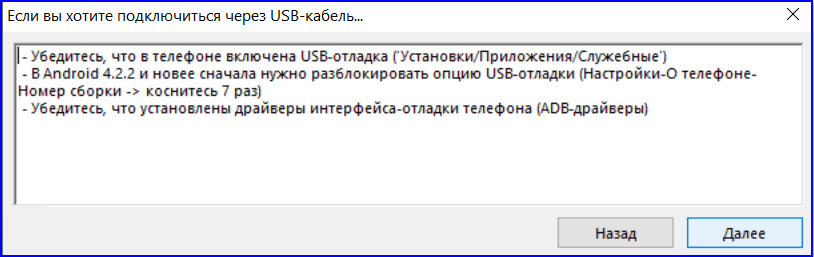
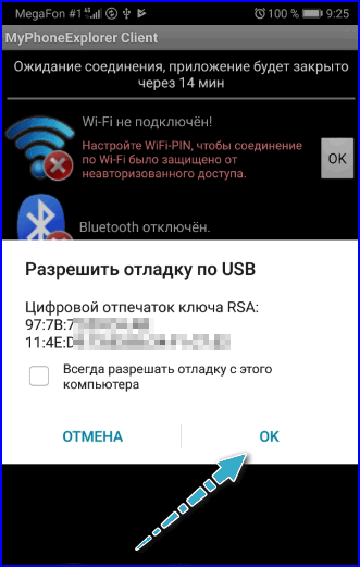
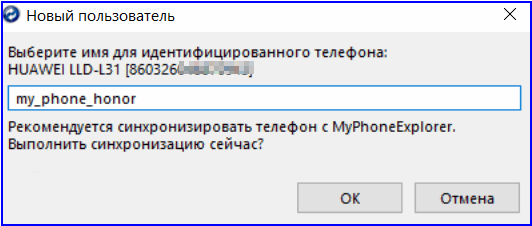
- Na kartě „Miscellaneous“ v programu vyberte „Zrcadlení obrazovky“;
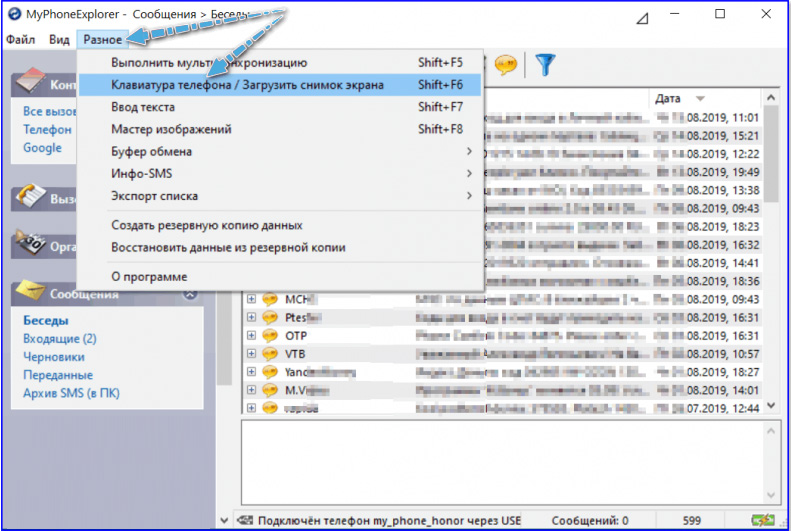
- Obrázek z obrazovky smartphonu se zobrazí v novém okně.
Podobné aplikace fungují na stejném principu. MyphoneExplorer je zajištěn interakcí zařízení jak kabelem USB.
S pomocí prohlížeče
Funkce vysílání je implementována v Observeru Google Chrome. Chcete -li jej použít, budete muset provést následující akce:
- Připojujeme se k PC pomocí Wi-Fi nebo USB;
- Klikněte na tři body v pravém horním rohu prohlížeče, vyberte možnost „vysílání“;
- Vyhledávání připojených zařízení začne, po kterém se zobrazí zobrazení mobilního zařízení na kartě New Column.
Alternativní možností je použití rozšíření pro Google Chrome a prohlížeče založené na chromu, které podporuje instalaci z obchodu Chrome.
Jak přenést obrázek z telefonu do notebooku nebo PC pomocí přípony pro typsor:
- Nainstalujte Chrome Vysor do Google Chrome;
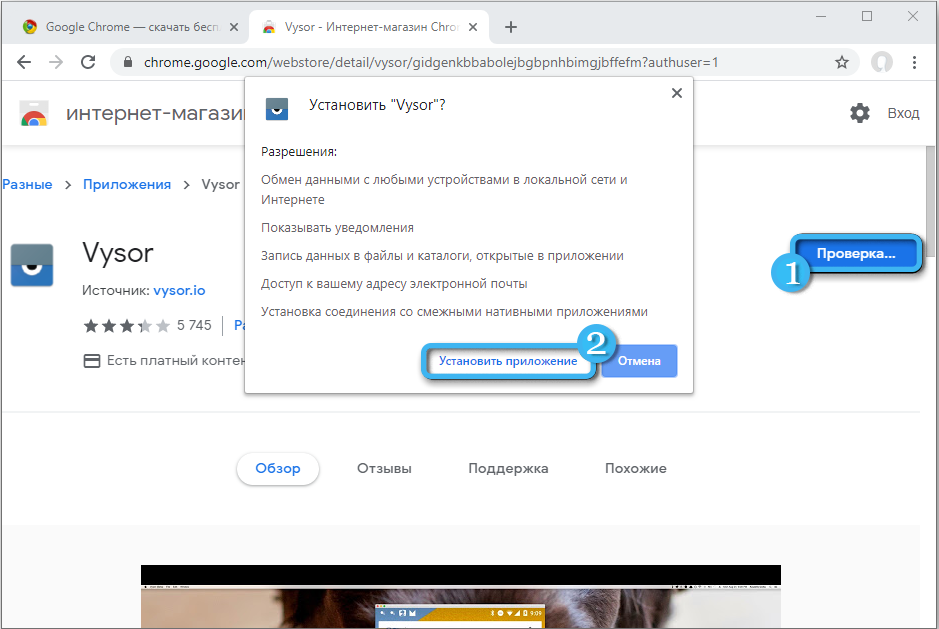
- Stáhněte si z obchodu na Androidu a spusťte aplikaci Vysor;
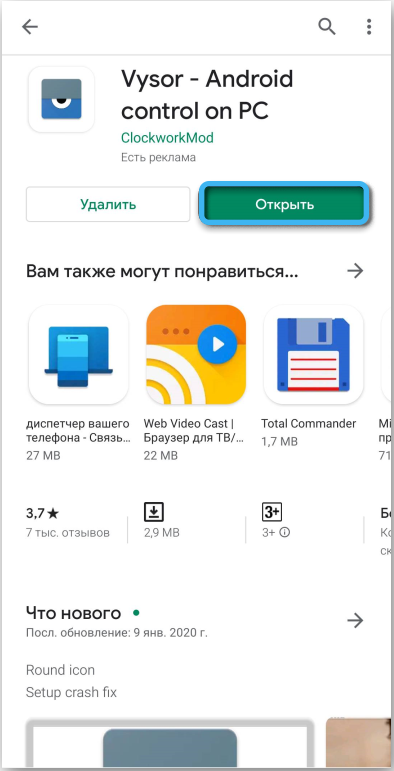
- Aktivujeme režim ladění pomocí USB na mobilním zařízení a připojíme se pomocí kabelu;
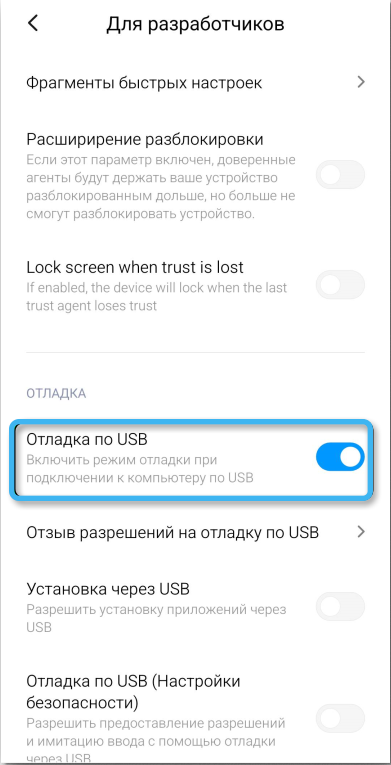
- V verzi stolních počítačů kliknutí na „Najděte zařízení“ a vyberte náš telefon;
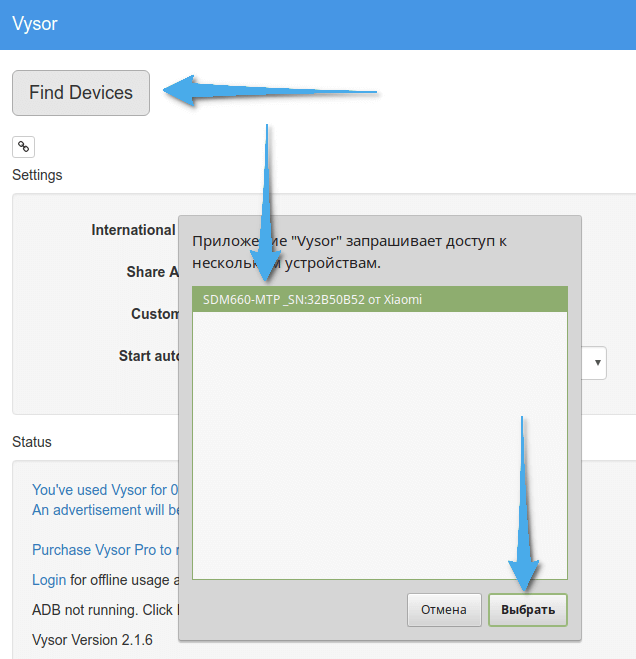
- Na smartphonu umožňujeme ladění USB;
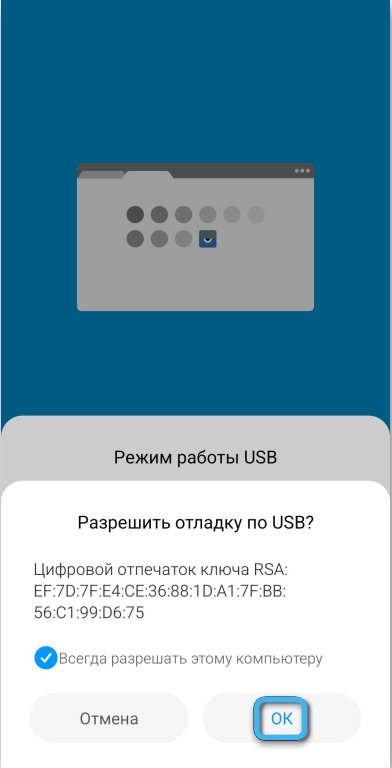
- Aplikace oznámí spojení s příslušným oznámením v počítači a smartphonu, klikněte na OK, po kterém bude možné ovládat telefon rozšířením na PC.
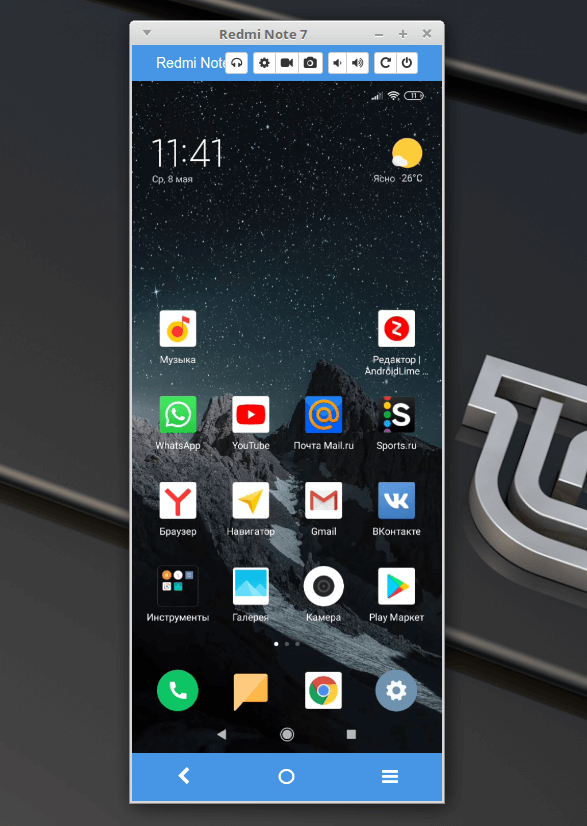
S pomocí prohlížeče a aplikace
Další metoda znamená použití prohlížeče spolu s aplikací na smartphonu. Zvažte příklad obsazení obrazovky:
- Nainstalujeme aplikaci ScreenCast na zařízení Android prostřednictvím Google Play, spusťte ji, stiskněte ji, stiskněte odpovídající tlačítko pro zahájení práce a potvrďte akci;
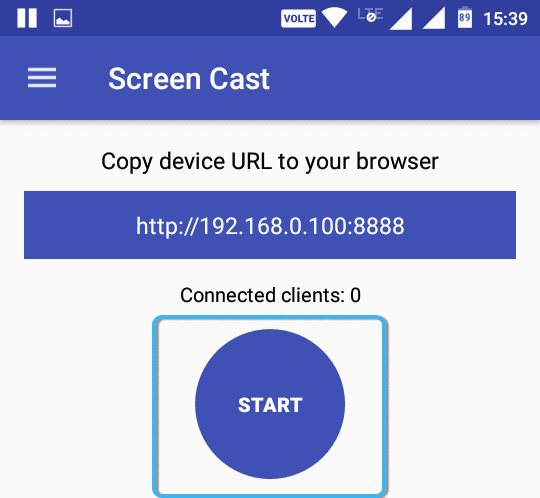
- Odkaz s adresou IP (ve stavu stavu) je zadán do adresního řádku prohlížeče v počítači, takže obrázek z zobrazení mobilního zařízení se zobrazí na obrazovce PC nebo notebooku;
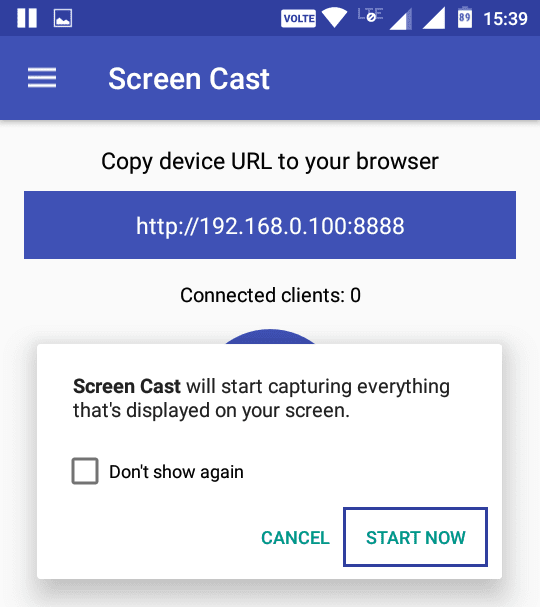
- Na smartphonu umožňujeme připojení, pak po několika sekundách začne vysílání obrazovky smartphonu počítač.
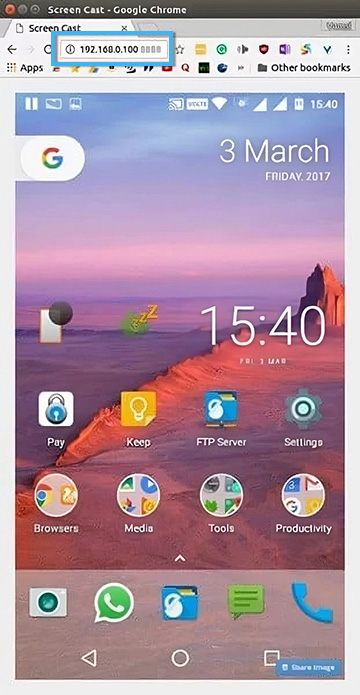
Přes Wi-Fi
Prostřednictvím sítě Wi-Fi a aplikace pro smartphone je přenos obrázku z mobilního na počítačové zařízení ještě snazší. Výše uvedené programy MYPhoneExplorer, obsazení obrazovky Android nebo jiný software můžete použít (vyberte požadovanou metodu připojení)). Skvělou možností je aplikace Air Droid, která vám umožní vysílat obrázek z obrazovky telefonu a také ovládat mobilní zařízení z počítače a přenášet data. Pro obě zařízení je určeno použití jednoho účtu.
Zvažte, jak vytvořit obrazovku telefonu na notebooku nebo počítači na příkladu AirDroid:
- Nahrajeme AirDroid do smartphonu, na začátku klikněte na „Registr“ (registraci lze také provést prostřednictvím webového rozhraní), vyplňte řádky zavedením e-mailu, přihlašovacího a hesla adresy, potvrzením registrace;
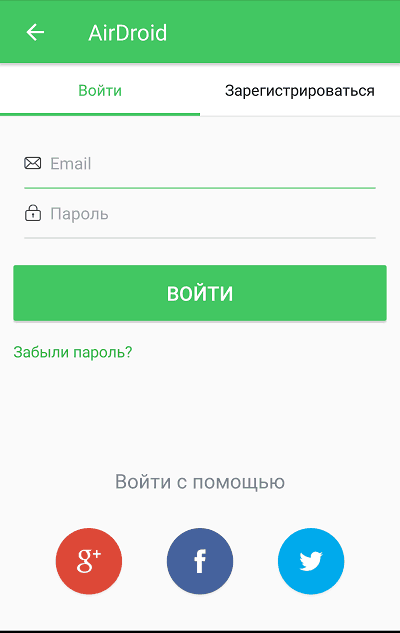
DŮLEŽITÉ. Data zadaná na telefonu a počítač se musí shodovat.
- Přihlášením do obou zařízení zapneme oprávnění k ovládání smartphonu a přeskočíme proces optimalizace baterie;
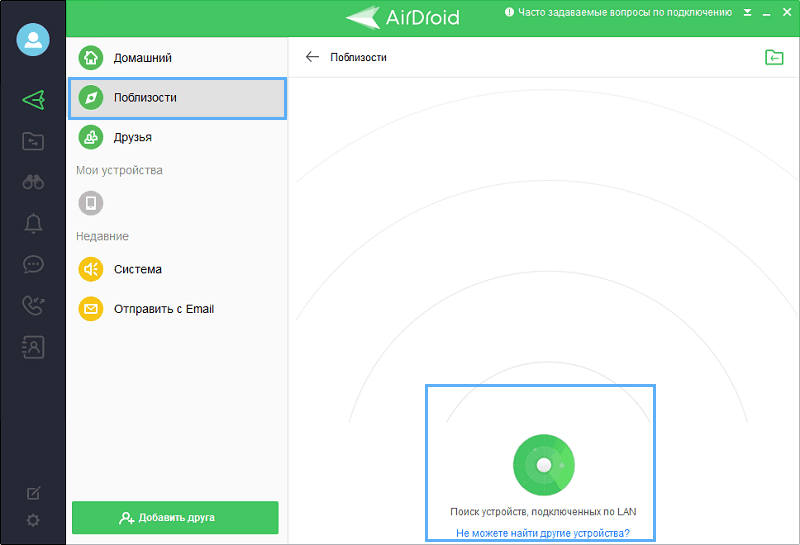
- Zapneme možnost „ScreenMirroring“, aktivujeme „zrcadlo“ na počítači a očekáváme připojení.
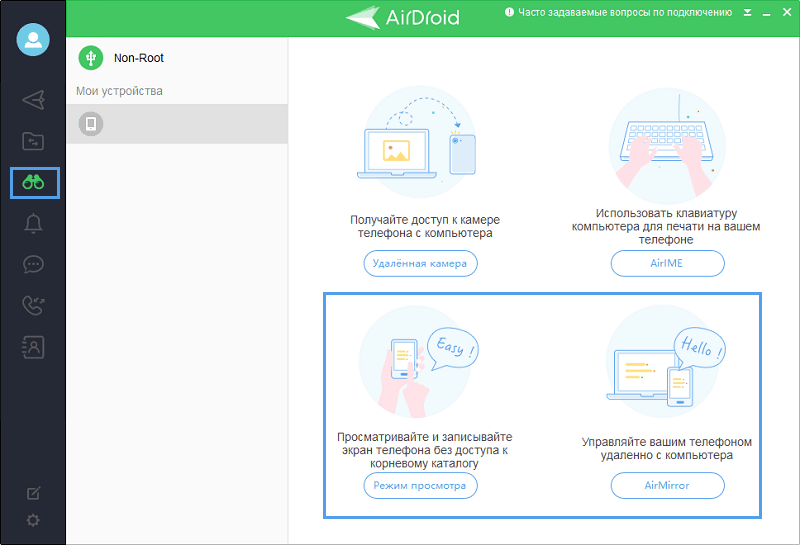
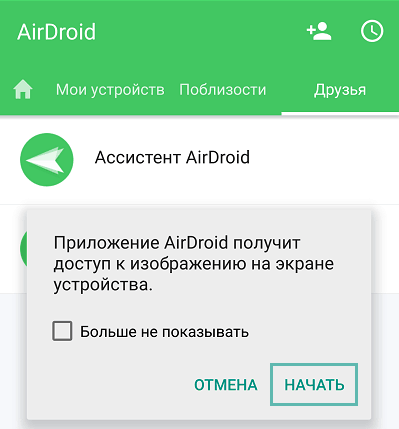
Tyto akce vám umožňují získat obrázek ze smartphonu bez schopnosti ovládat. Chcete -li aktivovat dálkové ovládání, budete muset získat kořen.
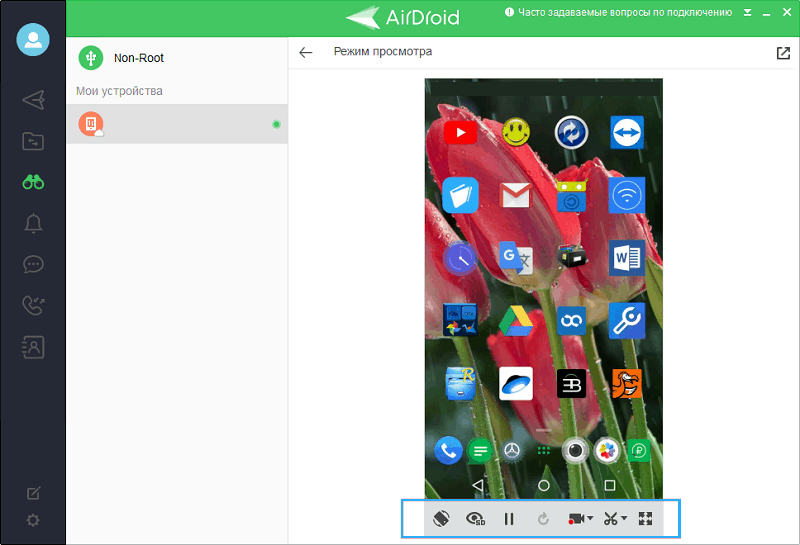
Používání TeamViewer
Další možností pro prohlížení obsahu smartphonu na obrazovce notebooku nebo počítače je použití programu TeamViewer QuickSuport Control Program. Software poskytuje přístup k obrazovce na jakémkoli zařízení. Chcete -li vysílat zobrazení smartphonu, musíte se připojit k internetu, nainstalovat klienta do počítače a do aplikace Android. Konjugace se provádí následovně:
- Nainstalujte aplikaci do smartphonu, spusťte;
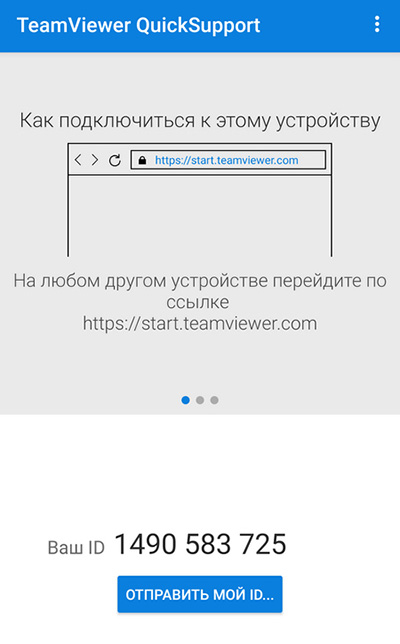
- Nainstalujeme také verzi TeamViewer pro počítač, spuštění;
- V programu PC zadáváme identifikátor mobilního zařízení do pole „ID partnera“ (podívejte se do aplikace pro smartphone), stiskněte tlačítko „Připojit“;
- V telefonu umožňujeme připojení, po kterém bude obrázek z mobilního displeje k dispozici v počítači.
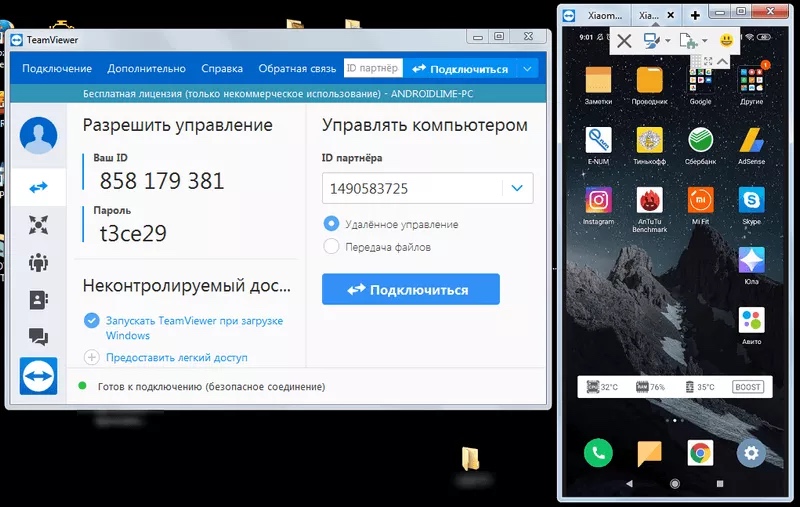
Správa se provádí pomocí počítačové myš.
Výše uvedené metody jsou nejúčinnější a nejvhodnější pro implementaci vysílání obrazovky smartphonu na počítači. Podle pokynů není obtížné dokončit úkol a pokud si přejete, můžete také vysílat obrázek do televize pomocí technologie Miracast.
A jaký je způsob připojení obrazovky telefonu s počítačem nebo notebookem pro vás? Znáte jiné metody? Sdílejte v komentářích.
- « Možné chyby zařazení mobilního ovládání hot na Windows 10 a metody pro jejich korekci
- Jak přehrávat video na YouTube na pozadí na Androidu »

