6 efektivních způsobů deaktivace aktualizací Windows 11

- 4877
- 177
- Gabin Sladký
S výstupem operačního systému Windows 11 byli uživatelé schopni vyhodnotit funkčnost nové vylepšené verze OS z Microsoft. Ale kromě výhod ve formě mnoha užitečných možností, včetně těch, kteří se stěhovali z „desítek“ a přivedli k dokonalosti, zdědil operační sál takové detaily, jako jsou pravidelné aktualizace, které se provádějí bez ohledu na touhu po uživatel. Zavedení souborů zajištěných vývojáři je zaměřeno na opravu chyb a zlepšení provozu systému, ale ve skutečnosti často vytváří uživatelé problému.

Protože aktualizace jsou prováděny ve výchozím nastavení automaticky a společnost Microsoft neposkytuje možnost odmítnutí načíst balíčky, v očekávání nové stabilnější sestavy nebo z jiných důvodů můžete použít některé metody zpoždění instalace nebo odpojení.
Diagoning Automatické aktualizace Windows 11
Existuje několik metod, jak deaktivovat automatickou aktualizaci systému Windows 11 OS, zahrnující použití vybudovaných systémů nebo nástrojů třetího času. Všichni mají své výhody a nevýhody.
Chcete -li se zbavit nežádoucího automatického nakládání balíků, můžete jednat takto:
- Pozastavte dočasně aktualizace Windows po dobu 7 dnů v „Aktualizovacím centru“ (po týdnu budou načteny balíčky, pokud uživatel neopakuje akce, které zabrání instalacím).
- Deaktivace Windows Update. Odpojení centra aktualizace se zbaví problému automatické instalace balíčků za neomezené období, zatímco akce ovlivní práci jiného souvisejícího softwaru. Například nebude možné použít nástroj Disc ke kontrole integrity systémových souborů.
- Nastavte připojení limitní sítě a omezte možnost načítání balíčků. Analogií s mobilními zařízeními nebude stahování dat bez souhlasu uživatele prováděna, stejně jako pro aktualizace systému, ale také další automatické aktualizace softwaru nainstalované v počítači. Pravidlo se navíc netýká kritických aktualizací zabezpečení.
- Použijte systémový registr k vypnutí stahování aktualizací v automatickém režimu. Uživatel vyžaduje dovednosti práce s registrem.
- Zakázat instalaci balíčků pomocí standardního nástroje „Editor místních skupin“. Tato možnost není implementována v každé verzi Windows 11.
- Použijte speciální software třetí strany, který vám umožní deaktivovat aktualizace Windows.
Zvažte každou z možností podrobněji.
Chirurgie aktualizací Windows 11 po dobu jednoho týdne
V případě, že je vyžadováno dočasné řešení, existuje možnost deaktivovat aktualizace po dobu 7 dnů. Provádí se jednoduše:
- Jdeme na „parametry“ (Win+I);
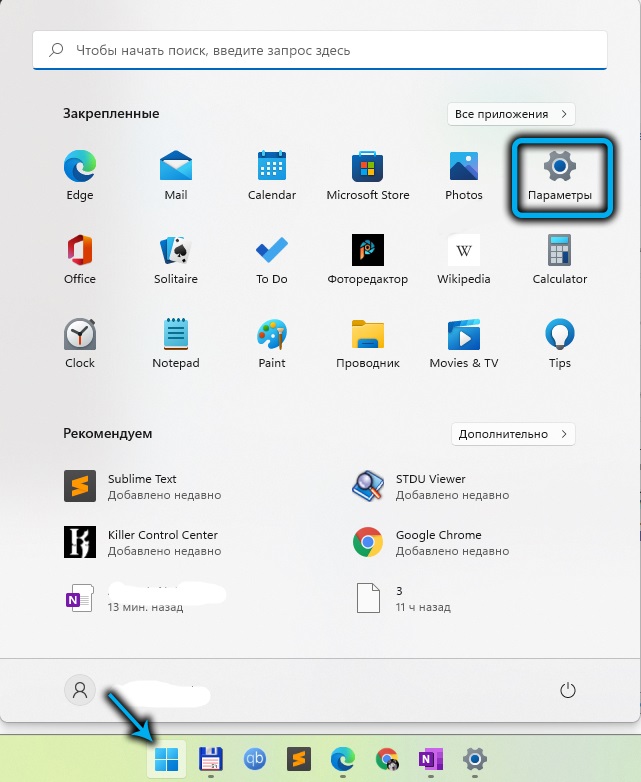
- V nabídce vlevo vyberte střed aktualizace „Windows“;
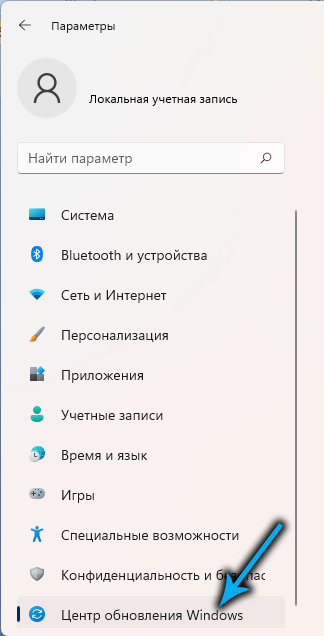
- Klikněte na „Pozastavení po dobu 1 týdne“.
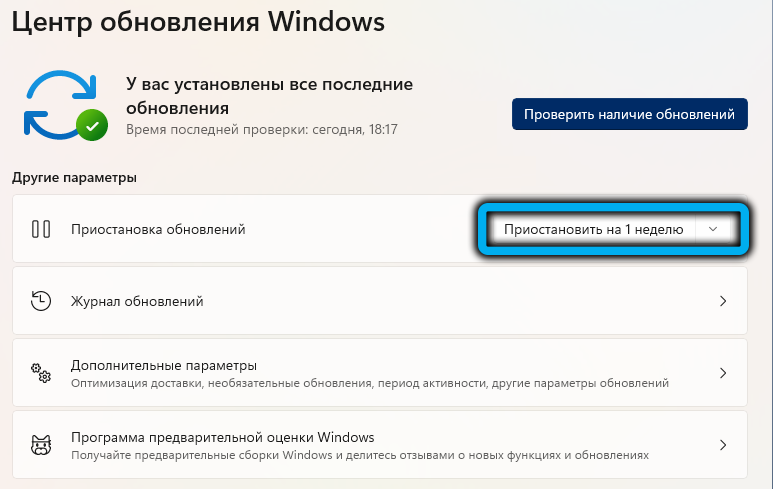
Metoda lze použít opakovaně, pokud chcete pokračovat v blokování přijímání balíčků, ale vypínat se na neomezený čas, je lepší zvážit jiná řešení.
Windows Update
Jako konstantní řešení, které vám umožní deaktivovat dodávku aktualizací Windows navždy nebo na určitou dobu, můžete použít možnost deaktivace standardní aplikace odpovědné za instalaci aktualizací.
Úkol se provádí následovně:
- Chcete -li přejít na Windows Services, otevřete konzolu „Execute“ (Win+R), kde vstupujeme do standardních dotazovacích služeb v řádku.MSc a klikněte na Enter. Abychom poskytli přístup správci, souhlasíme s návrhem správy uživatelských účtů;
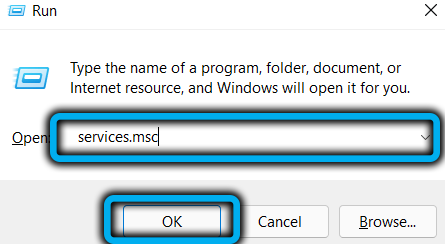
- V okně „Service“ přejděte do správného seznamu nabídek místních služeb a vybereme centrum Windows Update Center (Windows Update);
- Klikněte na PKM, z kontextové nabídky přecházíme na vlastnosti;
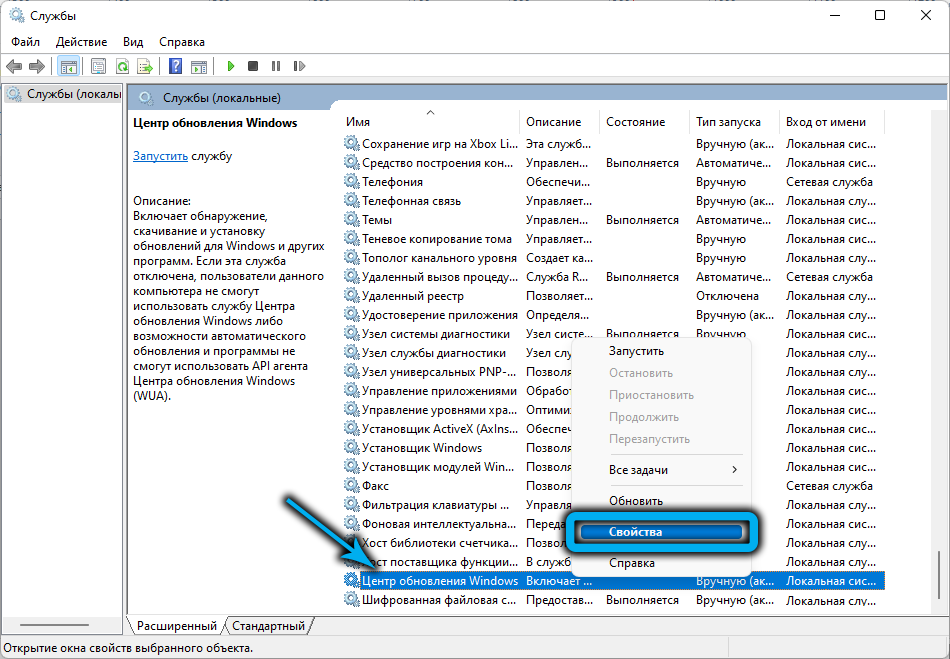
- Na kartě „Obecné“ vlastnosti kliknutím na tlačítko „Stop“ zastavíte provedení služby, nastavte možnost „Typ spuštění“ „Zakázáno“ a použijte změny stisknutím tlačítka v dolní části okna.
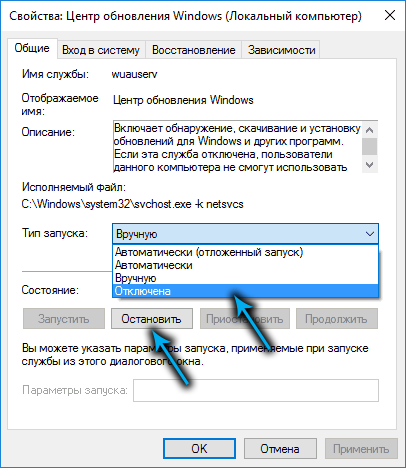
Službu můžete kdykoli aktivovat provedením reverzních operací.
Omezení připojení k internetu
Dalším účinným způsobem, jak deaktivovat automatické aktualizace Windows 11, je nainstalovat omezené připojení k internetu. Toto řešení je vhodné pro omezení nakládání balíčků za předpokladu, že se používá Wi-Fi.
Pro stanovení omezení na objem příchozích dat (soubory nad nastavenými limity nepřejdou), zejména aktualizace aktuálního sestavy operačního systému, provádíme následující akce:
- Stisknutím klávesy Win+I otevřete nastavení systému;
- Na kartě „Network & Internet“) stiskněte „Vlastnosti“ („Vlastnosti“) poblíž názvu použitého připojení Wi-Fi;
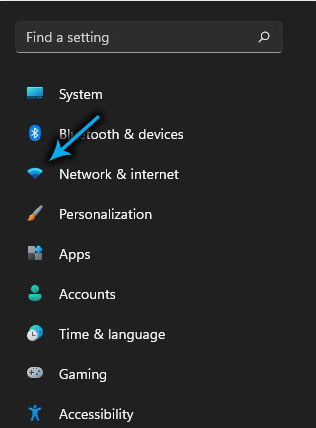
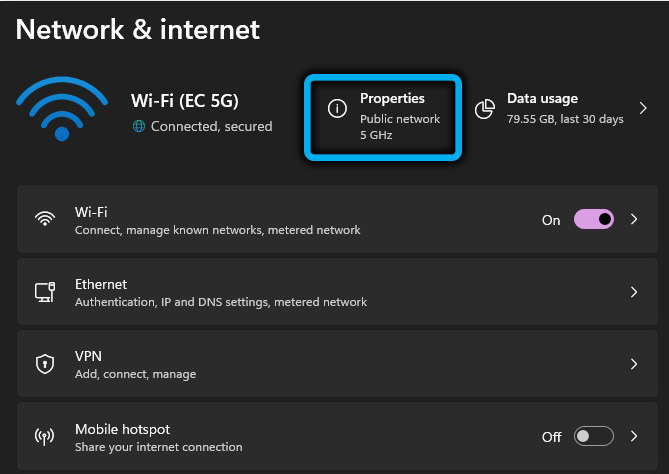
- V jednotce Limit Connection přenášíme přepínač do aktivní polohy.
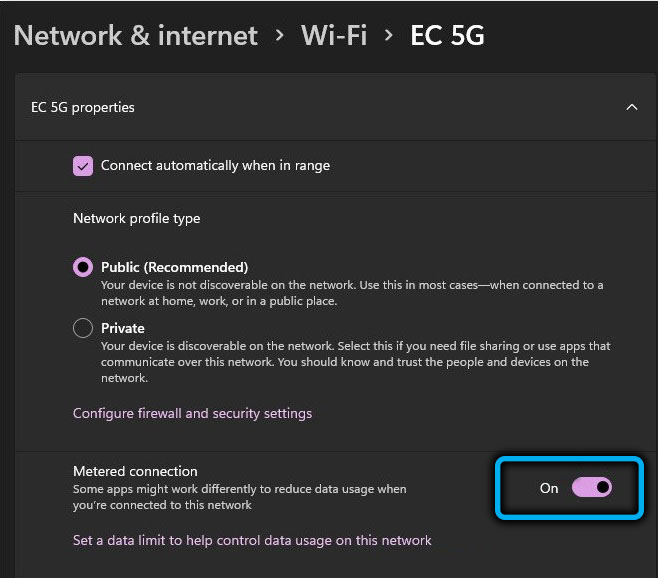
Odpojení aktualizací prostřednictvím registru systému
Připomínáme vám, že pro práci s registrem musíte mít určité pracovní dovednosti, metoda není vhodná pro nezkušené uživatele. Registr provedený nedbalostí úpravy může vyvolat Windows Disin Fages a dokonce vést ke kolapsu systému.
Metoda vám umožní deaktivovat aktualizace systému Windows vytvořením nové sekce s parametrem NouuToupDate, který zabraňuje načítání komponent (lze zrušit odstraněním vytvořené sekce a parametru).
RADA. Doporučujeme, aby před provedením postupu vytvořili záložní kopii registru za účelem ochrany systému v případě nepředvídaných potíží v procesu.Abychom zakázali automaticky aktualizovat systém, provádíme následující akce:
- Otevřeme registr pomocí konzoly „Execute“ a příkaz Regedit (Ctrl+Shift+Enter Keys vám umožní otevřít editor s přístupem správce, souhlasíme s návrhem na správu uživatelských účtů);
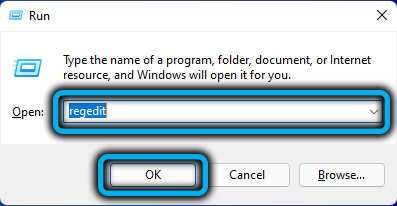
- V editoru registru jdeme po cestě HKEY_LOCAL_MACHINESOSTWARE \ Zásady \ Microsoft \ Windows (zkopírujte do adresního řádku zařízení nebo ručně);
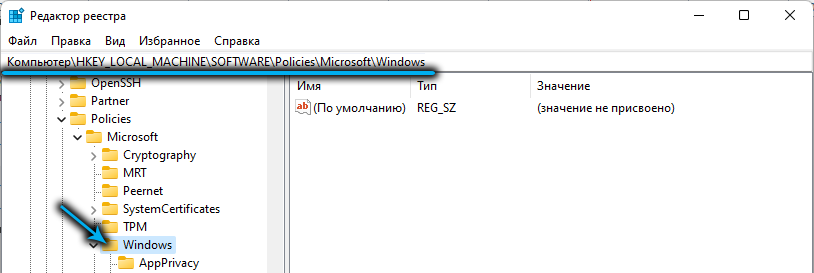
- V katalogu Windows vytvořte sekci (stiskněte PKM a vyberte z kontextové nabídky „Create“ - „Section“);
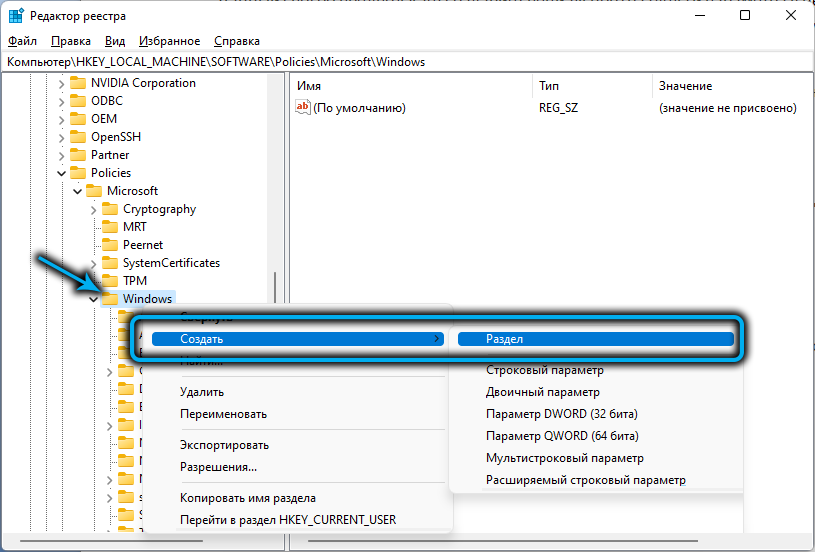
- Vytvořil radel s názvem „Nová část č. 1“ přejmenování v „WindowsUpdate“;
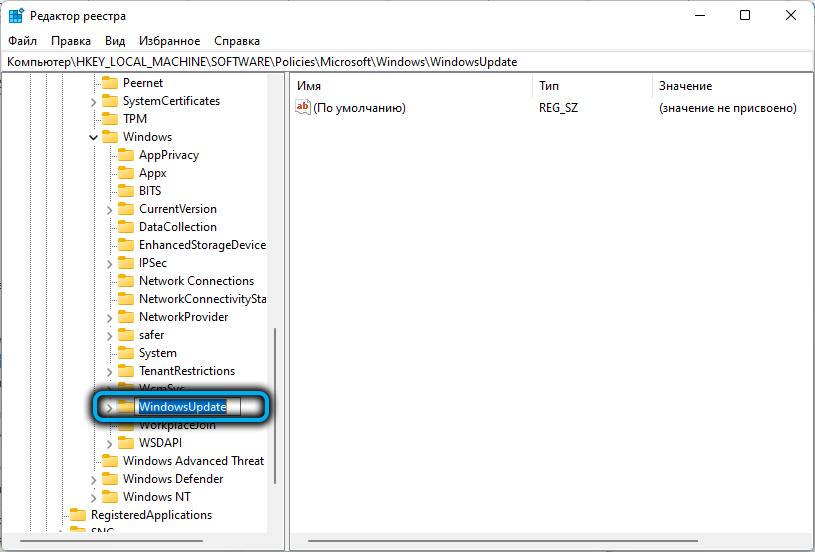
- Stiskneme vytvořenou část PKM a v ní vytvoříme klíč s názvem „au“;
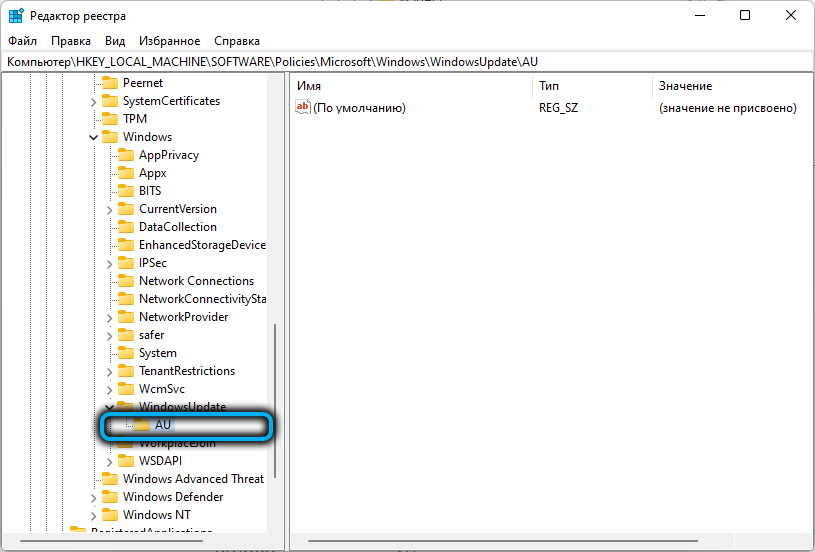
- Jdeme do nové sekce, abychom vytvořili hodnotu uvnitř klíče, pro kterou stiskneme volné pole na pravé straně okna PKM, vyberte z nabídky „Vytvořit“ - „Parametr DWORD (32 bitů)“, přejmenovaný přiřazením názvu „noautouupdate“;
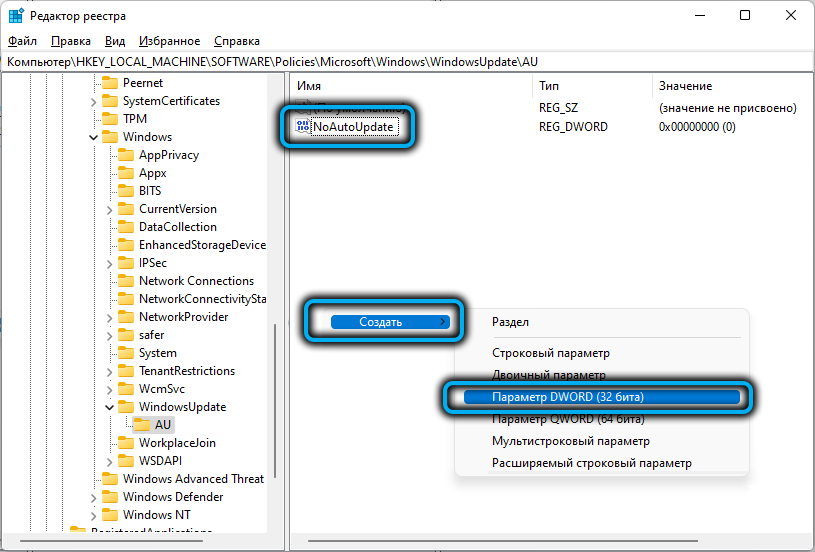
- Dvojitá kliknutí na vytvořený parametr Otevřeme okno a změňte jeho vlastnosti, zde v poli „Hodnota“ zadáme číslo 1, systém Calculus - hexadecimální (hexadecimální) a klikněte na „OK“;
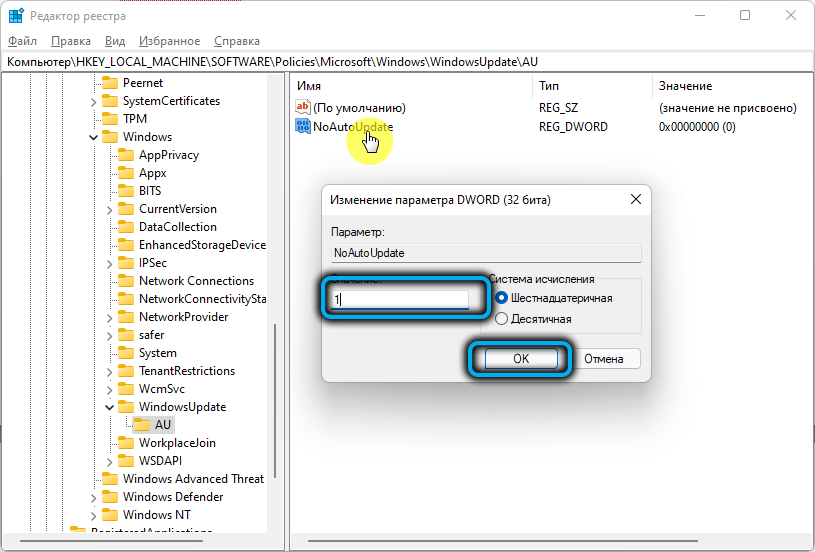
- Zavřete editor registru a restartujte tak, aby změny vstoupily v platnost a aktualizace jsou odpojeny při příštím začátku systému.
Pokud je třeba vrátit automatické aktualizace Windows, stačí smazat dříve vytvořenou sekci „WindowsUpdate“.
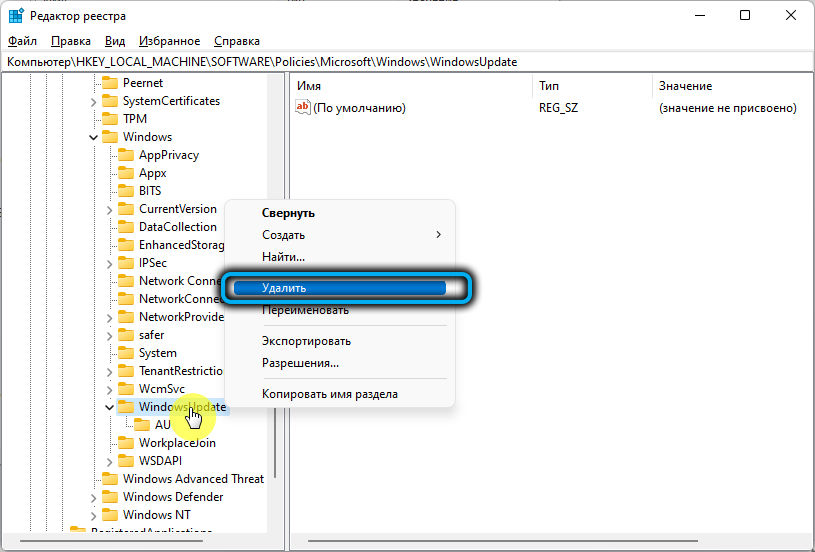
Odpojení aktualizací od editoru politiky místní skupiny
S podporou systému Windows 11 of the Built -In System Service „Editor místních skupin“ můžete také zrušit automatické přijetí aktualizací pomocí tohoto nástroje.
Pomocí personální služby můžete odstranit možnost automatické instalace balíčků aktualizací provedením následujících akcí:
- Otevřete konzolu "Perform" (Win+R) a zadejte GPEdit do řádku.MSC, klikněte na vstupní klíč. Souhlasíme s návrhem správy uživatelských účtů;
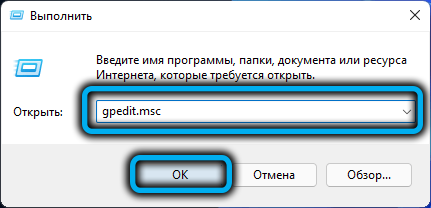
POZORNOST. Vzhled chyby s textem „Nepodaří se najít gpedit.MSC "označuje nepřítomnost služby v systému. - V levé nabídce okna užitečnosti jdeme podél pobočky: „Konfigurace počítače“ - „Administrativní šablony“ - „Komponenty Windows“ - „Windows Update Center“ - „Správa uživatelského rozhraní“;
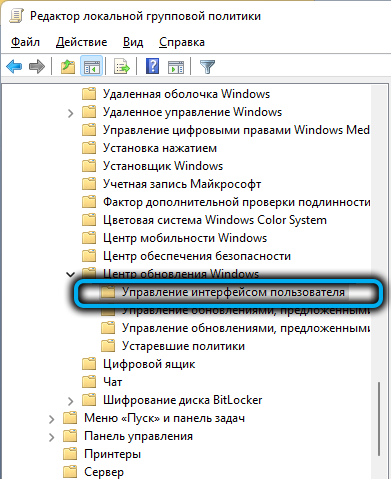
- Ve správné oblasti dvojitý kliknutí myši vyberte „Nastavení automatické aktualizace“;
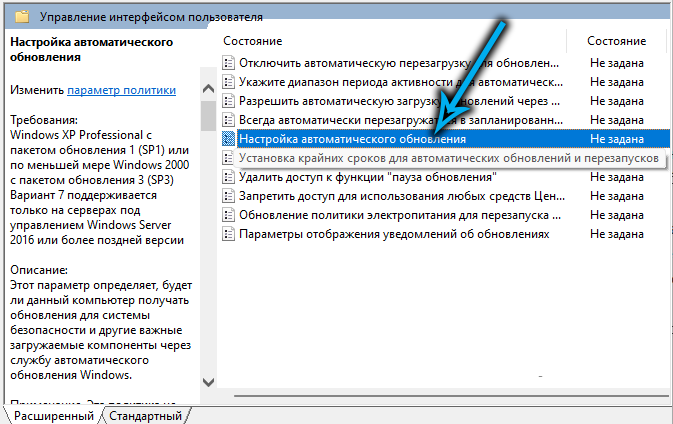
- V okně, které se otevírá, označíme položku „deaktivovanou“ a klikneme na „Použít“ níže;
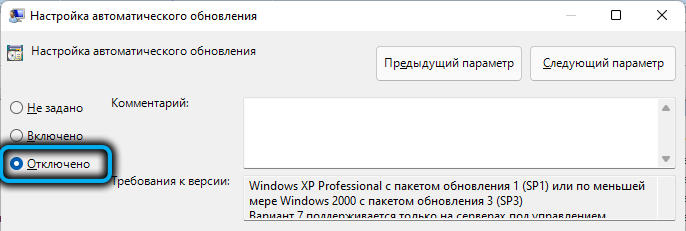
- Restartujte počítač (notebook) a použijte provedené změny. Po restartování systému nebude instalace aktualizací čekání provedena.
Použití aplikace pro Blocker Windows Aktualizace třetí strany
Můžete také vypnout automatické načítání aktualizací prostřednictvím softwaru třetího partu, který umožňuje, včetně zakázání aktualizace na Windows 11, pokud chcete zůstat v první desítce. Jedním z těchto nástrojů je centrum Windows Update Center pro centrum aktualizace. Nástroj je navržen pro Windows 10, ale je úspěšně aplikován na Windows 11.
Pro dokončení úkolu je jednoduché:
- Stáhneme si z oficiálního zdroje blokátoru Windows Update;
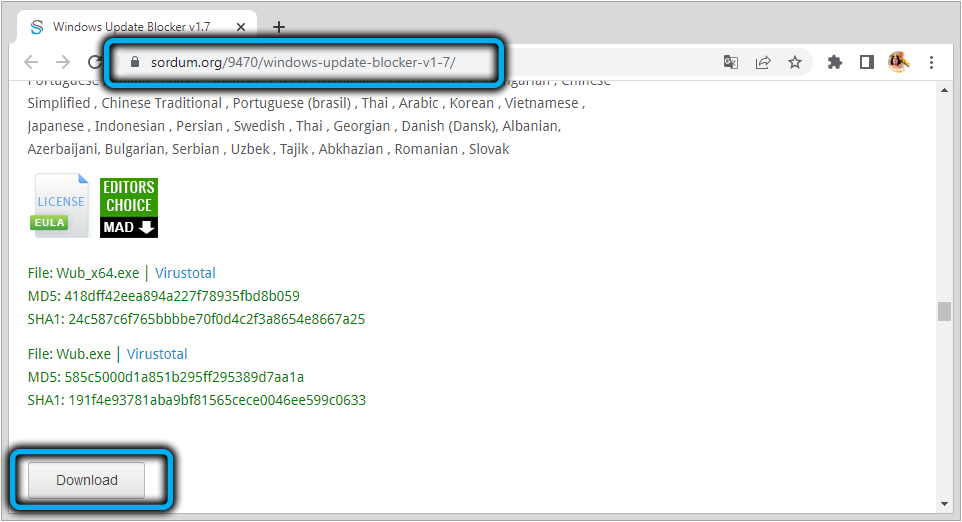
- Na stránce načítání klikněte na tlačítko „Stáhnout“ a po stažení souboru odstraníme obsah archivu do jakéhokoli pohodlného katalogu disku pomocí programu Archivator (Winrar, Winzip, 7Zip nebo Dr.);
- Spusťte provedený soubor z rozbaleného archivu s přihlédnutím k vypouštění systému (v případě Windows 11 to bude „exoShnik“ s názvem Wub_X64.exe);
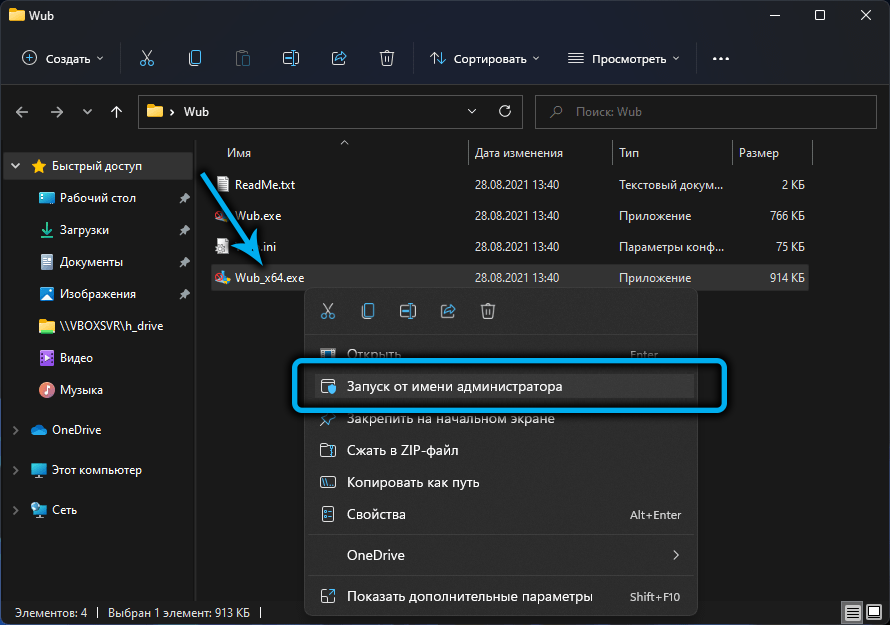
- Chcete -li tuto možnost deaktivovat, přeskupejte značku na "DisableUpdates". U položky „Nastavení služeb chrání“ („Parametry ochrany služby“). Níže klikněte na tlačítko „Použít nyní“ pro použití nastavení.
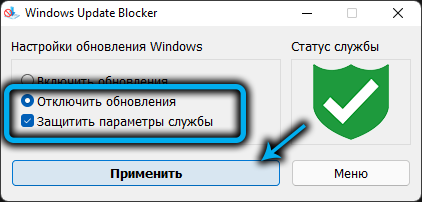
Takovým jednoduchým způsobem můžete zůstat na pohodlném sestavení Windows pro vás a obejít nucené načítání systémového softwaru. Pokud znáte více způsobů, jak zabránit instalacím aktualizace, napište o nich do komentářů.
- « Jak nezávisle odstranit chybu 0x80070002 ve Windows
- Zavěšení kurzoru myši na počítači, s čím je spojeno a jak jej opravit »

